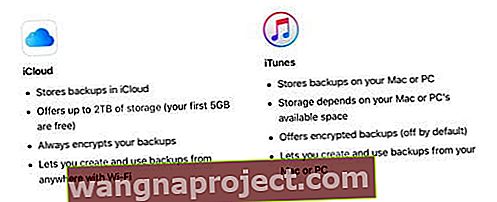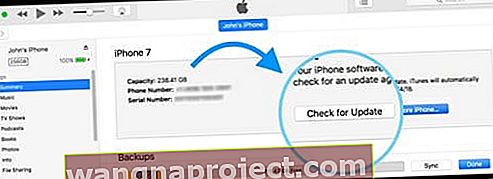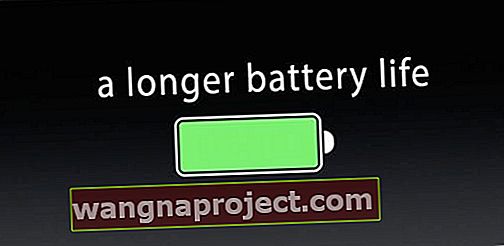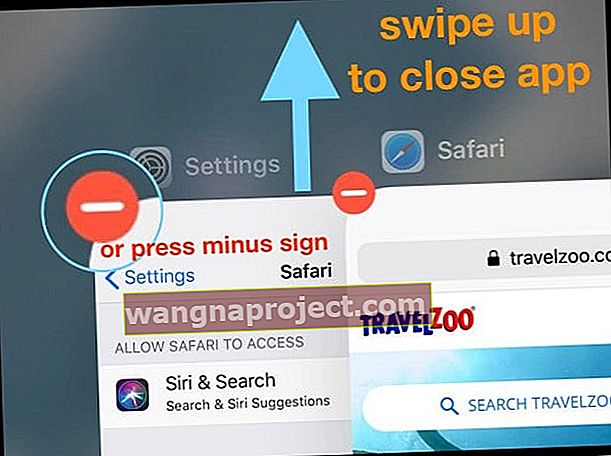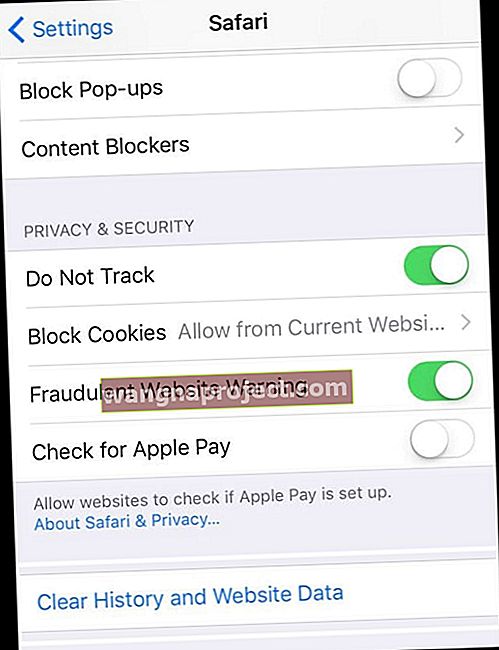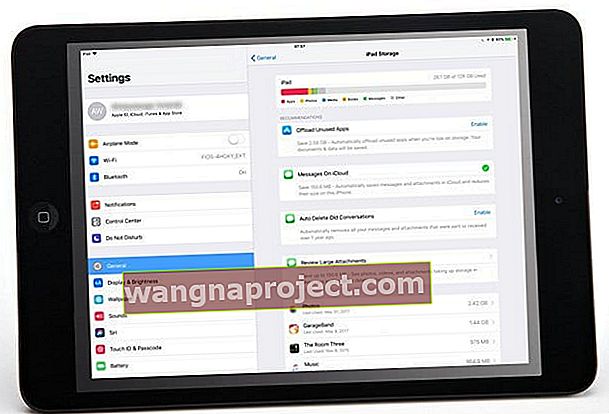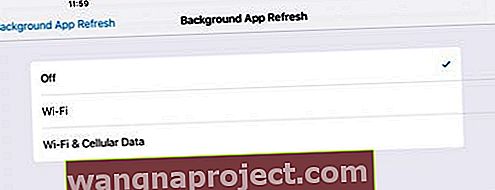Czy Twój iPad działa wolniej niż kiedyś?
Istnieje kilka czynników, które mogą wpływać na wydajność iPadów i prowadzić do spowolnienia działania iPada, w tym pełna pamięć podręczna i wymagane aktualizacje urządzenia. Jeśli Twój iPad działa wolno, nie panikuj. Ten problem nie jest rzadkim problemem i istnieje kilka łatwych sposobów jego rozwiązania.
Poniższe wskazówki powinny pomóc w przyspieszeniu działania iPada
- Zamknij otwarte aplikacje
- Wyczyść Safari i inne pamięci podręczne przeglądarki
- Sprawdź swoje miejsce na dane
- Wyłącz odświeżanie aplikacji w tle
- Uruchom ponownie lub wymuś ponowne uruchomienie urządzenia
Jak naprawić wolno działającego iPada
Dbaj o swojego iPada
- Regularnie czyść ekran iPada za pomocą niestrzępiącej się szmatki (unikaj płynnych środków czyszczących)
- Wyczyść porty iPada i gniazdo słuchawkowe
- Utwórz kopię zapasową danych za pomocą iCloud lub iTunes
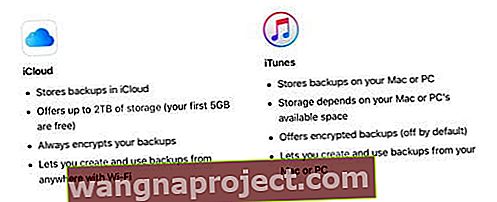
- Zaktualizuj swój iOS za pomocą iTunes zamiast Over-The-Air
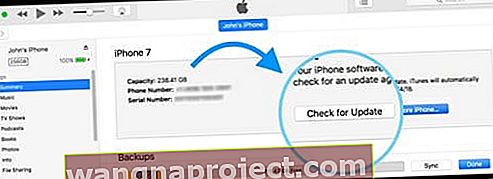
- Zoptymalizuj swoją baterię
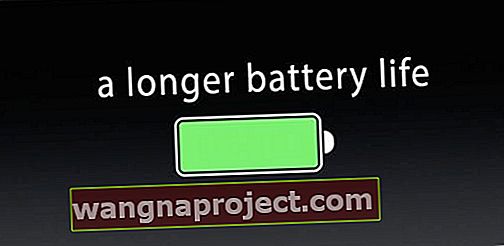
Aby uzyskać więcej wskazówek dotyczących najlepszych praktyk dotyczących iPada, przeczytaj ten artykuł o tym, jak prawidłowo konserwować urządzenie z systemem iOS.
Zamknij wszystkie uruchomione aplikacje
- Aby zamknąć aplikacje działające w tle na iPadzie za pomocą przycisku Home, wykonaj następujące czynności
- Kliknij dwukrotnie przycisk Początek, aby wyświetlić ostatnio używane aplikacje
- Przesuń palcem w górę na podglądzie aplikacji, aby zamknąć aplikację
- W przypadku niektórych systemów iOS musisz dotknąć i przytrzymać aplikację, a następnie dotknąć czerwonego znaku minusa
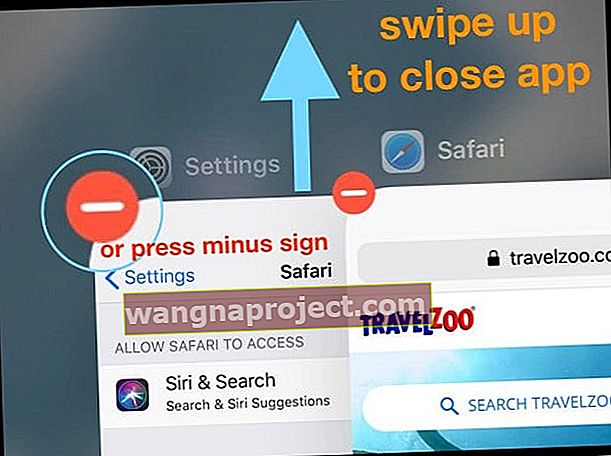
- W przypadku niektórych systemów iOS musisz dotknąć i przytrzymać aplikację, a następnie dotknąć czerwonego znaku minusa
- Nie spowoduje to usunięcia aplikacji z iPada. Po prostu usuwa go z działania jako proces w tle (wielozadaniowość)
- Aby zamknąć aplikacje działające w tle na iPadzie bez przycisku Home z systemem iOS 12 lub nowszym
- Przesuń palcem w górę od dołu ekranu głównego i zatrzymaj się na chwilę w środku ekranu
- Ten proces powinien pokazać wszystkie ostatnio używane aplikacje
- Przesuń palcem w lewo lub w prawo, aby przejść do tego, który chcesz, a następnie przesuń w górę, aby go zamknąć

Wyczyść pamięć podręczną
- Jeśli internet na iPadzie jest wolny, może to być spowodowane tym, że pamięć podręczna jest pełna tymczasowych danych. Aplikacja Safari na iPada może spowolnić działanie
- Od czasu do czasu możesz wyczyścić pamięć podręczną
- Aby to zrobić, po prostu dotknij Ustawienia> Safari> Wyczyść historię i dane witryny
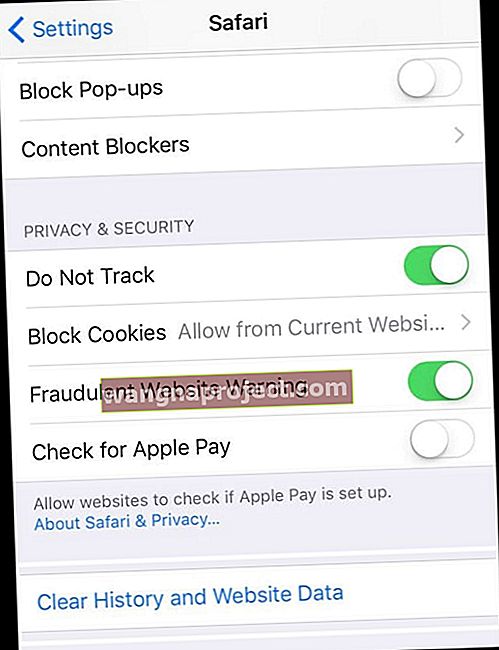
Sprawdź swoje miejsce na dane
Jeśli pamięć wewnętrzna urządzenia się zapełnia, iPad może nie działać płynnie. Dlatego dobrze jest sprawdzić swoją przestrzeń dyskową i zobaczyć, jakie masz dostępne.
- Otwórz Ustawienia> Ogólne> Pamięć iPada
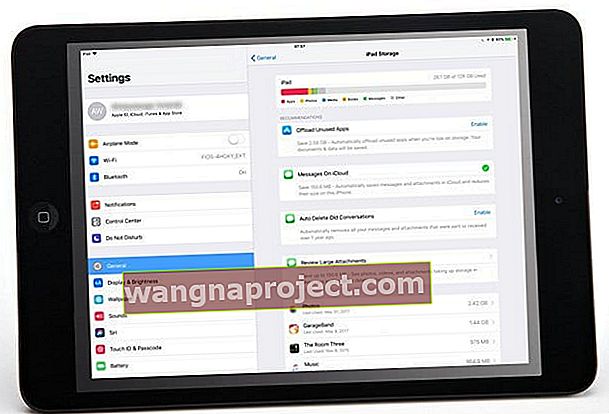
- Spójrz na górny wykres i spójrz na liczbę używanej i dostępnej pamięci
- Przewiń w dół, aby zobaczyć listę zaleceń dla systemu iOS
- Spójrz dalej w dół i przewiń listę aplikacji, aby zobaczyć, ile miejsca zajmują obecnie aplikacje
Jeśli na iPadzie zaczyna brakować dostępnego miejsca, zapoznaj się z naszymi najlepszymi sposobami na uporządkowanie bałaganu i zwolnienia miejsca dzięki narzędziom do przechowywania danych na iOS oraz wykorzystanie iCloud!
Zatrzymaj odświeżanie aplikacji w tle na iPadzie
Wiele osób nie rozumie, że po zaprzestaniu aktywnego korzystania z aplikacji ta aplikacja czasami aktualizuje i odświeża swoje dane w tle.
Niektóre aplikacje często aktualizują się w tle, podczas gdy inne są w stanie zawieszenia. Więc wyłączmy to ustawienie jako całość lub aplikacja po aplikacji.
Dostosuj odświeżanie aplikacji w tle
- Otwórz Ustawienia> Ogólne> Odświeżanie aplikacji w tle
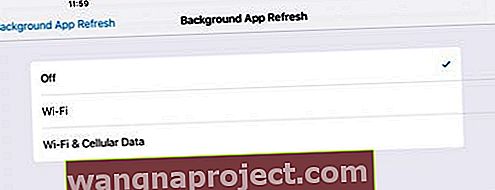
- Wyłącz go całkowicie lub wybierz i wybierz aplikacje, których nie chcesz odświeżać, gdy ich nie używasz

Uruchom ponownie urządzenie
- Jeśli powyższe wskazówki nie pomogą, możesz spróbować ponownie uruchomić urządzenie
- W przypadku osób korzystających z iOS 11 + przejdź do Ustawienia> Ogólne> Zamknij. Po wyłączeniu odczekaj 30 sekund przed włączeniem

- Naciśnij i przytrzymaj przycisk usypiania / budzenia przez kilka sekund, aż pojawi się czerwony suwak „przesuń, aby wyłączyć”, a następnie przesuń suwak. Następnie włącz go ponownie, ponownie przytrzymując przycisk usypiania / budzenia

- W przypadku osób korzystających z iOS 11 + przejdź do Ustawienia> Ogólne> Zamknij. Po wyłączeniu odczekaj 30 sekund przed włączeniem
Wymuś ponowne uruchomienie iPada
- Na iPadzie Pro bez przycisku Home: naciśnij i szybko zwolnij przycisk zwiększania głośności. Naciśnij i szybko zwolnij przycisk zmniejszania głośności. Następnie naciśnij i przytrzymaj przycisk zasilania, aż urządzenie uruchomi się ponownie

- Na iPadzie z przyciskiem Początek: naciśnij i przytrzymaj przycisk Home i górny (lub boczny) przez co najmniej 10 sekund, aż zobaczysz logo Apple

Czasami iPad działa wolno po zaktualizowaniu systemu iOS
Dzieje się tak zwłaszcza w przypadku starszego iPada, który uaktualniasz do nowszego iOS.
Może to powodować rozmycie ruchu i problemy z wolną reakcją lub spowolnić internet na iPadzie.
Jeśli zauważyłeś, że Twój iPad działa wolno po aktualizacji do najnowszej aktualizacji, możesz zapoznać się z naszym artykułem, który pokazuje niektóre z prostych poprawek, które można wprowadzić w ustawieniach, aby uzyskać lepsze responsywne urządzenie.
Zanim zdecydujesz się zainwestować w zupełnie nowego iPada, przeczytaj nasz artykuł poniżej i wypróbuj kilka sztuczek, aby sprawdzić, czy to pomaga w rozwiązaniu problemów.