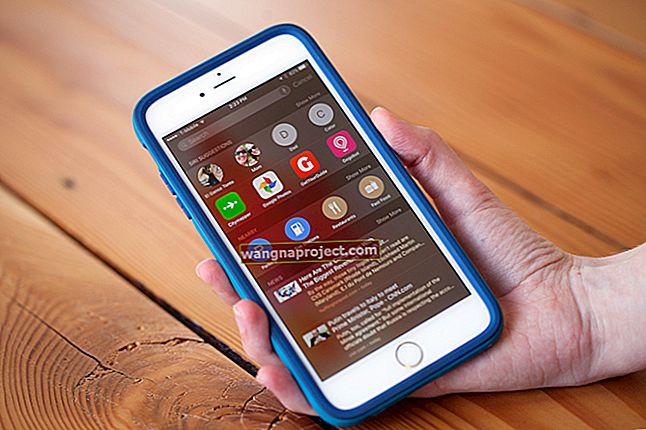Czy kiedykolwiek marzyłeś o zrobieniu zrzutu ekranu lub nagraniu swojego Apple TV? Może chciałeś przechwycić ekran, aby pokazać członka rodziny, ponieważ potrzebujesz pomocy. Może robisz coś niesamowitego w grze i chcesz zacząć ją nagrywać, aby pokazać znajomym. A może pracujesz nad samouczkiem lub zestawem instrukcji dla swojego bloga.
Teraz jest łatwiejsze niż kiedykolwiek, aby bezprzewodowo zrobić zrzut ekranu lub nagrać swój Apple TV bezpośrednio z komputera Mac. A ten poradnik przeprowadzi Cię przez te kroki.
Inne samouczki dotyczące Apple TV :
- Jak korzystać z aplikacji Apple TV Remote na iPhonie
- Pracuj z folderami Apple TV, aby uzyskać zorganizowany widok
- Jak przeglądać filmy ze wspomnieniami z iPhone'a na Apple TV
Czego potrzebujesz, aby zrobić zrzuty ekranu lub nagrania Apple TV
Od czasu wydania tvOS 11 i macOS High Sierra nie musisz już podłączać kabla z Apple TV do komputera Mac, aby przechwycić ekran. Możesz to zrobić bezprzewodowo. Jedyne wymagania to zaktualizowanie urządzeń do tych wersji lub nowszych oraz podłączenie Apple TV i Mac do tej samej sieci Wi-Fi.
Ponadto będziesz potrzebować programu QuickTime Player. Na szczęście ta poręczna aplikacja do nagrywania jest fabrycznie zainstalowana na komputerze Mac. Mogą istnieć aplikacje innych firm, które wykonują to samo zadanie, ale skoro QuickTime Player jest domyślną aplikacją na komputerze Mac i jest darmowy, dlaczego by go nie użyć?
Problemy z połączeniem między MacBookiem a Apple TV
Jeśli podłączasz MacBooka do Apple TV po raz pierwszy, możesz napotkać błędy związane z połączeniem, jeśli twoje ustawienia są nieprawidłowe. Jeśli napotkasz jakiekolwiek problemy z połączeniem, zapoznaj się z kilkoma wskazówkami w poniższym artykule.
Podłącz odtwarzacz Mac QuickTime Player do Apple TV
W przypadku zrzutów ekranu i nagrań ekranu wykonaj następujące kroki, aby podłączyć odtwarzacz QuickTime Player na komputerze Mac do Apple TV.
- Otwórz program QuickTime Player na komputerze Mac.
- W menu kliknij opcję Plik > Nowe nagranie filmowe .
- Kiedy otworzy się okno nagrywania, automatycznie użyje aparatu twojego Maca. Kliknij strzałkę obok czerwonego przycisku nagrywania pośrodku.
- W obszarze Aparat wybierz z listy swoje Apple TV . Jeśli chcesz przechwytywać dźwięk do nagrywania ekranu, wybierz również Apple TV w obszarze Mikrofon .
 Wybierz Apple TV w aplikacji QuickTime Player.
Wybierz Apple TV w aplikacji QuickTime Player.
- Po podłączeniu telewizora zostanie wyświetlony komunikat z pytaniem, czy chcesz zezwolić na udostępnianie ekranu. Kliknij Zezwól .
 Kliknij Zezwól, aby udostępnić ekran Apple TV.
Kliknij Zezwól, aby udostępnić ekran Apple TV.
Powinieneś teraz zobaczyć ekran Apple TV w oknie nagrywania programu QuickTime Player i jesteś gotowy do przechwycenia ekranu.
Jak zrobić zrzut ekranu Apple TV
Jeśli nie znajdujesz się w obszarze Apple TV, z którego chcesz wykonać zrzut ekranu, po prostu przejdź tam. Gdy dojdziesz do ekranu, który chcesz przechwycić, wykonaj następujące kroki.
- Kliknij Command + Shift + 4 na komputerze Mac. (Zobaczysz, jak kursor zmieni się w celownik).
- Upewnij się, że kursor znajduje się nad oknem programu QuickTime Player i kliknij spację . (Zobaczysz przyciemnione okno, a kursor zmieni się w małą kamerę).
 Kursor zmienia się w ikonę aparatu i przyciemnia ekran.
Kursor zmienia się w ikonę aparatu i przyciemnia ekran.
- Kliknij raz myszą lub gładzikiem .
Spowoduje to przechwycenie całego ekranu QuickTime Player ze zrzutem ekranu Apple TV. Domyślnie ten zrzut ekranu będzie dostępny na pulpicie komputera Mac, chyba że wcześniej zmieniłeś lokalizację zrzutów ekranu.
Uwaga : pasek narzędzi nagrywania w oknie programu QuickTime Player zniknie i pojawi się ponownie dopiero po poruszeniu myszą lub gładzikiem. Być może będziesz musiał poczekać, aż zniknie, aby zrobić zrzut ekranu Apple TV.
Jak zrobić nagranie ekranu Apple TV
Nagrywanie ekranu na Apple TV jest podobne do robienia zrzutu ekranu, ale w rzeczywistości jest trochę łatwiejsze.
Podłącz odtwarzacz QuickTime do Apple TV, jak w pierwszym zestawie instrukcji powyżej, a następnie przejdź do miejsca, w którym chcesz rozpocząć nagrywanie na Apple TV.
- Kliknij czerwony przycisk nagrywania w oknie programu QuickTime Player na komputerze Mac.
 Kliknij czerwony przycisk, aby rozpocząć nagrywanie w programie QuickTime.
Kliknij czerwony przycisk, aby rozpocząć nagrywanie w programie QuickTime.
- Używaj Apple TV w normalny sposób, wykonując dowolną czynność, którą chcesz nagrać.
- Jeśli chcesz zatrzymać nagrywanie, kliknij szary kwadratowy przycisk w oknie programu QuickTime Player (tak wygląda czerwony przycisk nagrywania podczas nagrywania).
 Kliknij szary przycisk, aby zatrzymać nagrywanie w QuickTime.
Kliknij szary przycisk, aby zatrzymać nagrywanie w QuickTime.
I to wszystko! Właśnie przechwyciłeś nagranie ekranu swojego Apple TV. Możesz go odtworzyć, zapisać, udostępnić lub zrobić, co chcesz, nagranie.
Przechwytywanie ekranu Apple TV jest łatwe
Niezależnie od tego, czy jest to szybki zrzut ekranu, czy długie nagrywanie, przechwytywanie ekranu Apple TV jest łatwe na komputerze Mac. I możesz być zaskoczony, jak bardzo może się to przydać!
Pamiętaj tylko, że nie możesz nagrywać programów telewizyjnych ani filmów na Apple TV za pomocą aplikacji takich jak Netflix, Hulu czy iTunes. Wynika to z zarządzania prawami cyfrowymi (DRM). Jeśli spróbujesz, ekran zgaśnie.
Czy spróbujesz zrobić zrzut ekranu lub nagrać swój Apple TV? Jeśli tak, daj nam znać, jeśli napotkasz jakiekolwiek problemy, i pamiętaj, aby dodać tę stronę do zakładek, aby ułatwić sobie przejście przez ten proces.