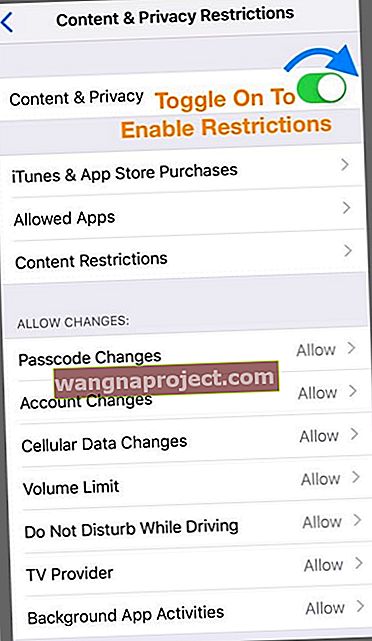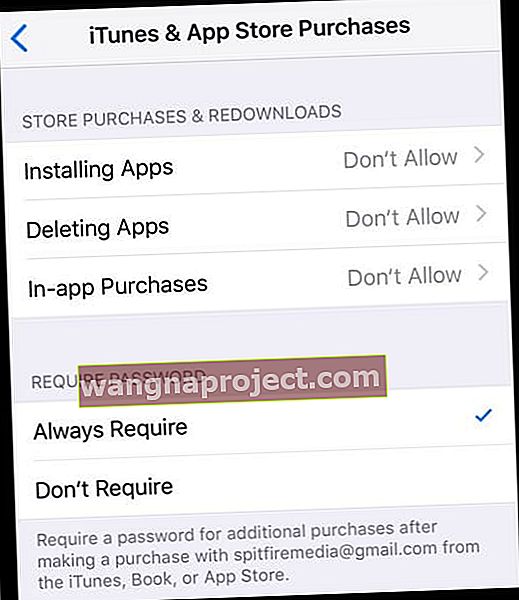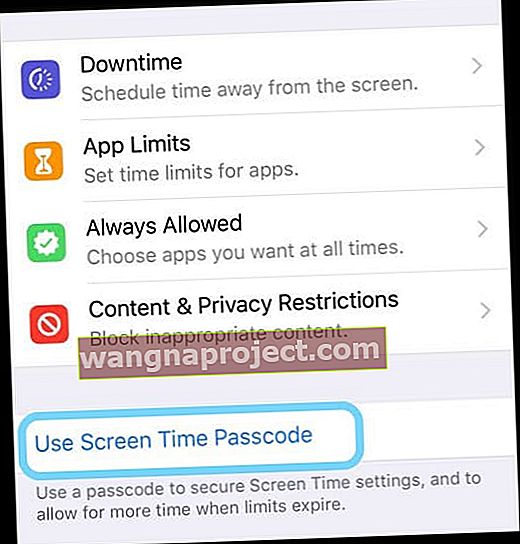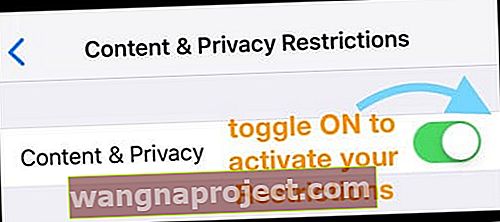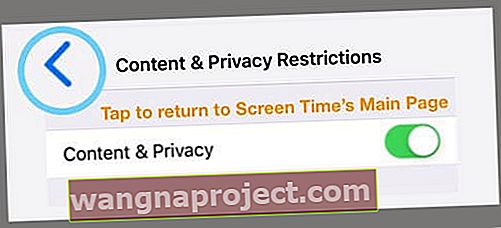Zastanawiasz się, jak skonfigurować kontrolę rodzicielską na iPhonie, iPadzie lub iPodzie Touch? Chcesz zablokować lub ograniczyć dostęp do aplikacji, witryn i treści? Nie szukaj dalej niż ograniczenia!
Jeśli udostępniasz iPhone'a, iPada lub iPoda Touch swoim dzieciom lub innym członkom rodziny i znajomym, prawdopodobnie korzystasz z funkcji Ograniczenia. Ta funkcja pozwala nam przełączyć nasze urządzenia iDevices w tryb dziecięcy, w którym możemy uniemożliwić innym użytkownikom (tj. Naszym dzieciom) dokonywanie nieautoryzowanych zakupów aplikacji i muzyki, przeglądanie treści dla dorosłych lub korzystanie z określonych aplikacji. Jednak ograniczenia w iOS 12 nie są łatwe do znalezienia!
Postępuj zgodnie z tymi krótkimi wskazówkami, aby znaleźć i zaktualizować ograniczenia dotyczące iPhone'a i iPada
- Znajdź ograniczenia w ustawieniach czasu przed ekranem
- Otwórz Ustawienia> Czas przed ekranem i dotknij Ograniczenia dotyczące treści i prywatności
Co się stało z ograniczeniami w iOS 12?
Najdłużej Restrictions był częścią ogólnych ustawień naszego iDevice. Ale nie wiecej! Trochę inaczej wygląda sytuacja w iOS 12 wraz z wprowadzeniem Screen Time.
Czas przed ekranem to ustawienie, a nie aplikacja
Jedną z najbardziej zagmatwanych rzeczy w funkcji Czas przed ekranem jest to, że nie jest to aplikacja! Na ekranie głównym nie znajdziesz czasu przed ekranem. Zamiast tego Czas przed ekranem jest częścią aplikacji Ustawienia ( Ustawienia> Czas przed ekranem ).
Co to jest czas przed ekranem na iPhonie lub iPadzie?
Firma Apple zaprojektowała funkcję Czas przed ekranem, aby pomóc nam wszystkim lepiej zrozumieć sposób, w jaki korzystamy z naszych urządzeń i spędzamy na nich czas.
Czas przed ekranem tworzy szczegółowe raporty aktywności, statystyki i wykresy, które przedstawiają całkowity czas spędzony przez Ciebie (i członków rodziny) w każdej kategorii aplikacji (np. Gry, sieci społecznościowe, rozrywka, produktywność, czytanie i odniesienia, kreatywność itd.). )
Czas przed ekranem zbiera dane ze wszystkich urządzeń
Ustawienie czasu przed ekranem zapewnia dokładną migawkę korzystania z iDevice, ponieważ jest skonfigurowane na wszystkich urządzeniach zalogowanych przy użyciu tego samego Apple ID.
Jeśli więc masz iPada lub iPoda Touch i iPhone'a podłączonego do tego samego Apple ID, wszystkie statystyki są synchronizowane i aktualizowane między urządzeniami, w tym użycie aplikacji, odbiory, powiadomienia i tak dalej.
Aby zebrać wszystkie te dane, jedynym wymaganiem jest, aby na wszystkich urządzeniach działał system iOS 12 lub nowszy.
Czas przed ekranem mieści wszystkie funkcje kontroli rodzicielskiej w systemie iOS 12
W ciągu czasu przed ekranem to zakładka dotycząca kontroli zawartości i prywatności. W tej lokalizacji Apple przechowuje naszą funkcję Ograniczenia z poprzednich wersji iOS.
Aby uzyskać dostęp do tych elementów sterujących, musisz utworzyć hasło czasu przed ekranem. Po utworzeniu możesz ograniczyć działania, ustawienia i zawartość, które są dozwolone na Twoim urządzeniu.
Apple zapewnia rodzicom wiele kontroli w celu filtrowania treści lub ograniczania dostępu, więc nie spiesz się, przeglądając wszystkie funkcje iOS 12 dotyczące kontroli rodzicielskiej!
Czy otwierasz ekran po raz pierwszy? Ograniczenia konfiguracji i kontrola rodzicielska
Po pierwszym otwarciu opcji Czas przed ekranem ( Ustawienia> Czas przed ekranem> Włącz czas przed ekranem) wybierz opcje kontroli rodzicielskiej 
Czy iDevice jest przeznaczony tylko dla Twojego dziecka? Wybierz To jest moje dziecko (urządzenie)
- Postępuj zgodnie z instrukcjami wyświetlanymi na ekranie, aby skonfigurować różne usługi czasu przed ekranem, w tym przestój, limity aplikacji oraz zawartość i prywatność
- Wybierz opcję Nie teraz, jeśli nie musisz konfigurować usługi lub nie jesteś gotowy, aby ją skonfigurować
- Utwórz hasło rodzica i pamiętaj, aby go zapisać lub zachować na wypadek, gdybyś chciał wyłączyć lub wprowadzić zmiany
- Jeśli zapomnisz hasła funkcji Czas przed ekranem, zapoznaj się z tym artykułem, aby uzyskać wskazówki dotyczące resetowania kodu Czas przed ekranem
Jeśli iDevice należy do Ciebie, ale zamierzasz go udostępnić, wybierz To jest mój iPhone
- Jeśli Twoje dziecko (lub ktoś inny) korzysta z Twojego urządzenia, dotknij Ograniczenia dotyczące treści i prywatności

- Włącz ograniczenia dotyczące treści i prywatności
- Wybierz usługi, które chcesz zablokować
- Na przykład stuknij Zakupy w iTunes i App Store, aby zabronić tych zakupów i pobierania
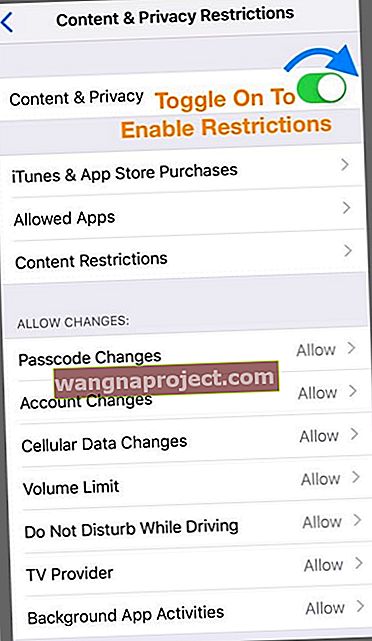
- Stuknij elementy, na które nie chcesz zezwolić (takie jak instalowanie aplikacji, usuwanie aplikacji lub zakupy w aplikacji) i wybierz Nie zezwalaj
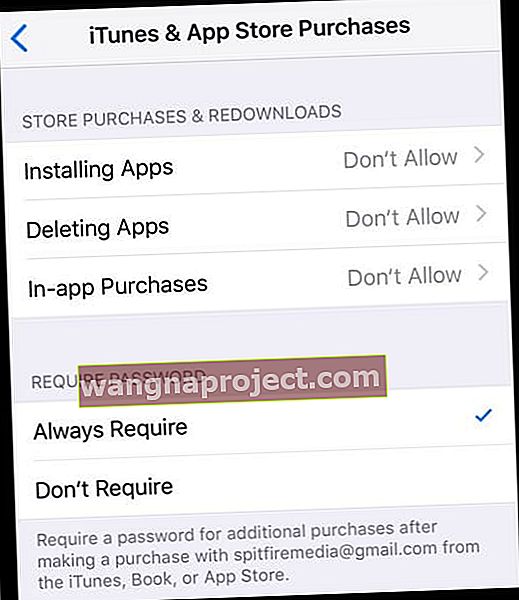
- Na przykład stuknij Zakupy w iTunes i App Store, aby zabronić tych zakupów i pobierania
- Przejrzyj całą listę opcji i wybierz, na co zezwolić, a czego nie - wartość domyślna to Zezwalaj, więc bądź ostrożny
- Dostępnych jest wiele opcji dotyczących treści i prywatności, więc nie spiesz się, aby je przejrzeć
- Po dokonaniu wszystkich wyborów wróć do poprzedniego ekranu i wybierz opcję Użyj kodu czasu przed ekranem
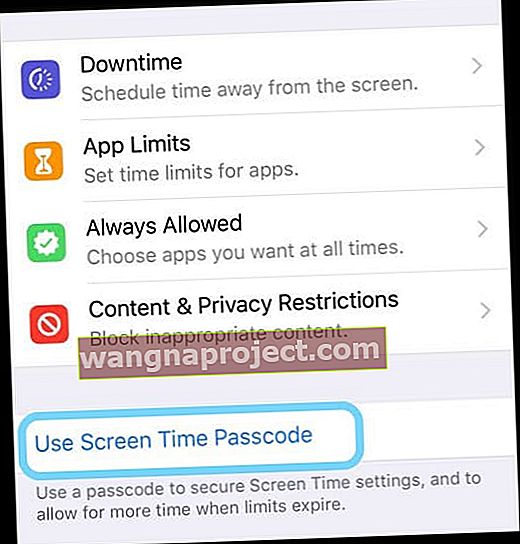
- Wpisz hasło, które zapamiętasz
- Potwierdź hasło
- Zapisz go lub zachowaj na później, aby wprowadzić zmiany i wyłączyć te ograniczenia
- Twoje ograniczenia są teraz aktywne
- Jeśli zapomnisz hasła funkcji Czas przed ekranem, zapoznaj się z tym artykułem, aby uzyskać wskazówki dotyczące resetowania kodu Czas przed ekranem
- Aby wyłączyć, ponownie stuknij opcję Ograniczenia dotyczące treści i prywatności
- Wprowadź swój kod czasu przed ekranem
- Wyłącz ograniczenia dotyczące treści i prywatności, aby odzyskać pełny dostęp do iDevice
Włącz Ograniczenia za każdym razem, gdy przekazujesz urządzenie dziecku lub komuś innemu
- Po prostu dotknij Ustawienia> Czas przed ekranem> Ograniczenia dotyczące treści i prywatności
- Włącz ograniczenia dotyczące treści i prywatności
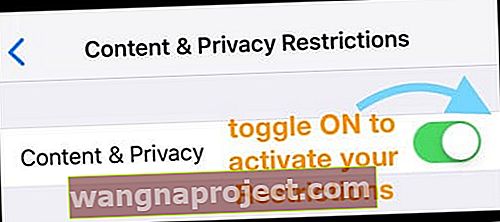
- Następnie przejdź do ekranu głównego
- Wszystkie te ograniczenia ustawione wcześniej są aktywne, dopóki nie wyłączysz ich za pomocą kodu Czas przed ekranem
Korzystasz już z czasu przed ekranem, ale musisz skonfigurować ograniczenia i kontrolę rodzicielską?
Jeśli wcześniej ustawiłeś Czas przed ekranem i nie wprowadziłeś żadnych ograniczeń, możesz dodać je w dowolnym momencie!
- Jeśli masz hasło czasu przed ekranem
- Stuknij opcję Ograniczenia dotyczące treści i prywatności i włącz ją
- Wykonaj kroki 3-4 wymienione w sekcji „Jeśli iDevice należy do Ciebie”
- Po dokonaniu wszystkich wyborów dotknij przycisku Wstecz w lewym górnym rogu, aby powrócić do głównej strony Ustawienia czasu ekranu
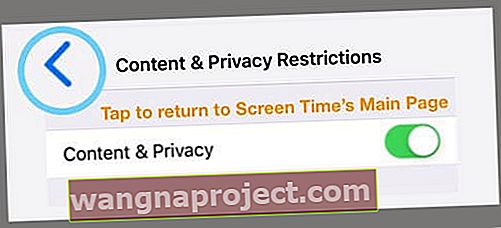
- Przejdź do ekranu głównego
- Twoje ograniczenia są teraz aktywne. Aby je wyłączyć, postępuj zgodnie ze wskazówkami z kroku 6
- Jeśli nie masz kodu Czas przed ekranem
- Otwórz Ustawienia> Czas przed ekranem
- Wykonaj wszystkie czynności wymienione w sekcji „Jeśli iDevice należy do Ciebie”
Masz plan dzielenia się rodziną?
Jeśli masz plan rodziny i jesteś organizatorem rodziny, możesz także zdalnie zarządzać urządzeniami i Czasem przed ekranem.
Przejdź do Ustawienia> Apple ID użytkownika> Współdzielenie Rodzina> i wybierz Czas ekranu w ramach podziału funkcji. 
Chcesz wyłączyć ograniczenia na swoim iPhonie, iPadzie lub iPodzie Touch?
Wyłączanie ograniczeń jest naprawdę łatwe dzięki funkcji Czas przed ekranem
- Wybierz kolejno opcje Ustawienia> Czas przed ekranem
- Kliknij Ograniczenia dotyczące treści i prywatności
- W razie potrzeby wprowadź hasło funkcji Czas przed ekranem
- Wyłącz ograniczenia dotyczące treści i prywatności
Wyłączenie ograniczeń powoduje zapisanie poprzednich ustawień ograniczeń. Dlatego następnym razem, gdy włączysz Ograniczenia, przywołuje poprzednie decyzje dotyczące tego, na co „zezwalać”, a na co „nie zezwalać”.
Chcesz wyłączyć czas przed ekranem?
Jeśli wolisz, aby Twój iPhone, iPad lub iPod Touch nie zbierał danych o tym, jak korzystasz z urządzenia, możesz rzeczywiście wyłączyć Czas przed ekranem
- Wybierz kolejno opcje Ustawienia> Czas przed ekranem
- Przewiń w dół, aby wyłączyć czas przed ekranem
- W razie potrzeby wprowadź hasło funkcji Czas przed ekranem
Wyłączenie funkcji Czas przed ekranem na urządzeniu spowoduje usunięcie całej aplikacji, strony internetowej i historii powiadomień. Po wyłączeniu funkcji Czas przed ekranem urządzenie nie zapisuje żadnych danych. Dopiero po ponownym włączeniu funkcji Czas przed ekranem zbiera on jakiekolwiek dane.