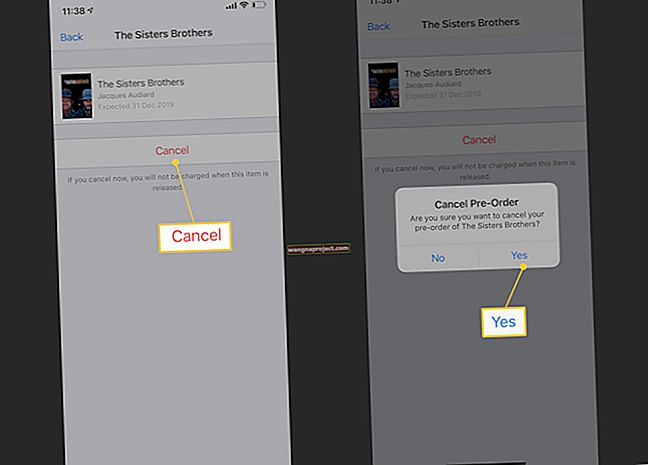Domyślnie zrzut ekranu na Macbooku kończy się na Twoim pulpicie. Dla użytkowników, którzy pracują ze zrzutami ekranu w celu tworzenia materiałów szkoleniowych lub sporządzania artykułów naukowych, może to być uciążliwe, ponieważ masz tendencję do gromadzenia wszystkich tych plików png / jpg na pulpicie.
Dla tych z nas, którzy lubią czystszy pulpit, istnieje łatwy sposób na uporządkowanie tych zrzutów ekranu w wyznaczonym folderze zamiast układania ich na naszym pulpicie.
Jeśli jesteś nowy w świecie Apple Macbook, robienie zrzutów ekranu jest łatwe, podobnie jak funkcja drukowania na ekranie w systemie Windows. Nie potrzebujesz aplikacji innej firmy do przechwytywania zrzutów ekranu.
Jak robić zrzuty ekranu na MacBooku
Po prostu naciśnij Cmd + Shift + 3 , a obraz zostanie przechwycony i zapisany na pulpicie. Jeśli chcesz mieć większą kontrolę nad przechwytywaniem ekranu, możesz użyć Cmd + Shift + 4, aby kontrolować parametry obrazu, takie jak obramowanie obrazu i obszar oryginalnego obrazu, który chcesz przechwycić.
W obu przypadkach przechwycony obraz trafia domyślnie na pulpit. Oto, jak możesz szybko zmienić to domyślne zachowanie i wyczyścić bałagan.
Krok - 1 Stwórz swój własny folder do zapisywania zrzutów ekranu w toku. Przejdź do Findera, kliknij Plik> Utwórz nowy folder. W tym przykładzie utworzyliśmy nowy folder na naszym pulpicie o nazwie zrzuty ekranu WIP.

Krok - 2 Następnie otwórz sesję terminala i wpisz „defaults write com.apple.screencapture location ~ / Desktop / WIPScreenshots”

Krok - 3 To wszystko. Skończyłeś. Uruchom ponownie MacBooka. Gdy następnym razem zrobisz zrzut ekranu, możesz otworzyć ten folder i sprawdzić zawartość. Wszystkie zrzuty ekranu zostaną zapisane w tym folderze.
Dzięki macOS Sierra, sportowemu Siri, jeszcze łatwiej jest wyśledzić pliki obrazów, nad którymi pracowałeś, na wypadek, gdybyś zapomniał folderu lub nazwy pliku, w którym zapisałeś te pliki. Po prostu kliknij ikonę Siri lub użyj wyznaczonego klawisza skrótu, aby wywołać Siri na swoim Macbooku.
Po rozpoczęciu sesji możesz po prostu powiedzieć „Siri, czy możesz otworzyć ostatnie dwa zrzuty ekranu, które zrobiłem”, a MacBook otworzy okno wyników ze zrzutami ekranu, z którymi pracowałeś.

Rób zrzuty ekranu w systemie macOS Mojave
W systemie macOS Mojave wszystkie elementy sterujące potrzebne do przechwycenia dowolnego typu zrzutu ekranu znajdują się w zasięgu jednego prostego skrótu.
Po prostu uruchom nowe narzędzie Screenshot lub naciśnij Shift + Command + 5. 
macOS Mojave zawiera narzędzia do nagrywania ekranu i opcje ustawiania licznika czasu uruchamiania, pokazywania kursora, a nawet wybierania miejsca, w którym chcesz zapisać zrzuty ekranu.
Zrób zrzut ekranu, a jego miniatura zostanie animowana w rogu ekranu.
Pozostaw go tam, aby automatycznie zapisać go w wybranym miejscu docelowym lub przeciągnij bezpośrednio do dokumentu lub kliknij, aby oznaczyć i od razu udostępnić - bez konieczności zapisywania kopii. 
Udostępnianie iCloud
Po uaktualnieniu do systemu macOS będziesz mieć możliwość udostępniania pulpitu Mac innym urządzeniom iOS na swoim koncie za pośrednictwem iCloud Drive.
Aby zarządzać przestrzenią iCloud, ważne jest, aby zachować porządek na pulpicie i uporządkować go, a także zapisywać pliki w innych folderach, które są w toku.
Mamy nadzieję, że ta krótka wskazówka była dla Ciebie pomocna. Zapoznaj się z naszą ofertą dotyczącą innych przewodników po funkcjach macOS i udostępnij ten artykuł.