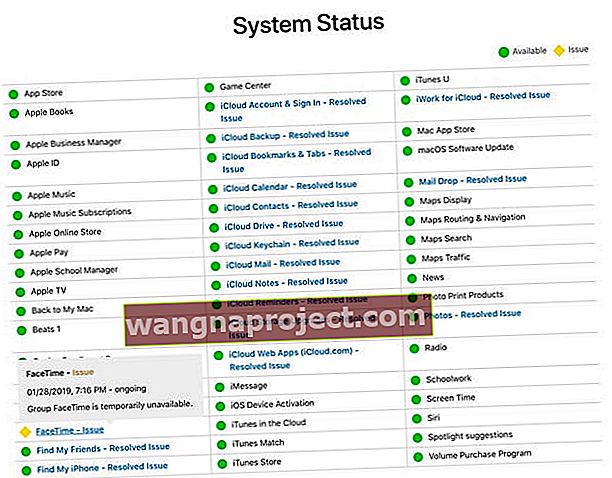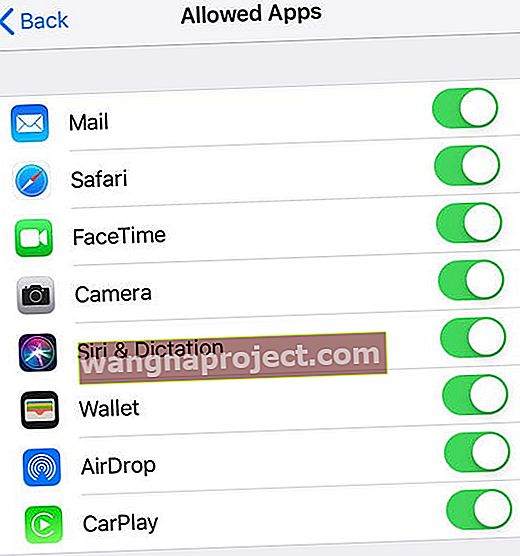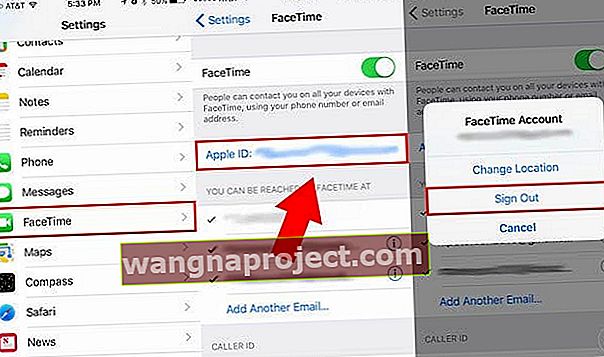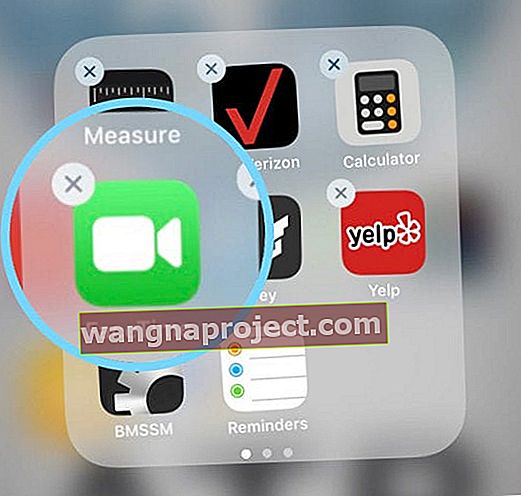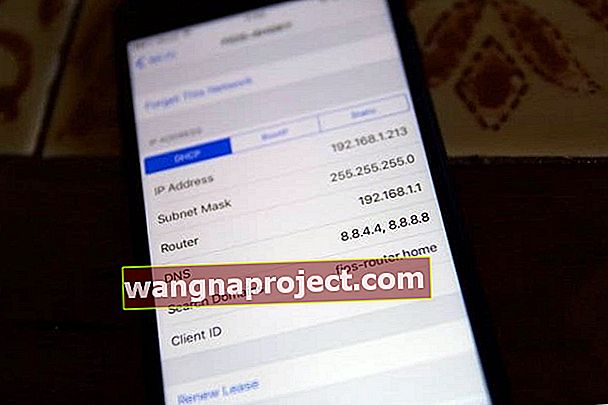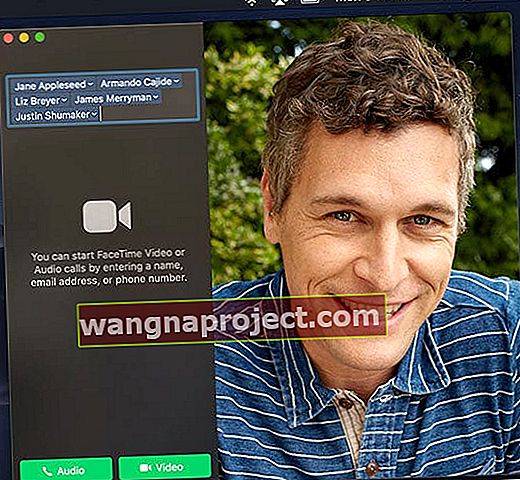Kiedy wykonuję lub odbieram połączenie FaceTime z przyjaciółmi, rodziną lub współpracownikami, oczekuję, że utrzyma połączenie i nie zawiedzie w trakcie rozmowy. Jednak ostatnio za każdym razem, gdy wykonuję lub odbieram połączenia FaceTime, połączenie trwa około 20-30 sekund, po czym jest przerywane. A to ogromny problem!
I wygląda na to, że nie jestem sam.
Kilka problemów z czytelnikami podczas wykonywania lub odbierania połączeń FaceTime. Połączenia te albo rozłączają się wcześnie, albo po prostu kończą się niepowodzeniem.
Niektórzy ludzie zauważyli to zachowanie tylko wtedy, gdy próbowali odwrócić kamerę od przodu do tyłu lub odwrotnie.

 Szybkie porady, gdy połączenia FaceTime rozłączają się lub kończą się niepowodzeniem
Szybkie porady, gdy połączenia FaceTime rozłączają się lub kończą się niepowodzeniem
- Upewnij się, że tryb samolotowy jest wyłączony
- Sprawdź stan serwera Apple Server pod kątem wszelkich bieżących problemów
- Wyłącz FaceTime, odczekaj 20-30 sekund i włącz go ponownie
- Wyloguj się z FaceTime, uruchom ponownie i zaloguj ponownie
- Usuń i ponownie zainstaluj aplikację FaceTime
- Zaktualizuj system iOS lub macOS do najnowszej wersji
- Wyłącz Czas przed ekranem lub Ograniczenia
- Sprawdź, czy data i godzina są ustawiane automatycznie
- Zresetuj ustawienia sieciowe
Problemy z iOS w FaceTime?
- Dlaczego mój FaceTime nie działa w iOS 12?
- FaceTime nie działa w iOS 11? Jak naprawić
- iOS 10: FaceTime nie działa
Jak naprawić zrzucanie lub awarię połączeń FaceTime
Najpierw upewnij się, że obie strony mają aktywne połączenie z Internetem (przez WiFi lub telefon komórkowy, najlepiej LTE lub szybsze).
Jeśli próbujesz korzystać z FaceTime w sieci komórkowej, upewnij się, że opcja Użyj danych komórkowych jest włączona dla FaceTime. Idź do Ustawienia> Komórkowej> Dane komórkowe używają For i włącz FaceTime 
Następnie sprawdź, czy już przełączyłeś się na FaceTime poprzez Ustawienia> FaceTime. I sprawdź, czy Twój Apple ID, adres e-mail i numer telefonu są poprawne. 
Ponadto FaceTime nie jest dostępny we wszystkich krajach, więc sprawdź najnowszą listę obsługiwanych krajów
FaceTime jest wreszcie dostępny w Arabii Saudyjskiej (po raz pierwszy!) Z systemem iOS 11.3 i nowszym!
# 1 Sprawdź, czy tryb samolotowy jest wyłączony
Wygląda na to, że przełączanie trybu samolotowego powoduje wiele problemów z FaceTime. 
Dlatego wyłącz tryb samolotowy i spróbuj ponownie nawiązać połączenie FaceTime.
Wielu czytelników mówi nam, że tryb samolotowy powodował zerwanie ich połączeń i zaczyna wyświetlać komunikat o „ponownym połączeniu”, a ostatecznie „Połączenie FaceTime nie powiodło się”.
# 2 Zaktualizuj iOS lub macOS
- Poszukaj aktualizacji systemu iOS (lub macOS) - samo zaktualizowanie systemu operacyjnego może rozwiązać problem
- W przypadku iPhone'ów, iPadów i iPodów przejdź do Ustawienia> Ogólne> Aktualizacja oprogramowania lub użyj iTunes

- W przypadku komputerów Mac przejdź do Preferencje systemowe> Aktualizacja oprogramowania
 Sprawdź, czy oprogramowanie macOS jest aktualne
Sprawdź, czy oprogramowanie macOS jest aktualne
# 3 Sprawdź stan serwera Apple
- Odwiedź witrynę Apple Status systemu i upewnij się, że serwery FaceTime działają
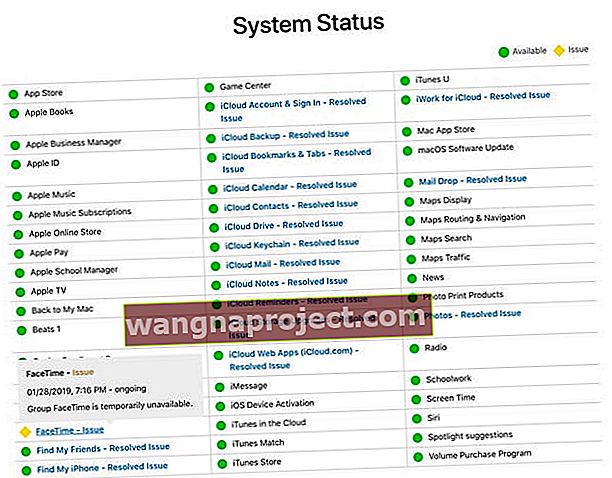
- Poszukaj FaceTime. Jeśli oznaczono żółtą ikoną przypominającą wydajność, sprawdź później i poczekaj, aż Apple rozwiąże problemy
# 4 Spójrz na czas przed ekranem i ograniczenia
- Tymczasowo wyłącz Czas przed ekranem (Ustawienia> Czas przed ekranem) lub dla starszego iOS, Ograniczenia (Ustawienia> Ogólne> Ograniczenia)

- Aby wyłączyć tę funkcję, będziesz potrzebować hasła Czas przed ekranem lub Ograniczenia
- Jeśli FaceTime działa po wyłączeniu Czas przed ekranem / Ograniczenia
- Sprawdź, czy zarówno FaceTime, jak i kamera są dozwolonymi aplikacjami
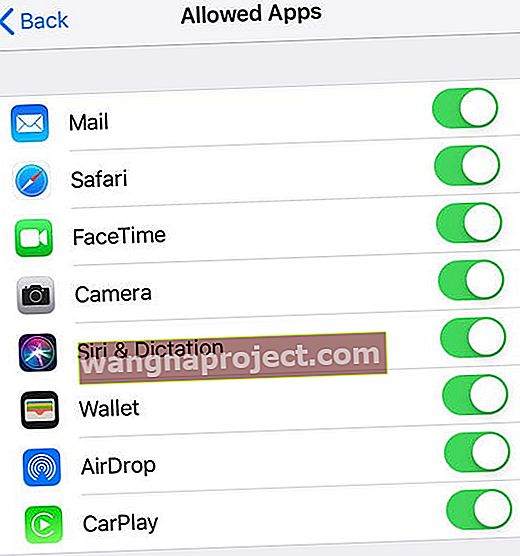
- W przypadku opcji Czas przed ekranem sprawdź, czy FaceTime ma ustawiony limit aplikacji lub czy skonfigurowałeś Przestój, aby ograniczyć dostęp do aplikacji w określonych godzinach
- Sprawdź, czy zarówno FaceTime, jak i kamera są dozwolonymi aplikacjami
# 5 Włącz i wyłącz FaceTime
- Spróbuj ponownie włączyć FaceTime, dotykając Ustawienia> FaceTime, a następnie wyłącz i włącz ponownie

- Dodaj ponowne uruchomienie między, jeśli na początku nie działa
# 6 Wyloguj się z FaceTime
- Wyloguj się z FaceTime, dotykając swojego Apple ID, uruchom ponownie urządzenie, a następnie zaloguj się ponownie za pomocą swojego Apple ID (lub innego Apple ID)
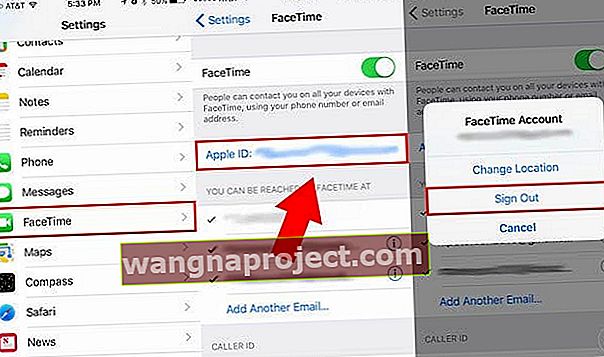
- W przypadku komputerów Mac wybierz FaceTime> Preferencje . Na karcie Ustawienia kliknij Wyloguj się. Następnie zaloguj się ponownie

- Jeśli to nie zadziałało, spróbuj wylogować się z FaceTime za pomocą Apple ID zarówno na swoim urządzeniu, jak i na urządzeniu dla osoby, z którą próbujesz nawiązać połączenie FaceTime
- Następnie zamknij aplikację FaceTime na obu urządzeniach, dwukrotnie naciskając przycisk ekranu głównego lub przesuwając w górę pasek gestów w domu, znajdując podgląd aplikacji dla FaceTime i przesuwając go w górę z górnej części ekranów, aby całkowicie zamknąć

- Po zamknięciu FaceTime uruchom ponownie oba urządzenia, zaloguj się ponownie do FaceTime, uruchom FaceTime i spróbuj ponownie nawiązać połączenie
- Następnie zamknij aplikację FaceTime na obu urządzeniach, dwukrotnie naciskając przycisk ekranu głównego lub przesuwając w górę pasek gestów w domu, znajdując podgląd aplikacji dla FaceTime i przesuwając go w górę z górnej części ekranów, aby całkowicie zamknąć
# 7 Sprawdź ustawienia daty i godziny
- Upewnij się, że strefa czasowa jest ustawiona na twoją bieżącą strefę LUB jeszcze lepiej, niech iOS ustawia to automatycznie
- Przejdź do Ustawień i stuknij w Ogólne> Data i czas i włącz Ustaw automatycznie

- W przypadku komputerów Mac wybierz polecenie menu Apple> Preferencje systemowe , a następnie kliknij w Data i czas
- Jeśli opcja Ustaw automatycznie jest włączona, wyłącz ją, odczekaj 20 sekund i włącz ponownie
# 8 Zresetuj ustawienia sieciowe
- Stuknij Ustawienia> Ogólne> Resetuj> Resetuj ustawienia sieciowe

- Ten proces resetuje również hasła Wi-Fi, ustawienia sieci komórkowej i wszelkie ustawienia VPN
# 9 Usuń i ponownie zainstaluj aplikację FaceTime (iOS 12 i nowsze)
- Naciśnij i przytrzymaj aplikację FaceTime, aż zacznie drżeć
- Stuknij X i wybierz Usuń
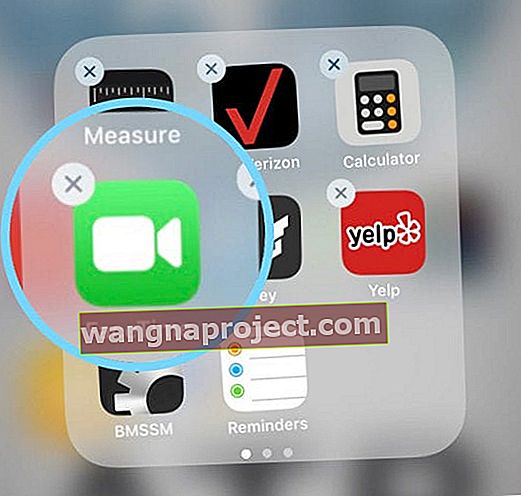
- Naciśnij przycisk Gotowe lub Początek, aby zakończyć
- Stuknij X i wybierz Usuń
- Otwórz App Store i wyszukaj FaceTime, aby pobrać i ponownie zainstalować
Możesz także usunąć lub odciążyć FaceTime, wybierając Ustawienia> Ogólne> Pamięć iPhone'a.
# 10 Zresetuj router 
- Spróbuj wyłączyć i włączyć router lub odłączyć go, odczekać minutę i ponownie podłączyć
- Skontaktuj się z producentem routera, aby dowiedzieć się, jak zresetować konkretny model
Jeśli problem z FaceTime nie ustąpi
Zapomnij o swojej obecnej sieci Wi-Fi
- Następnie połącz się z nim ponownie - musisz ponownie wprowadzić hasło, więc upewnij się, że masz go pod ręką, zanim przejdziesz dalej.

Uruchom ponownie lub wymuś ponowne uruchomienie urządzenia iOS
Jak ponownie uruchomić iPada, iPoda lub iPhone'a
- Na iPadzie bez przycisku Home i iPhone'ach X lub nowszych: naciśnij i przytrzymaj przycisk boczny / górny / zasilania i dowolny przycisk głośności, aż pojawi się suwak

- Na iPadzie lub iPhonie z przyciskiem Home i iPodem Touch: naciśnij i przytrzymaj przycisk boczny / górny / zasilania, aż pojawi się suwak
- Przeciągnij suwak, aby wyłączyć urządzenie, a po wyłączeniu urządzenia ponownie naciśnij i przytrzymaj ten przycisk boczny / górny / zasilania, aż zobaczysz logo Apple

- W przypadku systemu iOS 11 i nowszych uruchom ponownie, używając opcji Ustawienia> Ogólne> Zamknij

Jak wymusić ponowne uruchomienie iPada, iPoda lub iPhone'a
- Na iPadzie bez przycisku Home i iPhone'ach 8 lub nowszych: naciśnij i szybko zwolnij przycisk zwiększania głośności. Naciśnij i szybko zwolnij przycisk zmniejszania głośności. Następnie naciśnij i przytrzymaj przycisk boczny / górny / zasilania, aż urządzenie uruchomi się ponownie

- Na telefonie iPhone 7 lub iPhone 7 Plus: naciśnij i przytrzymaj przycisk boczny i przycisk zmniejszania głośności przez co najmniej 10 sekund, aż zobaczysz logo Apple

- Na telefonie iPhone 6s lub starszym, iPadzie z przyciskiem Początek lub iPodzie touch: naciśnij i przytrzymaj przyciski Początek i Górny (lub Boczny) przez co najmniej 10 sekund, aż zobaczysz logo Apple

Zmień swój DNS
- Jeśli ponowne uruchomienie nie rozwiązuje problemu, zgłoszono, że zmiana ustawień DNS rozwiązuje ten problem
- Wybierz kolejno opcje Ustawienia> Wi-Fi> Stuknij nazwę swojej bieżącej sieci Wi-Fi

- Stuknij pole DNS i wprowadź serwery DNS; 8.8.8.8 i 8.8.4.4 (publiczny DNS Google) lub wybierz inny DNS innej firmy
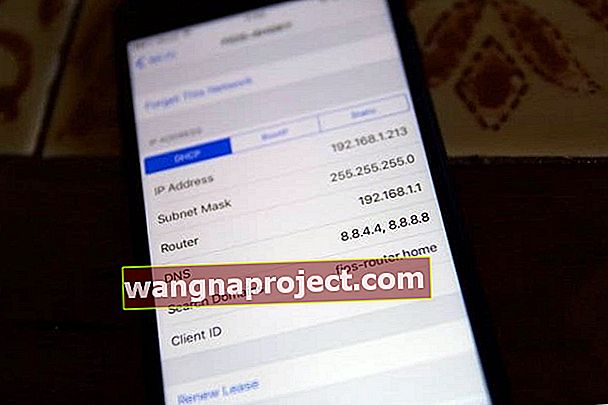
Zresetuj wszystkie ustawienia urządzenia
- Wybierz kolejno opcje Ustawienia> Ogólne> Resetuj i dotknij Resetuj wszystkie ustawienia

- Ten proces jest zwykle ostatecznością, ponieważ resetuje wszystkie spersonalizowane funkcje z powrotem do domyślnych ustawień fabrycznych
- Przywraca domyślne wszystko w Ustawieniach, w tym powiadomienia, alerty, jasność i ustawienia zegara, takie jak budzenie
- Zresetowanie wszystkich ustawień powoduje również przywrócenie wszystkich spersonalizowanych i dostosowanych funkcji, takich jak tapety i ustawienia ułatwień dostępu, do domyślnych wartości fabrycznych.
- Wykonanie tej czynności nie ma wpływu na żadne dane na Twoim urządzeniu osobistym, w tym zdjęcia, teksty, dokumenty i inne pliki
- Musisz ponownie skonfigurować te ustawienia po ponownym uruchomieniu iPhone'a lub iDevice
Tylko dla komputerów Mac 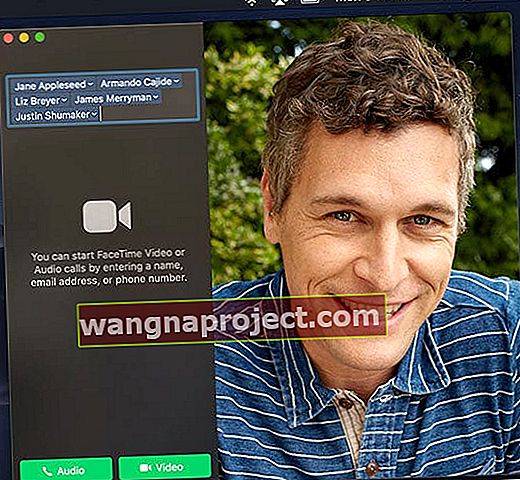
- Czytelnicy mówią nam, że FaceTime wydaje się działać najbardziej konsekwentnie, gdy logujesz się do iMessage i FaceTime za pomocą tego samego Apple ID.
- Jeśli zauważysz, że FaceTime na komputerze Mac utknął na weryfikacji (spójrz na Facetime> Preferencje), sprawdź swoją wiadomość e-mail i postępuj zgodnie z instrukcjami w e-mailu weryfikacyjnym wysłanym przez Apple, aby zakończyć proces
- Zresetuj pamięć NVRAM komputera Mac

- Zamknij komputer Mac
- Naciśnij i przytrzymaj te cztery klawisze razem: Option, Command, P i R podczas uruchamiania
- Zwolnij klawisze po około 20 sekundach, podczas których Mac może się wydawać, że uruchamia się ponownie, wyda drugi dźwięk uruchamiania lub po pojawieniu się i zniknięciu logo Apple po raz drugi
- Jeśli używasz aparatu innej firmy podłączonego do komputera Mac i widzisz migotanie wideo na krótko przed niepowodzeniem połączenia, sprawdź, czy są dostępne aktualizacje producenta dla sterowników aparatu dla Twojej wersji systemu macOS lub Mac OS X
Więcej informacji na temat problemów z FaceTime na komputerach Mac można znaleźć w tym artykule.
Nadal widzisz, że połączenie FaceTime nie powiodło się?
Jeśli nic z tego nie pomoże, może być konieczne wykonanie kopii zapasowej i przywrócenie z kopii zapasowej (lub skonfigurowanie jako nowej). LUB umów się na wizytę w Genius Bar w sklepie Apple, aby uruchomić Diagnostykę na swoim urządzeniu.
Wskazówki dla czytelników 
- Sprawdź, czy Twój telefon jest w trybie samolotowym. W trybie samolotowym telefon mówi „ponowne połączenie”, a następnie „połączenie nie powiodło się”
- Kiedy FaceTime zaczyna się ponownie łączyć, przerywać połączenia lub kończyć się niepowodzeniem, używam go jako wymówki, aby zakończyć rozmowę! I zrzuć to wszystko na Apple

 Szybkie porady, gdy połączenia FaceTime rozłączają się lub kończą się niepowodzeniem
Szybkie porady, gdy połączenia FaceTime rozłączają się lub kończą się niepowodzeniem
 Sprawdź, czy oprogramowanie macOS jest aktualne
Sprawdź, czy oprogramowanie macOS jest aktualne