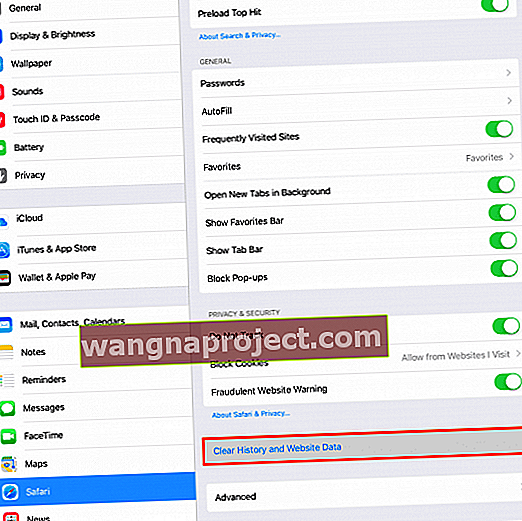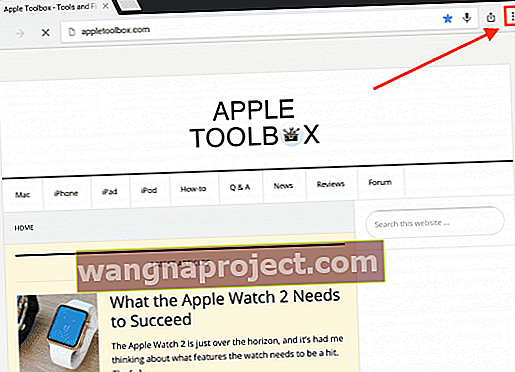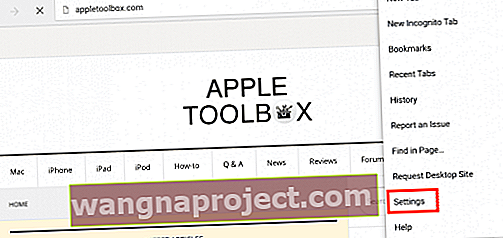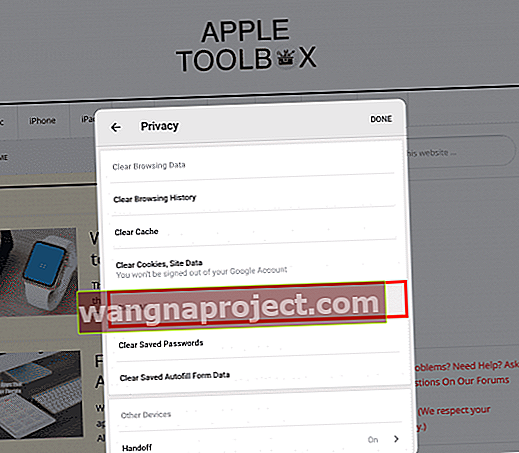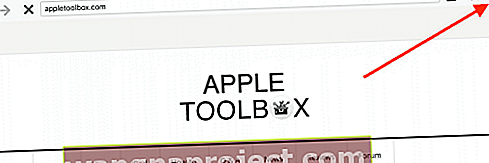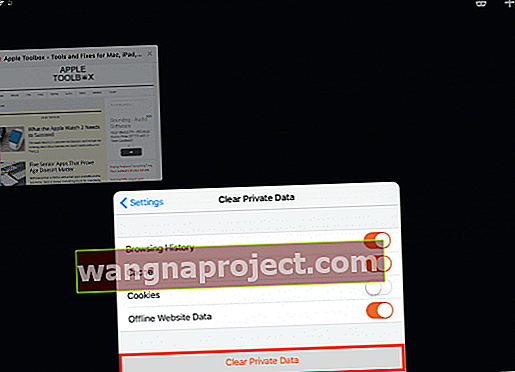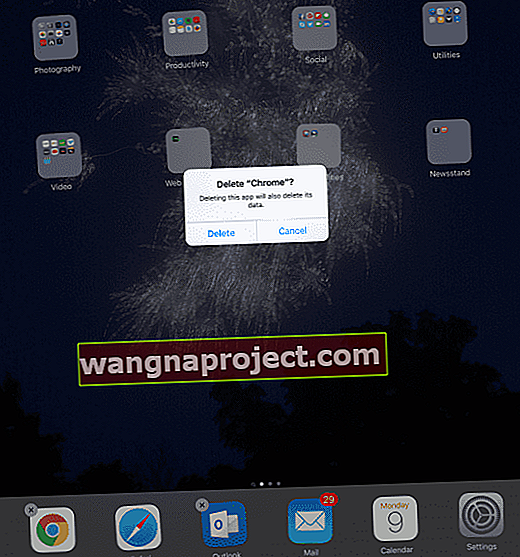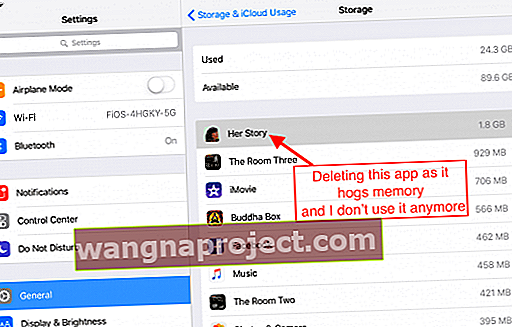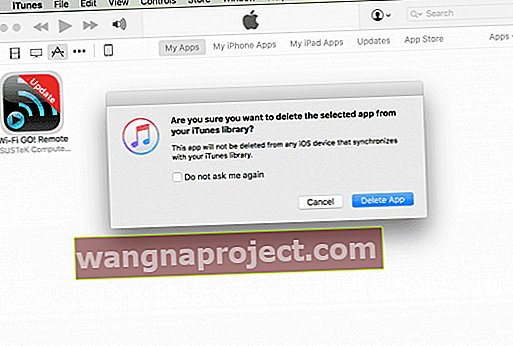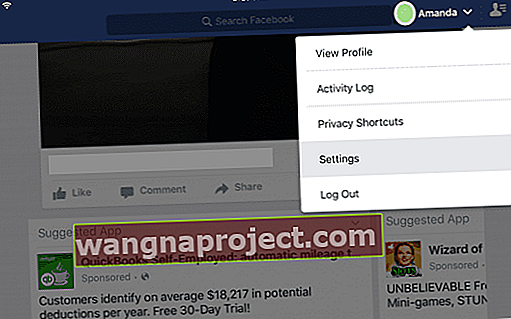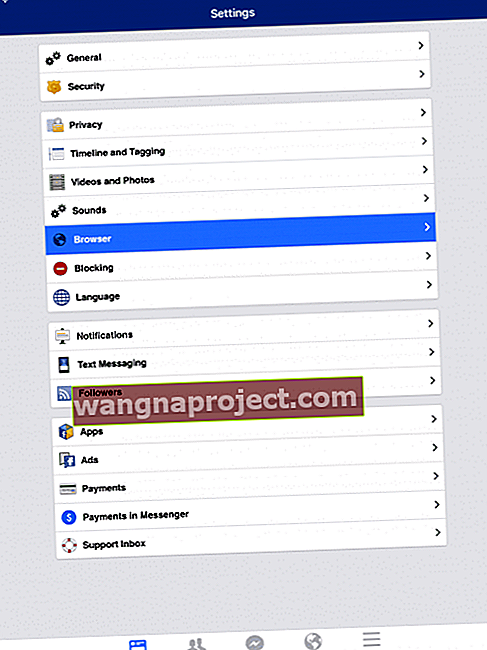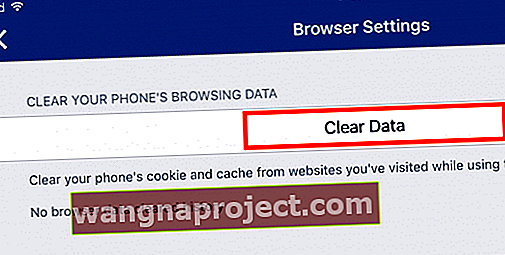Nadeszła wiosna - kwiaty kwitną, drzewa pączkują, a zastój zimy w końcu zanika. To idealny czas, aby posprzątać i uporządkować nasze życie, w tym nasze cyfrowe życie. Czas usunąć wszystkie te stare niepotrzebne pliki, odzyskać przestrzeń dyskową i opróżnić pamięć podręczną. Nie tylko będziemy czuć się dobrze, ale nasze iDevices podziękują nam za sprawne działanie i szybsze niż kiedykolwiek działanie (w sam raz na zabawę podczas letnich wakacji). Tak, czas mieć wolny od bałaganu iPhone i iDevice life.
Pozbądźmy się więc wszystkich tych świństw pamięci, niechcianych zatorów pamięci podręcznej i usuń te niepotrzebne pliki, które iOS gromadzi w czasie i spowalnia nasze iDevices. W duchu wiosny odnówmy się.
Powiązane artykuły
- Utwórz kopię zapasową wszystkich danych iDevice
- Wskazówki dotyczące iTunes bez bałaganu
- 5 aplikacji do czyszczenia komputera Mac z niechcianych plików
- Zarządzaj danymi iOS iMessage
Wiosna to refleksja i odnowa
Nasze wiosenne porządki nie tylko pozbędą się tych wszystkich niechcianych plików; poprawia nas. W jaki sposób? Wiosenne czyszczenie iOS ułatwia przyjrzenie się naszemu środowisku - czy naprawdę używamy tych wszystkich aplikacji, czy są to tylko ślady minionych czasów? Potraktujmy wiosenne porządki jako okazję do skupienia się na tym, czego używamy, a czego już (lub nigdy) nie używamy.
Poświęć trochę czasu, aby dokładnie przyjrzeć się aplikacjom na iDevice. Jeśli nie używasz już aplikacji, nie używasz jej przez ponad 3 miesiące lub nigdy jej nie używasz, usuń ją! Doprowadźmy Twoje urządzenie do optymalnego stanu dla CIEBIE - jak z niego korzystasz i spraw, aby działało najlepiej dla Ciebie.
Dobra wiadomość jest taka, że to wiosenne porządki działa zarówno w przypadku starszych, jak i nowszych modeli - w rzeczywistości starsze modele powinny znacznie poprawić wydajność, ponieważ podobnie jak my, ludzie, czas wprowadza bałagan. Dobre sprzątanie przynosi korzyści wszystkim pokoleniom, młodym i starszym, dzięki czemu wszyscy możemy działać z optymalną szybkością i wydajnością.
Więc przejdźmy do tego!
Gdzie patrzeć?
Najpierw dowiedzmy się, co pochłania najwięcej miejsca na iDevice. Przejdź więc do Ustawień, aby uzyskać migawkę aktualnego wykorzystania pamięci. Więc otwórz Ustawienia> Ogólne> Pamięć (dla starszych iOS i użycia iCloud> i poniżej sekcji Pamięć wybierz Zarządzaj pamięcią). Ta czynność otwiera szybkie spojrzenie na to, gdzie aktualnie używasz danych. W górnej części znajduje się podsumowanie, ile miejsca używasz i ile jest dostępne. Poniżej znajdują się szczegółowe informacje na temat ilości danych pobieranych przez każdą aplikację. Stuknięcie w aplikację na liście zapewnia więcej szczegółowych informacji o tym, jakie dokładnie informacje są przechowywane w tej konkretnej aplikacji.
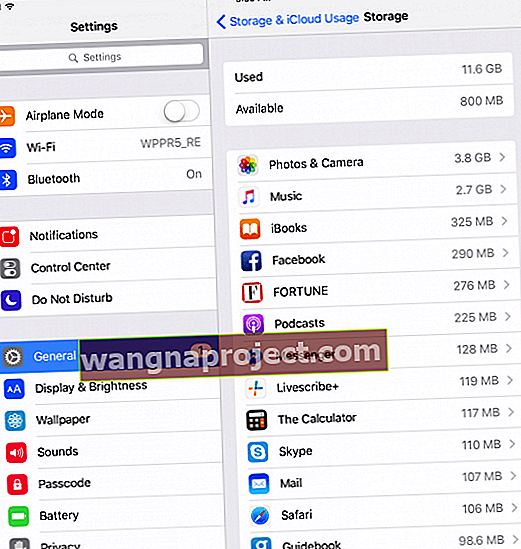 iOS 10 i starsze
iOS 10 i starsze
Zarządzanie pamięcią masową w iOS 11 Awesome
Ta wersja systemu iOS zawiera wykres wykorzystania pamięci wraz z niektórymi automatycznymi narzędziami do przechowywania i zaleceniami, takimi jak Odładowywanie nieużywanych aplikacji, Automatyczne usuwanie starych rozmów i Przeglądanie dużych załączników (lub wideo iTunes) i tak dalej. Te zalecenia są dostosowane do Twoich potrzeb - możesz więc zobaczyć te lub inne zalecenia, w zależności od tego, jak korzystasz z iDevice! Ponadto iOS 11 oferuje wiele różnych sposobów usuwania danych bez usuwania aplikacji!
Znajdź swoje kosmiczne wieprze!
Zwykle Twoimi największymi świniami są zdjęcia, muzyka, poczta, wiadomości i duże aplikacje innych firm, z których regularnie korzystasz (takie jak Facebook, Chrome, WhatsApp, Waze itp.). Zwróć więc uwagę na to, które aplikacje są wymienione. u góry, a następnie sprawdź, czy możesz przyciąć część tego tłuszczu. Ten moment to także doskonały moment na przejrzenie listy aplikacji, aby sprawdzić, czy są jakieś aplikacje, których nie używasz lub których nigdy nie używasz. Czas pozbyć się ciężaru nieużywanych aplikacji! 
Jak wyczyścić pamięć iPhone'a / iPada, usuwając pamięć podręczną przeglądarki
Następnie wyczyśćmy pamięć podręczną Safari na naszych iPhone'ach / iPadach. Pamiętaj, że może to spowodować wylogowanie ze wszystkich witryn internetowych, na których jesteś zalogowany, więc przed wykonaniem poniższych kroków upewnij się, że zanotowałeś wszystkie swoje identyfikatory użytkowników i hasła (będziesz musiał zalogować się ponownie).
Wykonaj następujące kroki, aby wyczyścić pamięć podręczną Safari:
- Stuknij Ustawienia> Safari .
- Przewiń w dół i dotknij Wyczyść historię i dane witryny.
- Kliknij Wyczyść historię i dane.
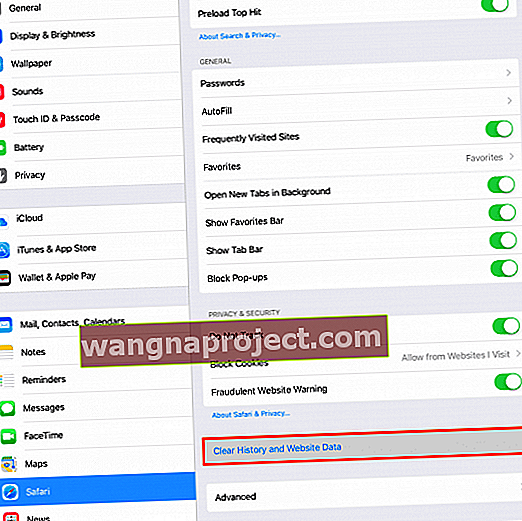
Jeśli masz zainstalowaną inną przeglądarkę, taką jak Chrome lub Firefox, wykonaj te same czynności, co Safari, czyszcząc pamięć podręczną każdej przeglądarki. Pamiętaj, że ta czynność może spowodować usunięcie wszystkich nazw użytkowników i haseł, więc upewnij się, że z wyprzedzeniem zanotowałeś wszystkie te identyfikatory i hasła.
W przypadku przeglądarki Chrome:
- Otwórz aplikację Chrome
- Dotknij pola opcji w prawym górnym rogu ekranu
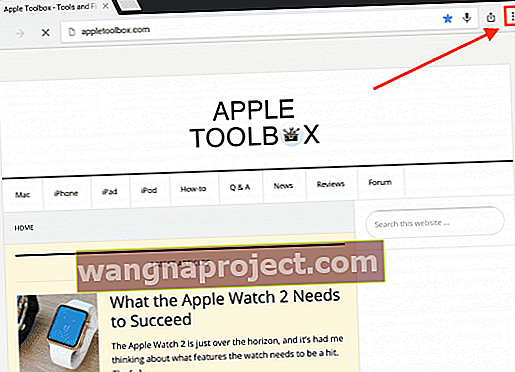
- Wybierz Ustawienia
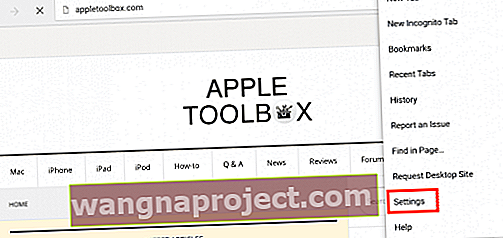
- Kliknij Prywatność
- Wybierz opcję Wyczyść pamięć podręczną, aby wyczyścić tylko pamięć podręczną
- Stuknij opcję Wyczyść historię przeglądania, aby wyczyścić tylko historię
- Wybierz Wyczyść wszystko, aby wyczyścić wszystko (pamięć podręczną, historię przeglądania, pliki cookie)
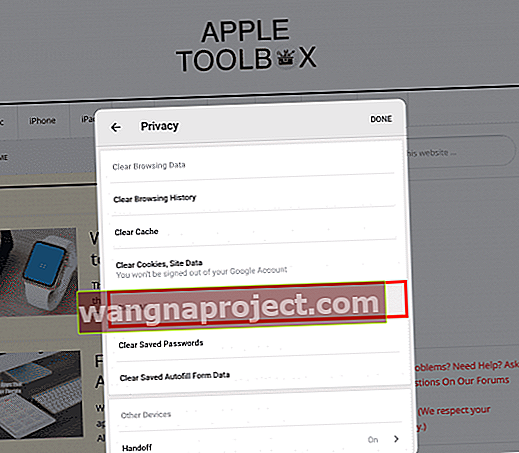
W przeglądarce Firefox:
- Otwórz aplikację Firefox
- Naciśnij przycisk zakładki w prawym górnym rogu
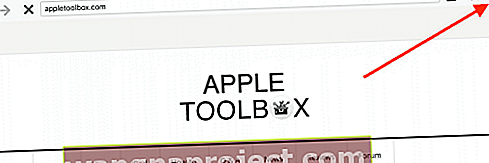
- Wybierz koło zębate ustawień w lewym górnym rogu

- Wybierz opcję Wyczyść dane prywatne
- Wybierz dane, które chcesz wyczyścić (historia przeglądania, pamięć podręczna, pliki cookie, data witryny offline)
- Kliknij Wyczyść dane prywatne
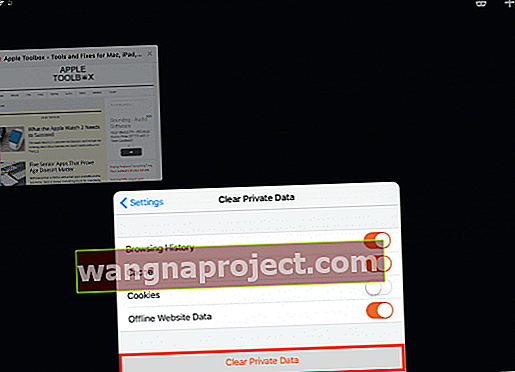
To dobry początek i powinno zwolnić trochę pamięci. Następnie skupmy się na usunięciu starych, niechcianych i nieużywanych lub nigdy nie używanych aplikacji.
Jak usunąć nieużywane lub niechciane aplikacje z iPhone'a / iPada
Prosta metoda usuwania aplikacji na iPhonie / iPadzie:
- Stuknij i przytrzymaj ikonę niechcianej aplikacji na ekranie głównym, aż wszystkie ikony aplikacji iDevice zaczną drżeć.
- Dotknij małego „x” w górnym rogu aplikacji. Pojawi się monit z opcją usunięcia aplikacji i jej danych. Ostrzega, że „usunięcie tej aplikacji spowoduje również usunięcie jej danych”.
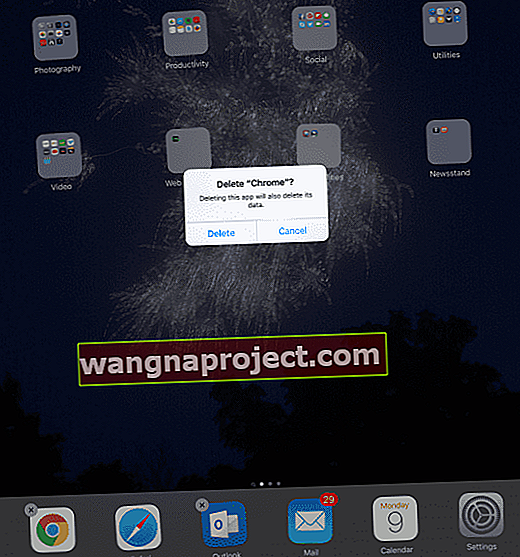
- Wybierz przycisk Usuń w monicie.
Zaawansowana metoda usuwania aplikacji na iPhonie / iPadzie:
- Stuknij Ustawienia> Ogólne> Pamięć
- W przypadku starszego systemu iOS stuknij Pamięć> Zarządzaj pamięcią masową
- Wybierz aplikację z listy aplikacji urządzenia i dotknij jej
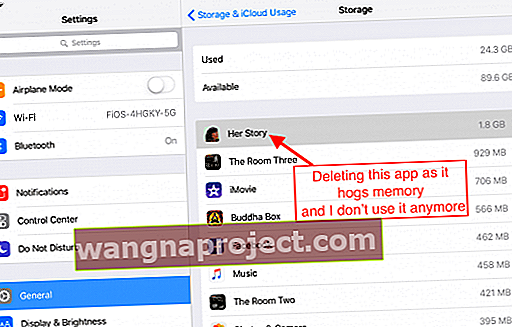
- Stuknij Usuń aplikację. Pojawi się monit informujący, że „Usunięcie spowoduje również usunięcie wszystkich dokumentów i danych”.
- Wybierz Usuń aplikację
Czasami jednak nie pozwala to na trwałe pozbyć się niechcianej aplikacji. Jeśli podłączysz iPhone'a / iPada do komputera, aby zsynchronizować się z iTunes, często aplikacja w tajemniczy sposób pojawia się ponownie na iDevice.
Aby pozbyć się aplikacji NA DOBRE, użyj iTunes (jeśli wersja umożliwia zarządzanie aplikacjami
- Otwórz iTunes na komputerze PRZED podłączeniem iDevice
- Wymaga wersji iTunes 12.6 lub starszej
- NIE DZIAŁA z iTunes 12.7 i nowszymi wersjami
- Wybierz Aplikacje z menu iTunes (ikony w lewym górnym rogu)
- Znajdź aplikację, którą chcesz usunąć, i wybierz ją
- Po wybraniu naciśnij klawisz usuwania lub użyj funkcji usuwania z menu Edycja
- Zostanie wyświetlony monit z pytaniem „Czy na pewno chcesz usunąć wybraną aplikację z biblioteki iTunes?”
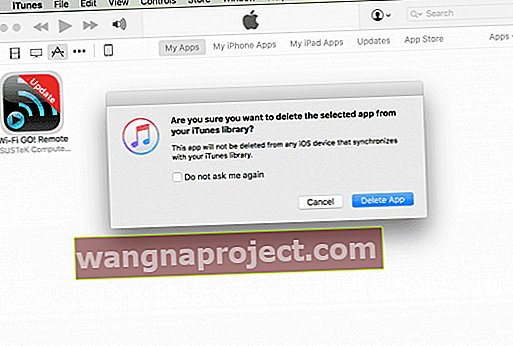
- Naciśnij przycisk Usuń aplikację (powinien być podświetlony)
- Pojawi się kolejny monit z pytaniem „Czy chcesz przenieść wybraną aplikację do Kosza czy zachować ją w folderze Aplikacje mobilne?”
- Naciśnij przycisk Przenieś do kosza
Wykonanie tych czynności gwarantuje, że aplikacja nie znajdzie się z powrotem na iPhonie / iPadzie przy następnej synchronizacji urządzenia z komputerem.
Jak usunąć dane aplikacji z pamięci iPhone'a / iPada
Dane są przechowywane przez aplikacje w dokumentach i danych każdej aplikacji. Firma Apple nie ułatwiła czyszczenia tych danych, więc nadal musimy czyścić tego typu aplikacje danych według aplikacji. Mam nadzieję, że w przyszłych wersjach Apple pozwoli nam to zrobić za pomocą opcji Storage and iCloud Usage w Ustawieniach. Na razie jednak musimy to robić „ręcznie”.
Wykonaj następujące kroki, aby usunąć niechciane dane z aplikacji na iOS:
- Otwórz aplikację, którą chcesz wyczyścić (użyję Facebooka jako przykładu)
- Znajdź przycisk ustawień (w przypadku iPhone'ów dotknij przycisku Więcej i przewiń w dół do opcji Ustawienia)
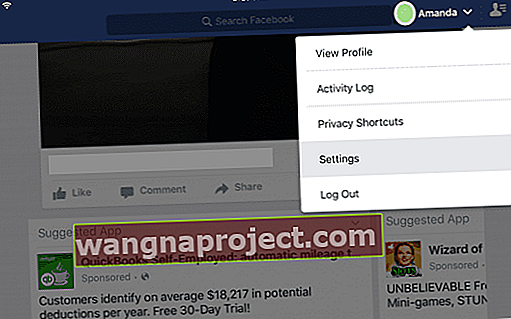
- Stuknij Ustawienia (w przypadku iPhone'ów stuknij Ustawienia> Ustawienia konta)
- Wybierz przeglądarkę
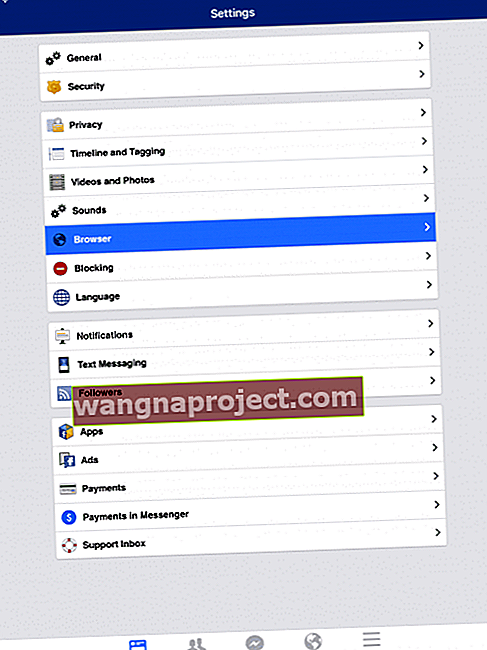
- Kliknij Wyczyść dane
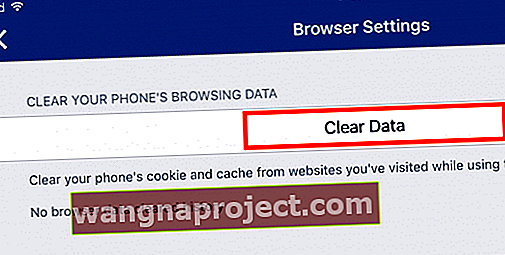
Odinstalować moją ulubioną aplikację? Oszalałeś?
Czasami łatwiej jest odinstalować i ponownie zainstalować aplikację, aby oszczędzać pamięć. To nie jest najlepsza opcja, jaką znam, ale czasami jest to jedyna alternatywa, jaką mamy. Jeśli masz identyfikatory i hasła powiązane z tą aplikacją, pamiętaj o ich zanotowaniu przed odinstalowaniem i ponowną instalacją, nie będą migrowane.
Wykonaj te same czynności, co przy usuwaniu aplikacji (od góry), a następnie ponownie zainstaluj tę samą aplikację za pośrednictwem sklepu z aplikacjami. Przetestowaliśmy tę metodę, odinstalowując, a następnie ponownie instalując HuffPost, wykazując spadek z 228 MB do 312 KB - duża różnica!


Usprawnij swoje zdjęcia
Zdjęcia i filmy są często największymi zasobami danych na Twoim urządzeniu iDevice (a może także na Twoim Macu). Na szczęście Apple rozpoznaje to i udostępnia ustawienie o nazwie Optymalizuj pamięć, aby pomóc kontrolować potencjalnie OGROMNĄ pamięć masową, jaką zdjęcia (i domowe filmy) zajmują na urządzeniach iDevices . Włączenie tej funkcji wymaga konta iCloud, więc jeśli go nie masz, rozważ założenie co najmniej darmowego konta 5 GB.
Przejdź do Ustawienia> Zdjęcia> i wybierz Optymalizuj pamięć iPhone'a (lub iPada itp.) . Obok tej opcji pojawi się znacznik wyboru. Ta funkcja przechowuje zdjęcia i filmy w pełnej rozdzielczości na koncie iCloud, jednocześnie zapisując kopie w niższej rozdzielczości na iDevice, zwalniając w ten sposób miejsce na dysku. Twój iDevice rozpoczyna ten proces tylko wtedy, gdy Twój iPhone lub iPad osiągnie ustawiony najniższy poziom pozostałej dostępnej pamięci.
Zminimalizuj swoją muzykę
Muzyka to jedyna rzecz, którą uwielbiamy przechowywać w naszych urządzeniach iDevices. Biorąc pod uwagę, że nasze iPhone'y narodziły się z odtwarzacza iPod Music Player, ma sens, że muzyka jest podstawową funkcją twojego iPhone'a lub innego doświadczenia iDevice. Ale chłopiec może muzyka zatkać przewody danych! Na szczęście istnieje kilka świetnych i spójnych alternatyw, dzięki czemu muzyka jest zawsze odtwarzana, kiedy tego chcesz.
Jeśli masz subskrypcję Apple Music, możesz pobierać lub odtwarzać muzykę z chmury. Rozważ więc przechowywanie tylko kilku ulubionych lokalnie na iDevice i przesyłanie strumieniowe reszty. Apple oferuje łatwe opcje usuwania utworów z telefonu, przechodząc do Ustawienia> Ogólne> Pamięć, a następnie wybierając w aplikacji Muzyka. Stamtąd możesz usunąć całego wykonawcę, określony album, a nawet pojedynczą piosenkę. A co najważniejsze, Twoja muzyka NIE jest usuwana z Twojej biblioteki. Teraz możesz przesyłać strumieniowo tę samą muzykę, zamiast odtwarzać ją z lokalnej kopii. A jeśli chcesz, aby ta muzyka z powrotem znalazła się na iDevice, po prostu pobierz ją ponownie.
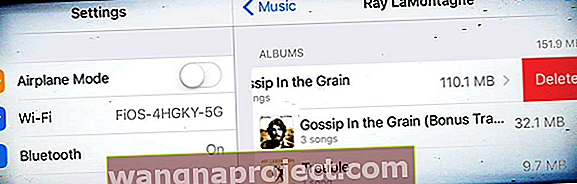
Jeśli nie masz subskrypcji Apple Music, to samo dotyczy każdej muzyki kupionej w sklepie iTunes. Możesz usunąć lokalne kopie i zamiast tego przesyłać strumieniowo muzykę zakupioną w iTunes. Kiedy i jeśli zdecydujesz, że chcesz zapisać muzykę na swoim urządzeniu, po prostu przejdź do wykonawcy i albumu i ponownie pobierz tę muzykę.
Zarządzaj swoimi wiadomościami!
Ze wszystkimi bogatymi funkcjami, jakie oferują teraz Wiadomości i podobne aplikacje do SMS-ów, trzeba zapłacić: DANE. Kiedy używasz Wiadomości, FaceBook Messenger lub WhatsApp przez długi czas, gromadzisz mnóstwo zdjęć, wideo i wiadomości na czacie, które zajmują dużo miejsca w iDevice. Z czasem pojedynczy wątek czatu może zająć ponad 1 GB miejsca, a być może nawet więcej, jeśli jest dużo filmów.
Jeśli nigdy nie sprawdzałeś, ile miejsca zajmują aplikacje do obsługi wiadomości, teraz jest na to czas. Nie wątpię, że będziesz zaskoczony wynikiem. Aby sprawdzić, ile miejsca zajmują aplikacje do obsługi wiadomości, przejdź do opcji Ustawienia> Ogólne> Pamięć> i wybierz aplikację do obsługi wiadomości . 
Najłatwiejszym sposobem zarządzania wiadomościami jest zmiana czasu przechowywania ich przez iDevice! Idź do Ustawienia> Wiadomości> Zachowaj wiadomość i zaktualizuj tutaj ramy czasowe z Zawsze do 30 dni (lub 1 rok, jeśli wolisz).
Masz wiadomości, z którymi nie możesz się rozstać? Jeśli tak, zapoznaj się z naszymi szczegółowymi artykułami na temat zarządzania wiadomościami i danymi iMessage w systemie iOS 11 (lub w przypadku systemu iOS 10 - ten artykuł na temat zarządzania danymi iMessage w systemie iOS 10. Poznaj świetne wskazówki, jak przechowywać te teksty w nieskończoność). Aplikacje innych firm, takie jak WhatsApp oferuje nawet własną metodę tworzenia kopii zapasowych wiadomości, więc sprawdź swoją ulubioną aplikację do obsługi wiadomości, aby sprawdzić, czy zapewnia kopię zapasową w aplikacji.
Jak uzyskać więcej miejsca w pamięci z iPhone'a / iPada
Apple iOS dość efektywnie zarządza Twoją pamięcią. Aplikacje działające w tle w idealnym przypadku NIE powinny zajmować pamięci. Ale tak jak w życiu, rzeczywistość często nie jest idealna. Aby pomóc naszym iPhone'om / iPadom osiągnąć ten ideał, najlepszym rozwiązaniem jest ponowne uruchomienie urządzenia. Ponowne uruchomienie iPhone'a / iPada czyści całą pamięć i zapewnia, że aplikacje, których teraz potrzebujemy, mają wystarczającą ilość pamięci, aby działać płynnie.
Aby ponownie uruchomić iPhone'a / iPada:
- Przytrzymaj przycisk usypiania / budzenia, aż pojawi się „przesuń, aby wyłączyć”.
- Przesuń wyłącznik zasilania i wyłącz iPhone'a / iPada.
- Poczekaj, aż całkowicie się wyłączy, a następnie naciśnij przycisk usypiania / budzenia, aby ponownie włączyć iPhone'a / iPada.
Regularne ponowne uruchamianie iPhone'a / iPada zapewnia, że iDevice działa z aplikacjami, które chcesz. Moja sugestia jest taka, aby wyłączyć urządzenie iDevice, gdy wyłączasz się na codzienny sen. Następnie, kiedy się obudzisz, obudzisz również swoje iDevices. To właśnie robię i łatwo to zapamiętać!
Podsumowanie
Wiosna to świetny czas na porządkowanie cyfrowego domu. Poświęć chwilę i zastanów się nad aplikacjami, które są dla Ciebie naprawdę ważne, z których konsekwentnie korzystasz. Jakie aplikacje kochasz i bez których nie możesz żyć? Użyj ich jako przewodnika - to są aplikacje, które pozostają. Wszystkie inne powinny zniknąć poprzez usunięcie. Twój iPhone lub iPad pokochają Cię za to, osiągając lepsze wyniki, a Ty pokochasz siebie za uporządkowanie cyfrowego świata i uproszczenie. Oczyszczanie jest bardzo dobre. Więc zabierzmy się do sprzątania!