Jeśli miejsce na Twoim iPhonie, iPadzie lub Macu jest pełne, możesz zacząć się zastanawiać, jaka jest kategoria „Inne”, która nadal zajmuje Twoje miejsce. „Inne” lub „System” mogą nadymać się, wypełniając całe urządzenie, ale możemy się go pozbyć.
Inna pamięć obejmuje takie rzeczy, jak głosy Siri, czcionki, słowniki, dzienniki i pamięci podręczne, indeks Spotlight urządzenia, baza danych pęku kluczy i CloudKit oraz inne dane systemowe. W zależności od urządzenia, modelu i wersji iOS / iPadOS możesz również zobaczyć kategorię o nazwie System, która wyświetla, ile pamięci zużywa Twój system operacyjny (iOS / iPadOS).
Zazwyczaj kategoria „Inne” lub „System” w pamięci masowej iPhone'a, iPada lub Maca nie powinna zajmować więcej niż 10 GB miejsca. Oczywiście, gdy masz tylko urządzenie o pojemności 16 GB, to już brzmi jak o wiele za dużo. Ale dla niektórych użytkowników „Inne” rośnie znacznie powyżej 10 GB, pęczniejąc do 50 GB lub więcej.
Nie warto mieć inteligentnego urządzenia, jeśli nie ma na nim miejsca na zdjęcia, filmy i aplikacje. Poniżej dowiesz się, co możesz zrobić, aby to naprawić.
Szybkie porady
Jeśli pamięć „inna” lub „systemowa” wypełnia Twoje urządzenie, podsumowaliśmy, jak się jej pozbyć, korzystając z tych krótkich wskazówek:
- Podłącz telefon iPhone, iPada lub iPoda touch do komputera:
- Utwórz nową kopię zapasową za pomocą iTunes lub Findera.
- Zaktualizuj do najnowszej wersji lub iOS lub iPadOS.
- Jeśli to nie zadziała, użyj iTunes lub Findera, aby przywrócić urządzenie.
- W przypadku użytkowników komputerów Mac utwórz nową kopię zapasową za pomocą Time Machine.
Jak sprawdzić pamięć na moim urządzeniu?
Podczas sprawdzania pamięci urządzenia poczekaj co najmniej dwie minuty na aktualizację danych, w przeciwnym razie nie zobaczysz najnowszego odczytu.
Jak sprawdzić pamięć na iPhonie, iPadzie lub iPodzie touch:
- Wybierz kolejno opcje Ustawienia> Ogólne> Pamięć masowa [iDevice].
- Znajdź wykres swojego magazynu u góry strony.
- Przewiń w dół listy, aby znaleźć „Inne” i „System”.
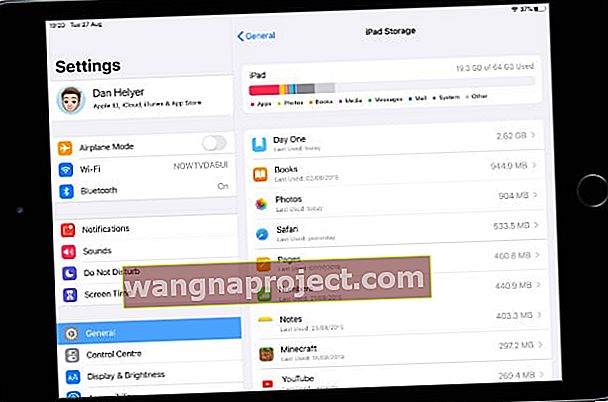 Twoje największe aplikacje są wymienione pod tabelą przechowywania.
Twoje największe aplikacje są wymienione pod tabelą przechowywania.
Jak sprawdzić miejsce na dysku na komputerze Mac:
- Z paska menu wybierz > About This Mac> Storage.
- Umieść wskaźnik myszy na każdej sekcji wykresu, aby wyświetlić jej kategorię.
- Kliknij „Zarządzaj”, aby zobaczyć szczegółowy podział pamięci Maca.
- Aby uzyskać najdokładniejsze odczyty pamięci, użyj zamiast tego Findera:
- Z paska menu w Finderze wybierz Idź> Komputer.
- Kliknij plik lub folder z wciśniętym klawiszem Control i wybierz Pobierz informacje, aby zobaczyć jego rozmiar.
- Sprawdź każdy folder na komputerze Mac, aby dowiedzieć się, co zajmuje najwięcej miejsca.
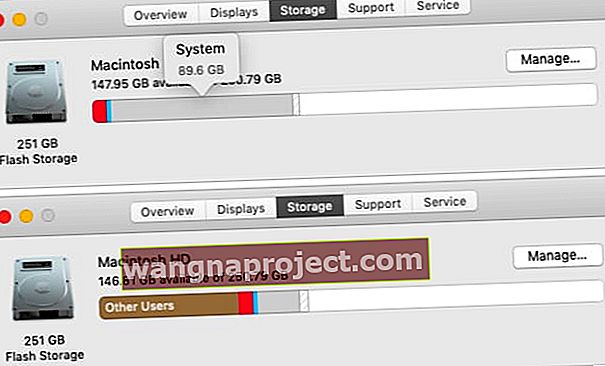 Po oczekiwaniu na aktualizację tabeli pamięci masowej pamięci masowej systemu zmniejszyła się z 89,6 GB do 20 GB.
Po oczekiwaniu na aktualizację tabeli pamięci masowej pamięci masowej systemu zmniejszyła się z 89,6 GB do 20 GB.
Co powoduje „inne” przechowywanie?
Mówiąc najprościej, „Inne” miejsce na dane obejmuje wszystko, co nie mieści się w standardowych kategoriach przechowywania: aplikacje, multimedia, zdjęcia, książki itp. „Inne” miejsce na dane obejmuje zwykle szereg plików systemowych, takich jak:
- aktualizacje oprogramowania
- Głosy Siri
- pliki w pamięci podręcznej
- i dzienniki.
Większość z nich nie powinna zajmować dużo miejsca, ale zdarzają się sytuacje, w których wzdęcia i wypełniają całą pamięć. Jest to szczególnie częste w przypadku plików w pamięci podręcznej, które gromadzą się podczas przesyłania strumieniowego filmów lub muzyki z Internetu. Ale zdarza się to również w przypadku uszkodzonych aktualizacji oprogramowania, które same się ponownie pobierają.
Apple twierdzi, że nie musisz samodzielnie usuwać tych plików, ponieważ Twoje urządzenie robi to automatycznie. Ale oczywiście nie zawsze tak jest!
Jaka jest różnica między pamięcią masową „System” i „Inne”?
Możesz zauważyć, że dużo miejsca na urządzeniu przechodzi do „Systemu”, a także do „Inne”. Nie zawsze istnieje wyraźna różnica między tymi kategoriami, ale zazwyczaj „System” obejmuje oprogramowanie operacyjne urządzenia.
Oprócz niektórych plików systemowych pamięć „Inne” przechwytuje również inne typy plików, których jest zbyt mało, aby można je było sklasyfikować.
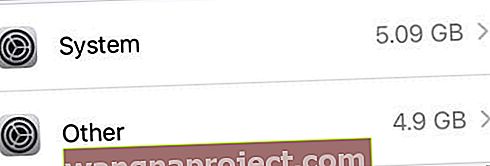 System i inne są wymienione u dołu strony pamięci urządzenia.
System i inne są wymienione u dołu strony pamięci urządzenia.
Jak pozbyć się „innej” pamięci masowej na moim iPhonie, iPadzie lub iPodzie touch?
Wykonaj poniższe czynności, aby pozbyć się pamięci „Inne” lub „Systemowe” na iPhonie, iPadzie lub iPodzie touch. Stale sprawdzaj swoją pamięć po każdym kroku, aby upewnić się, że nie rozwiązałeś już problemu.
I koniecznie daj nam znać, jak sobie radzisz w sekcji komentarzy. Chcielibyśmy usłyszeć, co zadziałało w Twoim przypadku, co nie zadziałało i jak wygląda teraz Twoja pamięć masowa!
Kliknij tutaj, aby przejść do instrukcji dotyczących komputerów Mac.
1. Użyj komputera, aby wykonać kopię zapasową urządzenia
Dla wielu użytkowników rozwiązanie ich „innego” problemu z pamięcią masową było tak proste, jak podłączenie iPhone'a do komputera na około 10 minut. Sugerujemy skorzystanie z okazji i wykonanie kopii zapasowej urządzenia za pomocą iTunes lub Findera.
Potrzebujesz ostatniej kopii zapasowej urządzenia do późniejszych kroków rozwiązywania problemów. Ale wydaje się również, że gdy używasz komputera do tworzenia kopii zapasowych urządzenia, iTunes lub Finder usuwa uszkodzone lub niepotrzebne pliki zajmujące miejsce.
Jak wykonać kopię zapasową iPhone'a, iPada lub iPoda touch na komputerze:
- Użyj kabla dostarczonego z urządzeniem, aby podłączyć je do komputera z najnowszą wersją iTunes lub macOS.
- Odblokuj iPhone'a, iPada lub iPoda touch i przejdź do ekranu głównego.
- W systemie macOS Catalina lub nowszym: otwórz Finder i wybierz swoje urządzenie na pasku bocznym.
- W systemie Windows, macOS Mojave lub starszym: Otwórz iTunes i kliknij ikonę urządzenia w lewym górnym rogu.
- Jeśli pojawi się monit, wybierz „Zaufaj temu komputerowi” na swoim urządzeniu.
- W sekcji Ogólne w iTunes lub Finderze kliknij „Utwórz kopię zapasową teraz”.
 Tworzenie kopii zapasowej za pomocą iTunes lub Findera odciąża „inną” pamięć.
Tworzenie kopii zapasowej za pomocą iTunes lub Findera odciąża „inną” pamięć.
2. Zaktualizuj system iOS lub iPadOS do najnowszej wersji
Apple często eliminuje kłopotliwe błędy oprogramowania w nowych wersjach iOS i iPadOS. Zaktualizuj do najnowszej wersji publicznej, jeśli jeszcze tego nie zrobiłeś. Zapewni to wiele ulepszeń dla Twojego urządzenia.
Zamiast wybierać Aktualizacja oprogramowania w aplikacji Ustawienia, zalecamy zaktualizowanie telefonu iPhone, iPada lub iPoda touch za pomocą komputera. Dzieje się tak, ponieważ potrzebujesz do tego mniej wolnego miejsca i jest bardziej prawdopodobne, że pozbędziesz się uszkodzonych plików aktualizacji oprogramowania, które mogą zajmować „Inne” miejsce na Twoim iPhonie.
Jak zaktualizować iPhone'a, iPada lub iPoda touch za pomocą komputera:
- Użyj kabla dostarczonego z urządzeniem, aby podłączyć je do komputera z najnowszą wersją iTunes lub macOS.
- Odblokuj iPhone'a, iPada lub iPoda touch i przejdź do ekranu głównego.
- W systemie macOS Catalina lub nowszym: otwórz Finder i wybierz swoje urządzenie na pasku bocznym.
- W systemie Windows, macOS Mojave lub starszym: Otwórz iTunes i kliknij ikonę urządzenia w lewym górnym rogu.
- Jeśli pojawi się monit, wybierz „Zaufaj temu komputerowi” na swoim urządzeniu.
- W sekcji Ogólne w iTunes lub Finderze kliknij „Sprawdź aktualizacje” i zainstaluj wszystkie aktualizacje znalezione przez komputer.
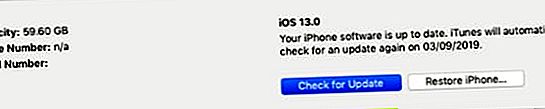 Zalecamy zainstalowanie najnowszej wersji iPadOS lub iOS dostępnej dla Twojego urządzenia.
Zalecamy zainstalowanie najnowszej wersji iPadOS lub iOS dostępnej dla Twojego urządzenia.
A jeśli nie chcę aktualizować swojego urządzenia?
 iOS 12 poprawił wydajność w porównaniu z iOS 11 na wielu urządzeniach.
iOS 12 poprawił wydajność w porównaniu z iOS 11 na wielu urządzeniach.
Wielu użytkowników ze starszymi urządzeniami waha się przed aktualizacją do najnowszej wersji oprogramowania. Czasami jest to mądre posunięcie, ponieważ starsze urządzenia mają problemy z nadążaniem za najnowszymi wymaganiami oprogramowania. Ale może to być również powód, dla którego masz tak dużo „innych” pamięci.
Twój iPhone, iPad lub iPod touch mógł już pobrać nową aktualizację. W takim przypadku zajmuje już miejsce „Inne” lub „Systemowe”, chyba że zaktualizujesz lub przywrócisz urządzenie.
Sprawdź recenzje najnowszych wersji iOS lub iPadOS, niektóre z nich są szybsze niż ich poprzednicy.
Oprogramowanie w wersji beta i urządzenia po jailbreaku
Wielu użytkowników bierze udział w programie Apple Beta Software, aby przetestować nadchodzące wersje iOS i iPadOS. Inni użytkownicy złamali jailbreak swojego iPhone'a, iPada lub iPoda touch, aby odblokować nowe opcje dostosowywania. Oba te przypadki powodują, że urządzenie jest mniej stabilne i podatne na nadmierne przechowywanie „innych”.
Przejdź na starszą wersję oprogramowania beta lub cofnij jailbreak na urządzeniu, aby pozbyć się nadmiaru „innego” miejsca na dane.
3. Przywróć urządzenie do najnowszej kopii zapasowej
Uszkodzenia w oprogramowaniu operacyjnym mogą zająć dużo „innej” pamięci w telefonie iPhone. Możesz to naprawić, przywracając urządzenie do najnowszej kopii zapasowej za pomocą iTunes lub Findera. Nie powinieneś tracić żadnych danych, ale spowoduje to ponowne zainstalowanie oprogramowania operacyjnego.
Jak przywrócić ostatnią kopię zapasową przy użyciu komputera:
- Jeśli jeszcze tego nie zrobiłeś, kliknij tutaj i zrób kopię zapasową swojego urządzenia na komputerze.
- Użyj kabla dostarczonego z urządzeniem, aby podłączyć je do komputera.
- W sekcji Ogólne w iTunes lub Finderze kliknij „Przywróć kopię zapasową”.
- Wybierz najnowszą kopię zapasową i poczekaj na zakończenie przywracania.
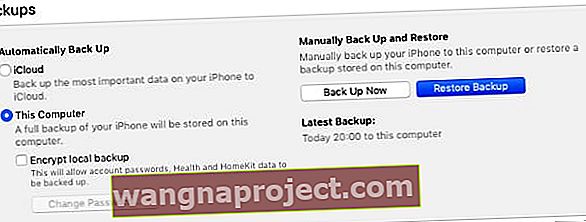 Możesz użyć przycisku Przywróć kopię zapasową tylko wtedy, gdy wykonałeś już kopię zapasową na swoim komputerze.
Możesz użyć przycisku Przywróć kopię zapasową tylko wtedy, gdy wykonałeś już kopię zapasową na swoim komputerze.
4. Pozbądź się plików z pamięci podręcznej i innych danych
Jeśli po przywróceniu kopii zapasowej pamięć „Inna” nadal zajmuje dużo miejsca, może być konieczne wyczyszczenie niektórych plików i danych w pamięci podręcznej urządzenia.
Narastają one z czasem, gdy używasz iPhone'a, iPada lub iPoda touch do różnych różnych zadań. Twoje urządzenie powinno je automatycznie usunąć, ale możesz to zrobić samodzielnie, postępując zgodnie z poniższymi wskazówkami.
Wyczyść dane i historię witryny z Safari:
- Wybierz Ustawienia> Safari.
- Przewiń w dół i dotknij „Wyczyść historię i dane witryn”.
- Potwierdź, że chcesz „Wyczyść historię i dane”.
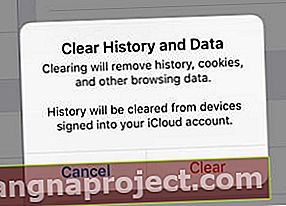 Musisz ponownie zalogować się do witryn internetowych po wyczyszczeniu danych Safari.
Musisz ponownie zalogować się do witryn internetowych po wyczyszczeniu danych Safari.
Usuń stare rozmowy z Wiadomości:
- Wybierz Ustawienia> Wiadomości.
- W sekcji „Historia wiadomości” wybierz przechowywanie wiadomości przez 30 dni.
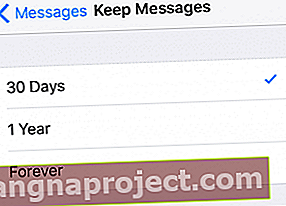 Nagromadzenie starych wiadomości może zająć dużo miejsca na urządzeniach.
Nagromadzenie starych wiadomości może zająć dużo miejsca na urządzeniach.
Usuń ostatnio usunięte zdjęcia iCloud:
- Przejdź do Zdjęcia> Albumy> Ostatnio usunięte.
- W prawym górnym rogu kliknij „Wybierz”, a następnie wybierz „Usuń wszystko”.
- Ze względu na sposób działania iCloud należy również tymczasowo zmienić datę na co najmniej 40 dni w przyszłości:
- Wybierz kolejno opcje Ustawienia> Ogólne> Data i godzina.
- Wyłącz przycisk „Ustaw automatycznie”.
- Zmień datę na co najmniej 40 dni do przodu.
- Idź do strony głównej, a następnie wróć do Ustawień i popraw datę.
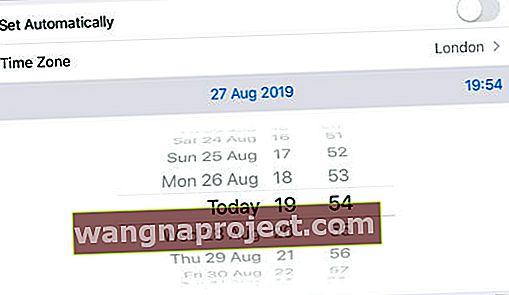 Jeśli nie możesz ręcznie zmienić daty, wyłącz opcję Czas przed ekranem na swoim urządzeniu.
Jeśli nie możesz ręcznie zmienić daty, wyłącz opcję Czas przed ekranem na swoim urządzeniu.
Tymczasowe wylogowanie się z iCloud:
- Wybierz kolejno opcje Ustawienia> [Twoje imię].
- Przewiń w dół i kliknij „Wyloguj się”.
- Jeśli pojawi się monit, wprowadź hasło Apple ID.
- Wybierz dane, które chcesz zachować na swoim urządzeniu, i kliknij Wyloguj się.
- Idź do strony głównej, a następnie wróć do Ustawień i zaloguj się ponownie.
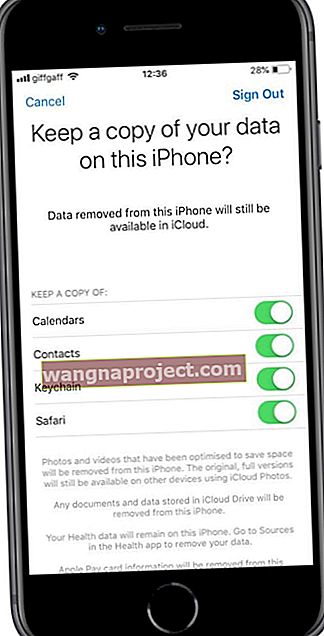 Wszelkie dane, których nie przechowujesz na swoim urządzeniu, nadal znajdują się w iCloud.
Wszelkie dane, których nie przechowujesz na swoim urządzeniu, nadal znajdują się w iCloud.
Aktualizuj, odciążaj lub usuwaj aplikacje:
- Zaktualizuj każdą aplikację na swoim urządzeniu:
- Otwórz App Store i przejdź do strony Dzisiaj.
- W prawym górnym rogu dotknij ikony konta użytkownika.
- Przewiń w dół i kliknij „Aktualizuj wszystko”.
- Odciążanie danych z aplikacji, których nie używasz:
- Wybierz kolejno opcje Ustawienia> Ogólne> iTunes i App Store.
- Włącz „Odciąż nieużywane aplikacje”.
- Usuń aplikacje, których już nie potrzebujesz:
- Na ekranie głównym dotknij i przytrzymaj niechciane aplikacje.
- Wybierz „Zmień kolejność aplikacji” z wyskakującego menu.
- Dotknij „X”, aby usunąć niechciane aplikacje.
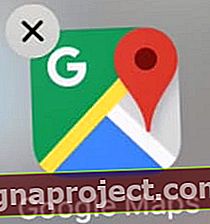 Dotknij przycisku „X”, aby usunąć nieużywane aplikacje.
Dotknij przycisku „X”, aby usunąć nieużywane aplikacje.
5. Wymaż urządzenie i zainstaluj ponownie najnowsze oprogramowanie
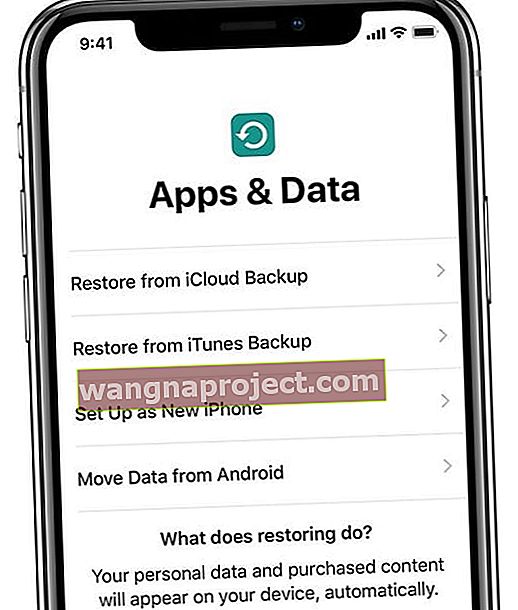 Po wymazaniu urządzenia przywróć je z kopii zapasowej lub skonfiguruj jako nowe.
Po wymazaniu urządzenia przywróć je z kopii zapasowej lub skonfiguruj jako nowe.
Urządzenie zostało już przywrócone z kopii zapasowej, ale jeśli nadal nie możesz pozbyć się „innej” pamięci na telefonie iPhone, iPadzie lub iPodzie touch, może być konieczne całkowite jej wymazanie.
Sugerujemy, abyś to zrobił w trybie DFU (tryb aktualizacji oprogramowania sprzętowego urządzenia), który usuwa i przepisuje każdą linię oprogramowania i oprogramowania układowego na urządzeniu. To najgłębszy poziom przywracania dostępny dla urządzeń iOS i iPadOS.
Po wymazaniu urządzenia skonfiguruj je jako nowe i zaimportuj dane za pomocą iCloud, iTunes lub Findera.
Wejście w tryb DFU może być skomplikowane, dlatego zalecamy zapoznanie się z tym osobnym artykułem, który już napisaliśmy, wyjaśniając, jak to zrobić dla każdego urządzenia.
Jak pozbyć się „innej” pamięci masowej na moim Macu?
Wykonaj poniższe czynności, aby zmniejszyć pamięć „Inną” lub „Systemową” na komputerze Mac. Wymieniliśmy kroki od najbardziej do najmniej powszechnych, miejmy nadzieję, że nie musisz ich wszystkich używać.
1. Utwórz kopię zapasową komputera Mac za pomocą Time Machine
Time Machine to świetne narzędzie dla użytkowników komputerów Mac, które zapisuje migawki komputera Mac w czasie. W ten sposób, jeśli usunąłeś plik dwa tygodnie temu, możesz spojrzeć na komputer Mac z tego czasu i go odzyskać.
Większość ludzi używa Time Machine z dyskiem zewnętrznym. Jeśli ten dysk nie jest podłączony przez cały czas, komputer Mac nadal zapisuje migawki Time Machine w lokalnych plikach systemowych. Następnym razem, gdy utworzysz kopię zapasową Time Machine, komputer Mac przeniesie migawki na dysk Time Machine.
Jeśli go używasz, podłącz zewnętrzny dysk Time Machine i wykonaj nową kopię zapasową. Twój Mac prześle wszystkie migawki z plików systemowych.
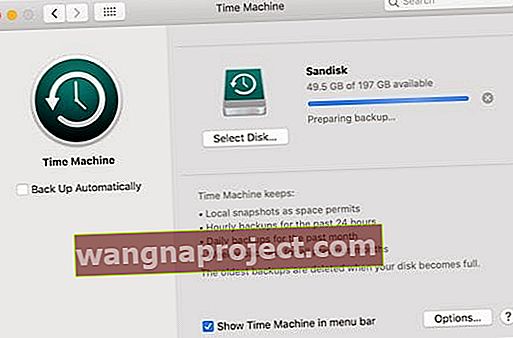 Przed kontynuowaniem wykonaj nową kopię zapasową komputera Mac.
Przed kontynuowaniem wykonaj nową kopię zapasową komputera Mac.
2. Usuń kopie zapasowe urządzeń z iTunes lub Findera
Inne typowe zastosowania pamięci „Inne” lub „Systemowe” to tworzenie kopii zapasowych iPhone'a, iPada lub iPoda touch na komputerze Mac. Jeśli używasz iTunes lub Findera do tworzenia kopii zapasowych innych urządzeń, ta kopia zapasowa zajmuje miejsce w plikach systemowych.
Przyjrzyj się istniejącym kopiom zapasowym urządzeń za pomocą Findera lub iTunes, w zależności od wersji systemu macOS. Następnie usuń stare kopie zapasowe, których już nie potrzebujesz.
Jak usunąć kopie zapasowe urządzeń w systemie macOS Catalina lub nowszym:
- Podłącz telefon iPhone, iPada lub iPoda touch do komputera Mac.
- Otwórz Finder i wybierz swoje urządzenie z paska bocznego.
- Na karcie Ogólne kliknij opcję „Zarządzaj kopiami zapasowymi”.
- Wybierz kopię zapasową, którą chcesz usunąć, i kliknij „Usuń kopię zapasową”.
Jak usunąć kopie zapasowe urządzeń w systemie macOS Mojave lub starszym:
- Otwórz iTunes na komputerze Mac.
- Z paska menu przejdź do iTunes> Preferencje> Urządzenia.
- Wybierz kopię zapasową, którą chcesz usunąć, i kliknij „Usuń kopię zapasową”.
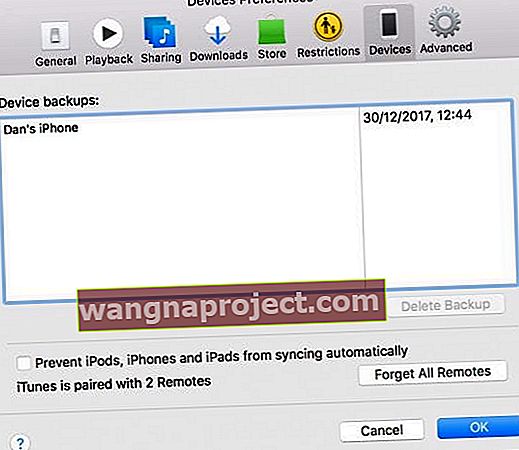 Usuń stare kopie zapasowe, których już nie potrzebujesz, lub te, których masz nowszą kopię.
Usuń stare kopie zapasowe, których już nie potrzebujesz, lub te, których masz nowszą kopię.
3. Ręcznie usuń duże pliki i foldery w Finderze
Kategorie pamięci działają nieco inaczej na komputerze Mac. Co najbardziej zauważalne, prawdopodobnie zauważysz, że „System” zużywa znacznie więcej pamięci. Dzieje się tak, ponieważ uwzględnia również niektóre pliki osobiste, przez co kategorie są mniej przydatne.
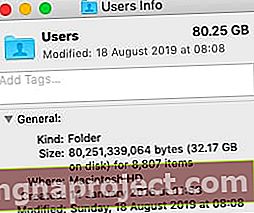 Kliknij z wciśniętym klawiszem Control i otwórz okno Pobierz informacje, aby dowiedzieć się, jak duży jest każdy folder lub plik.
Kliknij z wciśniętym klawiszem Control i otwórz okno Pobierz informacje, aby dowiedzieć się, jak duży jest każdy folder lub plik.
Najlepszym sposobem, aby sprawdzić, gdzie znajduje się pamięć Maca, jest użycie Findera. W ten sposób możesz dokładnie określić pliki i foldery zajmujące większość miejsca i zdecydować, czy są ważne, czy nie.
Wszystko, czego nie potrzebujesz, może trafić do Kosza, ale pamiętaj, aby go opróżnić i utworzyć nową kopię zapasową Time Machine, zanim ponownie sprawdzisz pamięć.
Nie usuwaj niczego z Biblioteki ani folderów systemowych, chyba że masz pewność, że tego nie potrzebujesz.
4. Użyj aplikacji innej firmy, takiej jak OmniDiskSweeper
 OmniDiskSweeper to tylko jedna z kilku aplikacji innych firm, z których możesz korzystać.
OmniDiskSweeper to tylko jedna z kilku aplikacji innych firm, z których możesz korzystać.
Istnieje wiele aplikacji innych firm, które pozwalają pozbyć się „innej” lub „systemowej” pamięci masowej na komputerze Mac. Wiele z nich ułatwia zlokalizowanie problematycznych plików lub automatyczne usuwanie niepotrzebnych plików z plików systemowych.
Najpopularniejszą aplikacją do tego celu jest OmniDiskSweeper, stworzony przez grupę Omni. Ta aplikacja wyświetla największe pliki na dysku, ułatwiając ich usuwanie.
Powinieneś niezależnie zbadać dowolną aplikację innej firmy przed zainstalowaniem jej na komputerze Mac. Szczególnie aplikacje, które twierdzą, że oczyszczają lub przyspieszają działanie komputera Mac: często są fałszywe.
5. Zainstaluj ponownie oprogramowanie operacyjne na komputerze Mac
Jeśli nadal nie możesz pozbyć się „innej” lub „systemowej” pamięci masowej na komputerze Mac, być może nadszedł czas, aby wyciągnąć duże działa. Użyj partycji odzyskiwania na komputerze Mac, aby ponownie zainstalować oprogramowanie operacyjne. To przepisuje każdą linię kodu w macOS i, miejmy nadzieję, usuwa uszkodzenie, które pochłania całą twoją pamięć.
Ponowna instalacja systemu macOS nie powinna mieć wpływu na zawartość, taką jak zdjęcia, filmy lub dokumenty. Mimo to zalecamy wykonanie nowej kopii zapasowej komputera Mac.
Jak ponownie zainstalować system macOS z partycji odzyskiwania:
- Wyłącz komputer Mac, przechodząc do > Zamknij.
- Poczekaj co najmniej 30 sekund, aż komputer Mac całkowicie się wyłączy.
- Naciśnij przycisk zasilania, aby włączyć komputer Mac, a następnie natychmiast naciśnij i przytrzymaj klawisze Command + R.
- Przytrzymaj klawisze, aż zobaczysz logo Apple, po czym powinno pojawić się okno Narzędzia.
- Wybierz opcję Zainstaluj ponownie macOS i postępuj zgodnie z instrukcjami wyświetlanymi na ekranie.
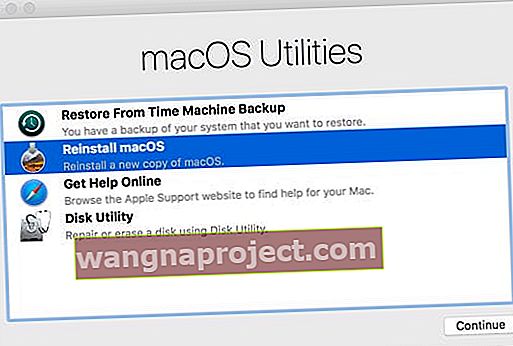 Tryb odzyskiwania systemu macOS to wygodny sposób na rozwiązanie wielu problemów z komputerem Mac.
Tryb odzyskiwania systemu macOS to wygodny sposób na rozwiązanie wielu problemów z komputerem Mac.
Mamy nadzieję, że ten przewodnik ułatwił pozbycie się całej tej „innej” lub „systemowej” pamięci masowej na iPhonie, iPadzie lub komputerze Mac. Jeśli problem będzie się powtarzał, po prostu wróć do tego artykułu i wypróbuj inny krok.
I nie zapomnij dać nam znać, jak sobie radzisz w komentarzach poniżej!


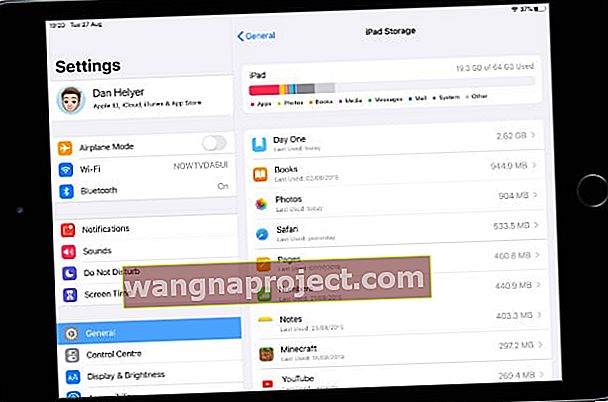 Twoje największe aplikacje są wymienione pod tabelą przechowywania.
Twoje największe aplikacje są wymienione pod tabelą przechowywania.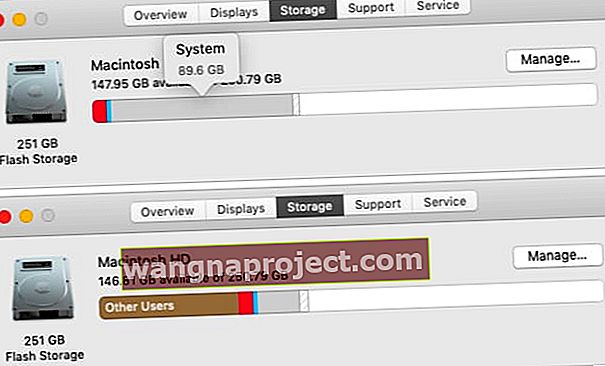 Po oczekiwaniu na aktualizację tabeli pamięci masowej pamięci masowej systemu zmniejszyła się z 89,6 GB do 20 GB.
Po oczekiwaniu na aktualizację tabeli pamięci masowej pamięci masowej systemu zmniejszyła się z 89,6 GB do 20 GB. Tworzenie kopii zapasowej za pomocą iTunes lub Findera odciąża „inną” pamięć.
Tworzenie kopii zapasowej za pomocą iTunes lub Findera odciąża „inną” pamięć.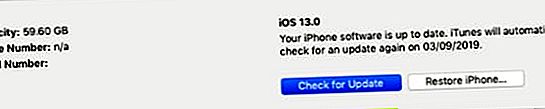 Zalecamy zainstalowanie najnowszej wersji iPadOS lub iOS dostępnej dla Twojego urządzenia.
Zalecamy zainstalowanie najnowszej wersji iPadOS lub iOS dostępnej dla Twojego urządzenia.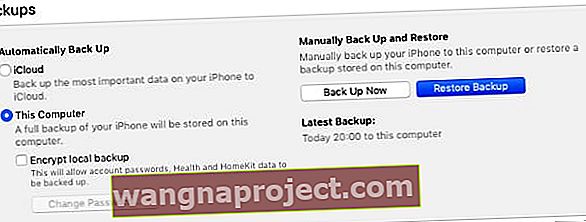 Możesz użyć przycisku Przywróć kopię zapasową tylko wtedy, gdy wykonałeś już kopię zapasową na swoim komputerze.
Możesz użyć przycisku Przywróć kopię zapasową tylko wtedy, gdy wykonałeś już kopię zapasową na swoim komputerze.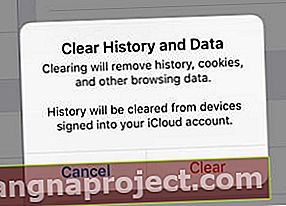 Musisz ponownie zalogować się do witryn internetowych po wyczyszczeniu danych Safari.
Musisz ponownie zalogować się do witryn internetowych po wyczyszczeniu danych Safari.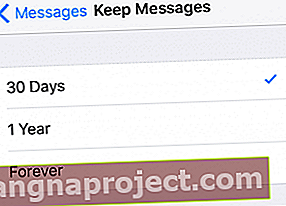 Nagromadzenie starych wiadomości może zająć dużo miejsca na urządzeniach.
Nagromadzenie starych wiadomości może zająć dużo miejsca na urządzeniach.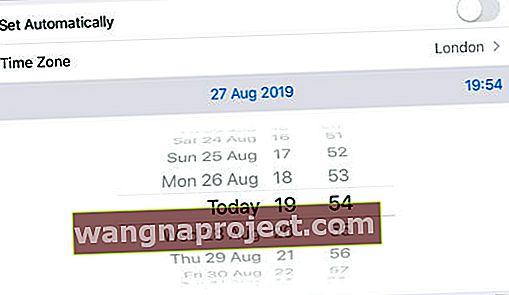 Jeśli nie możesz ręcznie zmienić daty, wyłącz opcję Czas przed ekranem na swoim urządzeniu.
Jeśli nie możesz ręcznie zmienić daty, wyłącz opcję Czas przed ekranem na swoim urządzeniu.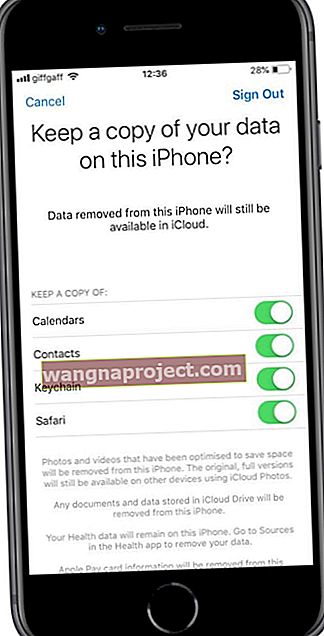 Wszelkie dane, których nie przechowujesz na swoim urządzeniu, nadal znajdują się w iCloud.
Wszelkie dane, których nie przechowujesz na swoim urządzeniu, nadal znajdują się w iCloud.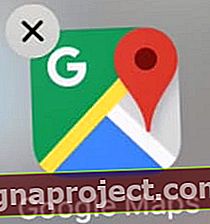 Dotknij przycisku „X”, aby usunąć nieużywane aplikacje.
Dotknij przycisku „X”, aby usunąć nieużywane aplikacje.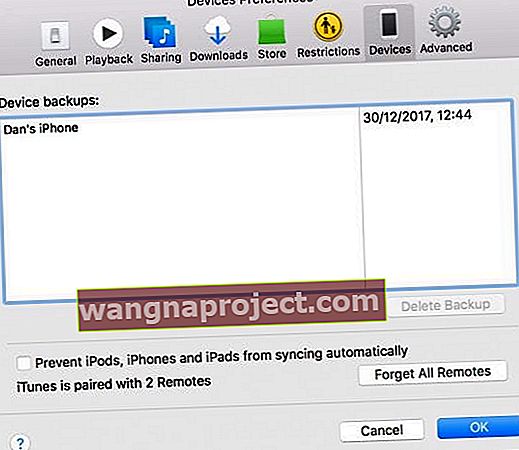 Usuń stare kopie zapasowe, których już nie potrzebujesz, lub te, których masz nowszą kopię.
Usuń stare kopie zapasowe, których już nie potrzebujesz, lub te, których masz nowszą kopię.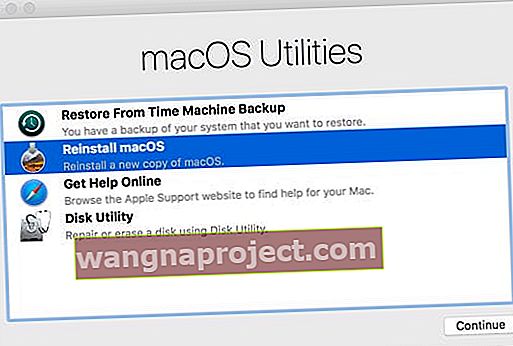 Tryb odzyskiwania systemu macOS to wygodny sposób na rozwiązanie wielu problemów z komputerem Mac.
Tryb odzyskiwania systemu macOS to wygodny sposób na rozwiązanie wielu problemów z komputerem Mac.
