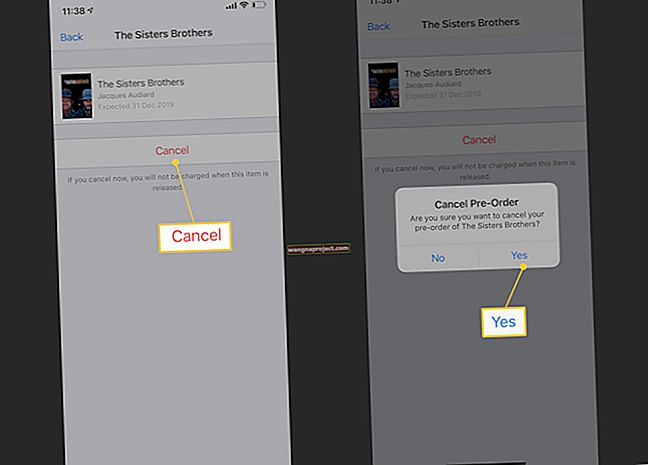Zaufaj mi, Twój Mac z pewnością powiadomi Cię, gdy dysk startowy jest prawie pełny. Jeśli zignorujesz uporczywe komunikaty ostrzegawcze, nadal zauważysz spadek prędkości. Gdy dysk startowy się zapełnia, na Macu kończy się cenne wolne miejsce, którego potrzebuje do dalszej pracy, w wyniku czego spada jego wydajność.
Czasami robi się tak źle, że nie można już usuwać plików, co utrudnia rozwiązanie problemu. Innym razem jest jeszcze gorzej, a Twój Mac może się nawet nie włączyć.
Niezależnie od problemów, z którymi się borykasz, możemy Ci pokazać, jak to naprawić.
Trudno jest wiedzieć, od czego zacząć, gdy nie można już nawet usuwać plików, ale omówiliśmy te krótkie wskazówki, szczegółowo wyjaśnione poniżej:
- Uruchom komputer w trybie awaryjnym, przytrzymując klawisz Shift podczas uruchamiania.
- Omiń Kosz podczas usuwania plików za pomocą Option + Command + Delete .
- Otwórz Narzędzie dyskowe i uruchom pierwszą pomoc na dysku startowym.
- Przytrzymaj T, aby uruchomić dysk docelowy i uzyskać dostęp do danych z drugiego komputera Mac.
- Jeśli masz ostatnią kopię zapasową, wymaż dysk startowy i ponownie zainstaluj system macOS.
Kilka szybkich pytań
Zacznijmy od wyjaśnienia, o czym mówimy. Poniżej znajdziesz odpowiedzi na kilka typowych pytań dotyczących dysków startowych. Pytania takie jak:
- Jaki jest mój dysk startowy?
- Dlaczego potrzebuję wolnego miejsca?
- i ile wolnego miejsca potrzebuję?
Warto znać odpowiedzi na te pytania, zanim zaczniesz czyścić miejsce na dysku. Ale jeśli wolisz je pominąć, kliknij tutaj, aby przejść bezpośrednio do naszych instrukcji usuwania plików, gdy dysk startowy komputera Mac jest pełny.
Jaki jest mój dysk startowy?
Dla tych, którzy nie wiedzą, dysk startowy to dysk twardy komputera, na którym przechowywane jest oprogramowanie operacyjne. Zwykle w komputerze jest tylko jeden dysk, więc zawiera on również wszystkie dokumenty i dane - prawdopodobnie tak się zapełnił.
Jeśli masz wiele dysków podłączonych do komputera Mac - lub jeśli podzielisz dysk na wiele partycji, zgodnie z zaleceniami dotyczącymi uruchamiania oprogramowania w wersji beta - tylko jeden z nich jest dyskiem startowym.
Dysk startowy to dysk, z którego domyślnie uruchamia się komputer Mac. Możesz wybrać dysk, który ma być używany jako dysk startowy w Preferencjach systemowych.
 Jeśli masz wiele dysków lub partycji, wybierz dysk startowy w Preferencjach systemowych.
Jeśli masz wiele dysków lub partycji, wybierz dysk startowy w Preferencjach systemowych.
Dlaczego potrzebuję wolnego miejsca na dysku startowym mojego Maca?
Ponieważ Twój Mac uruchamia oprogramowanie i wykonuje różne procesy, potrzebuje dodatkowej przestrzeni do pracy. Ta przestrzeń służy do kopiowania plików, rozpakowywania folderów i wykonywania innych natychmiastowych zadań w tle.
Bez wystarczającej ilości miejsca na dysku startowym komputer Mac nie może wykonać tych zadań i przestaje działać poprawnie. Kiedy tak się dzieje, zwykle kończy się to kursorem piłki plażowej, wolnym czasem ładowania i niereagującą maszyną.
Ile wolnego miejsca potrzebuję na dysku startowym?
Zgodnie z ogólną zasadą należy zachować co najmniej 10 GB wolnego miejsca na dysku startowym komputera Mac. Aby uzyskać najlepszą wydajność, należy starać się zachować wolne około 10–15% dysku startowego.
 Staraj się mieć dużo wolnego miejsca na dysku startowym.
Staraj się mieć dużo wolnego miejsca na dysku startowym.
To powiedziawszy, trudno jest podać dokładne liczby bez znajomości rozmiaru dysku startowego, ilości pamięci RAM na komputerze Mac i procesów, z których zwykle korzystasz na komputerze.
Jeśli Twój Mac zacznie zwalniać, spójrz na swoje miejsce i zastanów się nad zwolnieniem miejsca.
Jak sprawdzić, ile wolnego miejsca mam na dysku startowym?
Najprostszym - choć nie zawsze najdokładniejszym - sposobem spojrzenia na wykorzystanie pamięci na komputerze Mac jest skorzystanie z okna About This Mac. Na pasku menu przejdź do > About This Mac, a następnie kliknij kartę Storage.
 OmniDiskSweeper oferuje bardziej szczegółowy widok Twojej pamięci.
OmniDiskSweeper oferuje bardziej szczegółowy widok Twojej pamięci.
To okno pokazuje wykres wykorzystania miejsca na dyskach komputera Mac, z podziałem na różne kategorie. Upewnij się, że pozostawiłeś to okno otwarte na co najmniej dwie minuty, ponieważ często aktualizacja do najnowszego odczytu pamięci zajmuje chwilę. Ale nawet wtedy wiadomo, że jest niejasny i niedokładny.
Zamiast tego, jeśli masz miejsce na pobranie, możesz przeskanować dysk startowy komputera Mac za pomocą aplikacji OmniDiskSweeper innej firmy. Ta bezpłatna aplikacja szybko skanuje dyski i pokazuje dokładnie, dokąd zmierza Twoja pamięć.
Jak usunąć pliki na komputerze Mac, gdy dysk startowy jest pełny
Choć brzmi to sprzecznie z intuicją, Twój Mac nadal potrzebuje wolnego miejsca do pracy, nawet gdy usuwa pliki. I to nie tylko wtedy, gdy przenosisz rzeczy do Kosza. Jeśli dysk startowy komputera Mac jest zbyt pełny, nie możesz nawet opróżnić kosza.
Kiedy nie możesz niczego usunąć, wydaje się niemożliwe, aby zwolnić miejsce na przepełnionym dysku startowym. Ale jest jeszcze kilka rzeczy, które możesz zrobić.
Te wskazówki działają również, jeśli komputer Mac nie włącza się, ponieważ dysk startowy jest pełny.
Krok 1. Uruchom komputer Mac w trybie awaryjnym
Tryb awaryjny to narzędzie do rozwiązywania problemów zaprojektowane, aby pomóc w wyodrębnieniu problemów z komputerem Mac. Zatrzymuje uruchamianie niektórych procesów i aplikacji podczas procesu uruchamiania i automatycznie sprawdza dysk pod kątem problemów, naprawiając wszystkie znalezione.
Co ważniejsze, tryb awaryjny automatycznie czyści określone zestawy danych z pamięci podręcznej na komputerze Mac. Oznacza to, że tworzy niewielką ilość dodatkowego wolnego miejsca na dysku startowym, po prostu uruchamiając.
Miejmy nadzieję, że wystarczy wolnego miejsca, aby ponownie opróżnić Kosz!
Jak uruchomić komputer Mac w trybie awaryjnym?
- Wyłącz komputer Mac, przechodząc do > Zamknij. Jeśli komputer Mac jest zamrożony, naciśnij i przytrzymaj przycisk zasilania, aż ekran stanie się czarny.
- Poczekaj 30 sekund, aż komputer Mac całkowicie się wyłączy.
- Naciśnij krótko przycisk zasilania, a następnie natychmiast naciśnij i przytrzymaj klawisz Shift .
 Użyj dowolnego klawisza Shift, aby uruchomić komputer w trybie awaryjnym.
Użyj dowolnego klawisza Shift, aby uruchomić komputer w trybie awaryjnym. - Przytrzymaj klawisz Shift, aż pojawi się ekran logowania, powinien on zawierać napis „Bezpieczny rozruch” w prawym górnym rogu ekranu.
- Zaloguj się i zacznij czyścić miejsce na dysku startowym.
 Na pasku menu na ekranie logowania jest napisane tylko „Bezpieczne uruchamianie”.
Na pasku menu na ekranie logowania jest napisane tylko „Bezpieczne uruchamianie”.
Krok 2. Pomiń Kosz podczas usuwania plików
Usunięcie pliku lub folderu na komputerze Mac nie powoduje jego natychmiastowego usunięcia. Zamiast tego macOS przenosi ten element do Kosza w celu przechowywania na wypadek, gdybyś go przez pomyłkę usunął. Nie masz więcej wolnego miejsca na dysku startowym, dopóki nie opróżnisz Kosza.
Jednak przeniesienie elementu do Kosza w rzeczywistości wymaga więcej wolnego miejsca na dysku startowym niż natychmiastowe wymazanie. Na szczęście istnieje kilka sposobów na ominięcie Kosza, aby natychmiast usunąć pliki lub foldery na komputerze Mac. Wypróbuj każdy z nich poniżej.
Oczywiście przy tych metodach nie ma żadnych poprawek. Po naciśnięciu przycisku Usuń przedmiot znika na zawsze i nie można go odzyskać. Dlatego upewnij się, że przez pomyłkę nie usuniesz niewłaściwych plików lub folderów!
Jak ominąć Kosz za pomocą skrótu klawiaturowego?
- Ostrożnie wybierz plik lub folder, który chcesz usunąć.
- Naciśnij następującą komendę klawiszową: opcja + polecenie + usuń .
- W wyskakującym okienku potwierdź, że chcesz usunąć element.
 Nie możesz tego cofnąć, używając tego skrótu, aby coś usunąć.
Nie możesz tego cofnąć, używając tego skrótu, aby coś usunąć.
Jak ominąć Kosz za pomocą menu Plik w Finderze?
- Otwórz okno Findera i wybierz plik lub folder, który chcesz usunąć.
- Opcja Hold i przejdź do Plik> Usuń natychmiast.
- W wyskakującym okienku potwierdź, że chcesz usunąć element.
 Wiele opcji menu Plik zmienia się po przytrzymaniu różnych klawiszy.
Wiele opcji menu Plik zmienia się po przytrzymaniu różnych klawiszy.
Jak ominąć Kosz za pomocą poleceń terminala?
- Otwórz Terminal z folderu Narzędzia w aplikacjach.
- Wpisz
rmw Terminalu, włączając spacje na końcu. - Przeciągnij plik, który chcesz usunąć, do okna Terminala. To polecenie działa tylko w przypadku pojedynczych plików, a nie folderów.
- Naciśnij Enter, aby natychmiast i trwale usunąć plik.
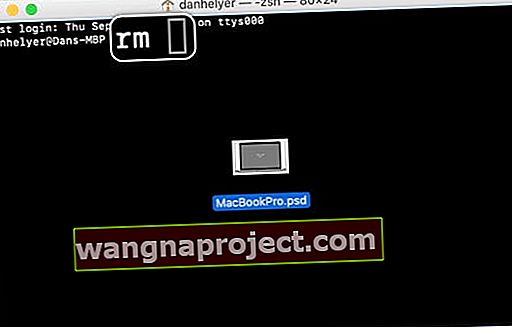 Upuszczenie pliku do terminala po poleceniu usuwania wpisuje ścieżkę do pliku, aby można było go usunąć.
Upuszczenie pliku do terminala po poleceniu usuwania wpisuje ścieżkę do pliku, aby można było go usunąć.
Krok 3. Napraw dysk startowy za pomocą Narzędzia dyskowego
Możliwe, że na dysku startowym występują uszkodzenia, które uniemożliwiają usunięcie plików, niezależnie od tego, czy są pełne. Chociaż uruchamianie w trybie awaryjnym próbuje naprawić te uszkodzenia, możesz wykonać bardziej szczegółowe skanowanie za pomocą Narzędzia dyskowego.
Funkcja pierwszej pomocy w Narzędziu dyskowym skanuje cały dysk w poszukiwaniu uprawnień i błędów systemowych. Powinien naprawić wszelkie błędy na dysku startowym, poprawiając wydajność komputera Mac i umożliwiając usuwanie plików.
Jak uruchomić pierwszą pomoc na dysku startowym mojego komputera Mac?
- Otwórz Narzędzie dyskowe z folderu Narzędzia w aplikacjach.
- Wybierz dysk startowy komputera Mac z paska bocznego. Jeśli jest wiele dysków, wybierz najwyższy poziom.
- W górnej części okna kliknij opcję Pierwsza pomoc i potwierdź, że chcesz ją uruchomić.
- Skanowanie powinno zająć około pięciu minut, w zależności od tego, ile błędów wykryje na dysku startowym.
- Jeśli nie możesz uruchomić Narzędzia dyskowego, spróbuj uruchomić komputer Mac w trybie odzyskiwania, przytrzymując Command + R podczas uruchamiania.
 Pierwsza pomoc może potrwać dłużej w zależności od liczby błędów znalezionych na dysku twardym.
Pierwsza pomoc może potrwać dłużej w zależności od liczby błędów znalezionych na dysku twardym.
Krok 4. Uzyskaj dostęp do danych w trybie dysku docelowego
Tryb dysku docelowego umożliwia dostęp do danych na komputerze Mac tak, jakby był to zewnętrzny dysk twardy. Oznacza to, że możesz używać drugiego komputera Mac do kopiowania lub usuwania plików i folderów na dysku startowym.
Sugerujemy użycie trybu dysku docelowego do wykonania następujących dwóch czynności:
- Spróbuj zwolnić więcej miejsca na dysku startowym.
- Utwórz kopię ważnych elementów, których nie utworzono kopii zapasowej.
Jeśli nie możesz wyczyścić więcej miejsca na dysku startowym w trybie dysku docelowego, ostatnią opcją jest całkowite wymazanie dysku startowego. Więc naprawdę chcesz się upewnić, że masz najpierw kopię tych niezastąpionych dokumentów.
Aby korzystać z trybu dysku docelowego, musisz podłączyć komputer Mac do drugiego komputera Mac za pomocą jednego z następujących portów:
- Thunderbolt 2
- Thunderbolt 3
- USB-C
- Firewire
Jeśli jeden lub oba komputery Mac nie mają odpowiedniego portu, musisz użyć adaptera.
Jak korzystać z trybu dysku docelowego, aby uzyskać dostęp do dysku startowego?
-
- Wyłącz komputer Mac, przechodząc do > Zamknij. Jeśli komputer Mac jest zamrożony, naciśnij i przytrzymaj przycisk zasilania, aż ekran stanie się czarny.
- Podłącz komputer Mac do drugiego komputera Mac za pomocą portów Thunderbolt 2, Thunderbolt 3, USB-C lub Firewire.
- Naciśnij krótko przycisk zasilania na komputerze Mac, a następnie natychmiast naciśnij i przytrzymaj klawisz T.
- Twój Mac powinien wyświetlać na ekranie duży symbol Thunderbolt, USB lub Firewire.
- Na drugim komputerze Mac otwórz okno Findera i uzyskaj dostęp do danych na komputerze Mac. Powinien wyglądać jak zewnętrzny dysk twardy.
 Twój Mac powinien wyświetlać ikonę połączenia na ekranie, gdy jest w trybie dysku docelowego. Obraz z 9to5Mac.
Twój Mac powinien wyświetlać ikonę połączenia na ekranie, gdy jest w trybie dysku docelowego. Obraz z 9to5Mac.
Krok 5. Wymaż dysk startowy i ponownie zainstaluj macOS
Jeśli nadal nie możesz usunąć niczego z komputera Mac, ponieważ dysk startowy jest zbyt pełny, ostatnią opcją jest całkowite wymazanie go i ponowne zainstalowanie systemu macOS. Oczywiście oznacza to utratę wszelkich danych, których kopia zapasowa nie została jeszcze utworzona.
Więc jeśli jeszcze tego nie zrobiłeś, wykonaj ostatnie kroki, aby spróbować skopiować dokumenty z komputera Mac przy użyciu trybu dysku docelowego. W przeciwnym razie nadal możesz spróbować utworzyć nową kopię zapasową za pomocą Time Machine.
Jak wymazać dysk startowy i ponownie zainstalować system macOS?
- Wyłącz komputer Mac, przechodząc do > Zamknij. Jeśli komputer Mac jest zamrożony, naciśnij i przytrzymaj przycisk zasilania, aż ekran stanie się czarny.
- Naciśnij krótko przycisk zasilania na komputerze Mac, a następnie natychmiast naciśnij i przytrzymaj Command + R .
- Przytrzymaj klawisze, aż pojawi się okno MacOS Utilities.
- Otwórz Narzędzie dyskowe, a następnie wybierz dysk startowy komputera Mac i kliknij opcję Wymaż.
- Wybierz nową nazwę i format dysku. Sugerujemy użycie formatu domyślnego, którym jest Mac OS Extended (Journaled).
- Kliknij opcję Wymaż, poczekaj na zakończenie procesu, a następnie naciśnij klawisze Command + Q, aby zamknąć Narzędzie dyskowe.

- W oknie narzędzi macOS wybierz opcję „Zainstaluj ponownie macOS” i postępuj zgodnie z instrukcjami wyświetlanymi na ekranie, aby zakończyć instalację.
- Po zakończeniu instalacji skonfiguruj komputer Mac jako nowy, a następnie ręcznie zaimportuj mniejszą ilość zawartości z kopii zapasowych.
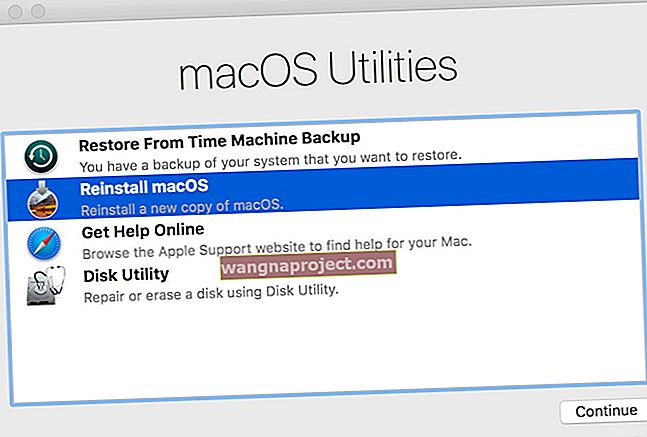 Otwórz Narzędzie dyskowe, a następnie zainstaluj ponownie system macOS z okna Narzędzia trybu odzyskiwania.
Otwórz Narzędzie dyskowe, a następnie zainstaluj ponownie system macOS z okna Narzędzia trybu odzyskiwania.
Jak utworzyć miejsce na komputerze Mac, gdy dysk startowy jest pełny
Mamy nadzieję, że teraz możesz ponownie usunąć pliki z dysku startowego. Więc teraz prawdopodobnie chcesz wiedzieć, które z nich należy najpierw usunąć, aby uzyskać więcej miejsca.
Zebraliśmy te wskazówki, aby Cię przez to przejść, ale zawsze możesz przeczytać nasze inne posty na ten temat, aby uzyskać więcej szczegółów.
Porada 1. Opróżnij Kosz
Jeśli jeszcze tego nie zrobiłeś, opróżnij Kosz na komputerze Mac. W przeciwnym razie wszystko, co do tej pory usunąłeś, nadal zajmuje miejsce na dysku startowym.
 Jeśli możesz, opróżnij Kosz, aby zwolnić miejsce na komputerze Mac.
Jeśli możesz, opróżnij Kosz, aby zwolnić miejsce na komputerze Mac.
Aby opróżnić Kosz, kliknij z wciśniętym klawiszem Control ikonę Kosza w Docku i wybierz „Opróżnij Kosz”.
Powinieneś także opróżnić Kosz aplikacji z różnych aplikacji. Zwykle możesz to zrobić, otwierając aplikację i znajdując sekcję usuniętych plików. Następujące aplikacje mogą nadal mieć niektóre usunięte pliki:
- Poczta
- Zdjęcia
- iMovie.
Porada 2. Usuń niepotrzebne pliki
 Uzyskaj przegląd wykorzystania pamięci na pasku bocznym O tym Macintoshu.
Uzyskaj przegląd wykorzystania pamięci na pasku bocznym O tym Macintoshu.
Znajdź największe pliki lub foldery na komputerze Mac i usuń te, których już nie potrzebujesz. Dobrym miejscem do rozpoczęcia jest okno About This Mac, które zawiera przegląd największych dokumentów.
Z paska menu wybierz > About This Mac> Storage. Kliknij „Zarządzaj” i wybierz „Dokumenty” na pasku bocznym. Pokazuje listę dokumentów, które możesz chcieć usunąć, posortowaną od największego do najmniejszego.
Możesz również skorzystać z OmniDiskSweeper, aby dowiedzieć się, gdzie jest używana pamięć. Chociaż należy być bardzo ostrożnym przy usuwaniu czegokolwiek z folderów systemowych lub bibliotecznych, ponieważ może to spowodować problemy z oprogramowaniem operacyjnym komputera Mac.
Rozważ usunięcie każdej z poniższych rzeczy, aby zwolnić więcej miejsca:
- zdjęcia i filmy w Twojej bibliotece
- Kopie zapasowe iPadOS i iOS w iTunes lub Finderze
- aplikacje pobrane z internetu lub Mac App Store
- pliki zapisane w folderach Pulpit, Pobrane lub Dokumenty.
Nie zapomnij opróżnić Kosza, kiedy skończysz!
Porada 3. Przenieś inne pliki z dysku startowego
Wszelkie pliki lub foldery, których nie chcesz usunąć, nadal można przenieść z dysku startowego, umieszczając je na zewnętrznym dysku twardym lub przesyłając do magazynu w chmurze. Jest to szczególnie przydatne w przypadku przedmiotów, których nie musisz używać zbyt często.
Zarchiwizuj niektóre dokumenty, zapisując je na zewnętrznym dysku twardym. Następnie zwolnij miejsce na dysku startowym, usuwając je z komputera Mac. Zalecamy wykonywanie półregularnych kopii zapasowych dysków zewnętrznych.
Alternatywnie możesz skorzystać z magazynu w chmurze, aby zachować dostęp do dokumentów, nie pozwalając im zajmować miejsca na dysku startowym. Jest to najłatwiejsze w użyciu z iCloud Drive, włączając funkcję optymalizacji przechowywania, którą można znaleźć w Preferencjach systemowych iCloud.
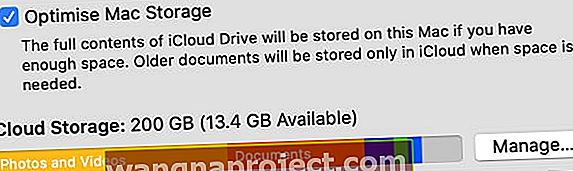 Włącz opcję Optymalizuj pamięć na stronie Apple ID w Preferencjach systemowych.
Włącz opcję Optymalizuj pamięć na stronie Apple ID w Preferencjach systemowych.
Porada 4. Użyj programu Time Machine, aby wykonać kopię zapasową komputera Mac
Pomiędzy kopiami zapasowymi Time Machine komputer Mac przechowuje „Lokalne migawki” dokumentów, aby przenieść je na dysk Time Machine przy następnym tworzeniu kopii zapasowej. macOS zapisuje te migawki w plikach systemowych, czasami zajmując sporo miejsca.
 Tymczasowo wyłącz automatyczne tworzenie kopii zapasowych, aby wyczyścić lokalne migawki.
Tymczasowo wyłącz automatyczne tworzenie kopii zapasowych, aby wyczyścić lokalne migawki.
Chociaż Apple zaprojektował system macOS, aby usuwał migawki, gdy dysk startowy się zapełni, nie zawsze tak się dzieje. Ale możesz je usunąć, tworząc nową kopię zapasową lub wyłączając automatyczne kopie zapasowe w ustawieniach Time Machine.
Podłącz dysk kopii zapasowej i zaczekaj na zakończenie tworzenia nowej kopii zapasowej. Lub przejdź do > Preferencje systemowe> Time Machine i wyłącz opcję „Automatyczne tworzenie kopii zapasowych”.
Wskazówka 5. Zaktualizuj macOS do najnowszej wersji
Na koniec zaktualizuj komputer Mac do najnowszej wersji systemu macOS. Te aktualizacje często mają na celu lepsze wykorzystanie dostępnej przestrzeni dyskowej. Poza tym Twój Mac mógł i tak pobrać aktualizację.
Jeśli masz włączone automatyczne aktualizacje dla systemu macOS, Twój Mac pobiera aktualizacje, gdy tylko staną się dostępne. Ale być może nie zainstalował jeszcze tych aktualizacji, jeśli nie było dobrej okazji, aby to zrobić. W takim przypadku aktualizacja nadal zajmuje dużo miejsca.
Przejdź do > Preferencje systemowe> Aktualizacja oprogramowania i upewnij się, że korzystasz z najnowszej wersji systemu macOS. Przed ponownym sprawdzeniem wykorzystania pamięci należy poczekać na zakończenie instalacji aktualizacji.
 Odznacz to pole, jeśli nie chcesz automatycznie pobierać przyszłych aktualizacji.
Odznacz to pole, jeśli nie chcesz automatycznie pobierać przyszłych aktualizacji.
Powinieneś teraz móc usunąć pliki z dysku startowego komputera Mac, bez względu na to, jak był pełny. Jeśli masz dodatkowe wskazówki dotyczące oszczędzania miejsca, chcielibyśmy je zobaczyć w komentarzach!

 Użyj dowolnego klawisza Shift, aby uruchomić komputer w trybie awaryjnym.
Użyj dowolnego klawisza Shift, aby uruchomić komputer w trybie awaryjnym. Na pasku menu na ekranie logowania jest napisane tylko „Bezpieczne uruchamianie”.
Na pasku menu na ekranie logowania jest napisane tylko „Bezpieczne uruchamianie”. Nie możesz tego cofnąć, używając tego skrótu, aby coś usunąć.
Nie możesz tego cofnąć, używając tego skrótu, aby coś usunąć. Wiele opcji menu Plik zmienia się po przytrzymaniu różnych klawiszy.
Wiele opcji menu Plik zmienia się po przytrzymaniu różnych klawiszy.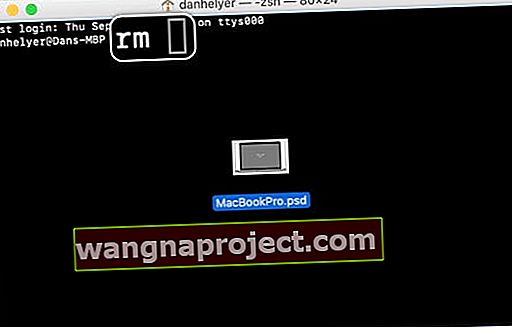 Upuszczenie pliku do terminala po poleceniu usuwania wpisuje ścieżkę do pliku, aby można było go usunąć.
Upuszczenie pliku do terminala po poleceniu usuwania wpisuje ścieżkę do pliku, aby można było go usunąć. Pierwsza pomoc może potrwać dłużej w zależności od liczby błędów znalezionych na dysku twardym.
Pierwsza pomoc może potrwać dłużej w zależności od liczby błędów znalezionych na dysku twardym.
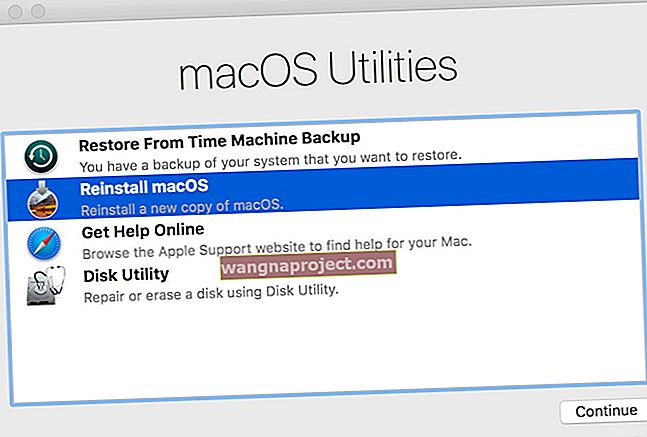 Otwórz Narzędzie dyskowe, a następnie zainstaluj ponownie system macOS z okna Narzędzia trybu odzyskiwania.
Otwórz Narzędzie dyskowe, a następnie zainstaluj ponownie system macOS z okna Narzędzia trybu odzyskiwania.