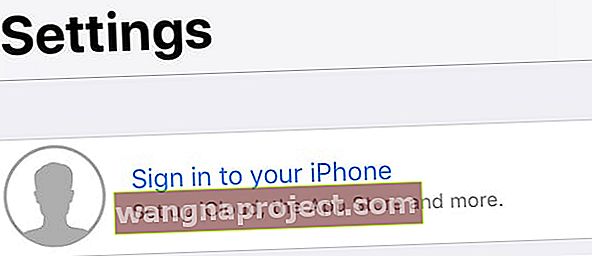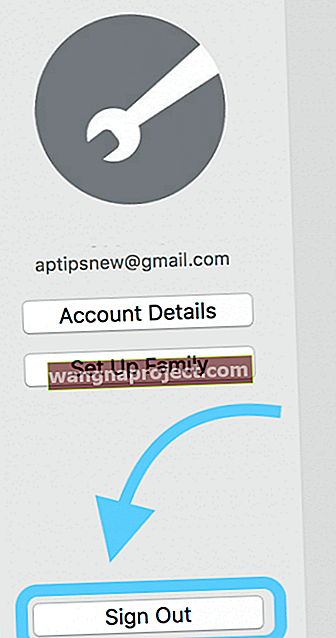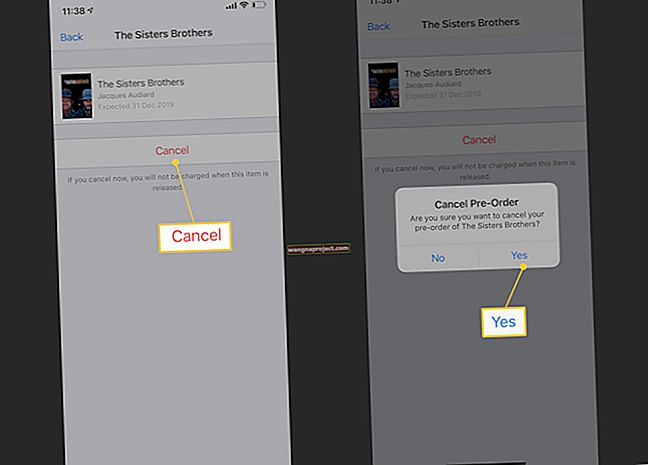Ostatnio mój tata mówi, że iCloud dla niego nie działa. Loguje się do iCloud, a kilka minut później pojawia się wyskakujące okienko z prośbą o ponowne zalogowanie się do iCloud. I znowu. I… masz obraz. Mój tata utknął w pętli logowania iCloud.
Mój tata nie jest sam. Wielu użytkowników iPhone'a, iPada i Maca jest zirytowanych ciągłymi żądaniami logowania do iCloud. Jest to niestety dobrze znany problem, trafnie nazwany błędem pętli logowania iCloud.
Po aktualizacji może wystąpić ten błąd pętli logowania iCloud. Zostaniesz poproszony o podanie hasła iCloud, a wyskakujący komunikat zniknie.
Ale tylko tymczasowo, po krótkim czasie (zwykle po ponownym uruchomieniu), wyskakujące okienko iCloud pojawia się ponownie z prośbą o hasło PONOWNIE.
Przeprowadziłem mojego tatę przez poniższe kroki i zadziałało! Pomyślałem więc, że udostępnię poprawki dotyczące tego błędu pętli logowania iCloud, który działał dla niego, na wypadek, gdybyś Ty też miał ten problem z iCloud.
Jeśli wielokrotnie pojawia się monit o zalogowanie się do iCloud na komputerze Mac, iPadzie lub iPhonie, oto jak to naprawić.
Więc przejdźmy do tego!
Najpierw sprawdźmy, czy iCloud działa
Sprawdź, czy Apple iCloud działa poprawnie i czy ten błąd pętli logowania iCloud nie jest problemem z systemem lub serwerem po ich stronie. Odwiedź stan systemu Apple na swoim iPhonie, iPadzie lub Macu i sprawdź, czy wszystkie usługi są zielone.
Zobaczysz, czy na końcu Apple jest problem z iCloud. Jeśli tak, poczekaj kilka godzin, aby sprawdzić, czy Apple rozwiązuje problem.
Zweryfikuj informacje o płatnościach Apple ID
Często informacje o płatnościach w pliku wymagają aktualizacji lub zmiany.
Zaktualizuj lub zmień metodę płatności za pomocą telefonu iPhone, iPada lub iPoda touch
- Przejdź do Ustawienia> Apple ID> iTunes i App Store lub przejdź do Ustawienia> Apple ID> Płatność wodny
- W przypadku iTunes i App Store stuknij swój Apple ID, a następnie stuknij opcję Wyświetl Apple ID

- Kliknij Zarządzaj płatnościami
- Jeśli nie widzisz tej opcji, a korzystasz z planu rodzinnego, poproś organizatora w rodzinie o zaktualizowanie formy płatności
- Wprowadź niezbędne aktualizacje lub zmiany metod płatności
Zaktualizuj lub zmień metodę płatności na komputerze Mac
- Otwórz App Store na swoim Macu
- Kliknij swoje imię i nazwisko lub nazwę logowania i wybierz opcję Wyświetl informacje
- Obok Informacji o płatności kliknij Zarządzaj płatnościami

- Zaktualizuj, dodaj lub usuń metodę płatności
Jeśli nie możesz edytować informacji o płatności, a należysz do Chmury rodzinnej, poproś organizatora w rodzinie o zaktualizowanie informacji o płatności.
Następnie sprawdź połączenie Wi-Fi
Błąd pętli logowania iCloud jest często spowodowany wadliwym połączeniem Wi-Fi. Dlatego najłatwiejszym sposobem rozwiązania tego problemu jest wyłączenie iPhone'a, iPada lub Maca, odczekanie kilku minut, a następnie ponowne włączenie urządzenia.
Jak wyłączyć i włączyć iPhone'a
- Przytrzymaj przycisk usypiania / budzenia, aż pojawi się Slide To Power Off
- W przypadku użytkowników z systemem iOS 11 lub nowszym przejdź do opcji Ustawienia> Ogólne> Zamknij
- Przesuń ikonę zasilania w prawo
- Poczekaj około 30 sekund, aż ekran stanie się całkowicie czarny
- Naciśnij przycisk usypiania / budzenia, aby ponownie włączyć telefon

Może być konieczne wprowadzenie identyfikatora i hasła iCloud.
Jeśli żaden z powyższych kroków nie pomógł, mamy dla Ciebie dodatkowe poprawki dla iDevices i komputerów Mac, na których występuje błąd pętli logowania iCloud.
Jak naprawić błąd pętli logowania do iPhone'a, iPoda Touch i iPada iCloud
Widzisz ten komunikat: Zaloguj się do iCloud. Wprowadź hasło Apple ID dla „[chronione pocztą e-mail]”
Wyczyśćmy więc iCloud, abyśmy znów działali i wyeliminowali te irytujące wyskakujące okienka!
- Stuknij Ustawienia> Profil Apple ID
- Przewiń w dół i dotknij Wyloguj się
- Komunikat o treści: Wyloguj się z iCloud
- Stuknij Wyloguj się
- Pojawi się druga wiadomość z informacją „Usuń konto”.
- Kliknij „Usuń z mojego iPada” lub „Usuń z mojego iPhone'a”.
- Wprowadź hasło
- Kliknij „Wyłącz”
- Wylogowanie zajmuje kilka sekund
Sprawdź swój Apple ID online
Odwiedź witrynę internetową Apple, aby znaleźć identyfikatory Apple ID. Zaloguj się i użyj ratunkowego lub zapasowego adresu e-mail. Czy ten zapasowy adres e-mail jest powiązany z innym identyfikatorem Apple ID?
Jeśli tak, zaloguj się do iDevice przy użyciu tego zapasowego adresu e-mail i jego hasła, a następnie wyloguj się i zaloguj ponownie przy użyciu zaktualizowanego i aktualnego Apple ID.
Jeśli Twój ratunkowy adres e-mail nie jest innym identyfikatorem Apple ID, wykonaj poniższe czynności.
Czy włączone jest uwierzytelnianie dwuskładnikowe?
Jeśli tak, przejdź do witryny Apple, aby uzyskać identyfikatory Apple ID i wyłącz uwierzytelnianie dwuskładnikowe, a następnie spróbuj ponownie zalogować się do Apple ID na urządzeniu. Jeśli ta metoda działa, ponownie włącz uwierzytelnianie dwuskładnikowe w witrynie po potwierdzeniu, że Apple ID, iCloud oraz iTunes i App Store działają zgodnie z oczekiwaniami.
Teraz uruchom ponownie iPhone'a lub iPada
- Wykonaj wymuszone ponowne uruchomienie
- Na iPhonie 6S lub starszym oraz wszystkich iPadach z przyciskami Home i iPodzie Touch 6.generacji i starszym naciśnij jednocześnie przycisk Home i Power, aż zobaczysz logo Apple
- W przypadku iPhone'a 7 lub iPhone'a 7 Plus i iPoda touch 7.generacji: naciśnij i przytrzymaj przycisk boczny i przycisk zmniejszania głośności przez co najmniej 10 sekund, aż zobaczysz logo Apple
- Na iPhonie 8 i nowszych oraz iPadzie bez domu: naciśnij i szybko zwolnij przycisk zwiększania głośności. Następnie naciśnij i szybko zwolnij przycisk zmniejszania głośności. Na koniec naciśnij i przytrzymaj przycisk boczny / górny, aż zobaczysz logo Apple
- Stuknij Ustawienia> Profil Apple ID> Zaloguj się
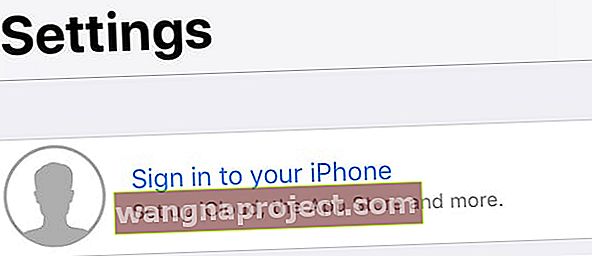
- Wprowadź swój identyfikator Apple ID i hasło, aby zalogować się ponownie do iCloud
Powinno to naprawić błąd pętli logowania iCloud.
Jak naprawić błąd pętli logowania w systemie macOS i Mac OS X iCloud
Jeśli Twój Mac ciągle pyta o hasło iCloud, oto jak rozwiązać ten problem:
Najpierw zatrzymaj synchronizację iCloud
- Przejdź do Preferencji systemowych
- Wybierz Apple ID lub iCloud
- Odznacz wszystkie pola

Nie wylogowuj się jeszcze z iCloud. Będziemy musieli wylogować się w kilku innych miejscach, zanim całkowicie wyłączymy iCloud.
Następnie odłącz iCloud od aplikacji
- Otwórz Facetime
- Przejdź do Facetime> Preferencje
- Wybierz opcję Ustawienia
- Kliknij Wyloguj się
Musisz wykonać te same kroki, aby wylogować się z Wiadomości, Przypomnień, Kalendarza, iTunes, App Store, Find My Mac, Back to My Mac i Mail.
Teraz wyloguj się z iCloud
- Przejdź do Preferencji systemowych
- Wybierz Apple ID lub iCloud
- Wybierz Wyloguj się
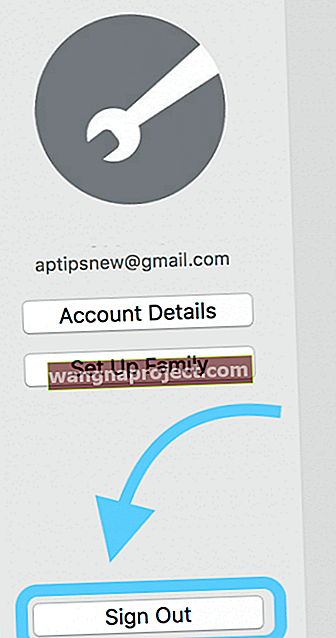
- Zamknij Preferencje systemowe
- Restart komputera
- Przejdź do Preferencji systemowych
- Wybierz Apple ID lub iCloud
- Zaloguj się do iCloud za pomocą Apple ID i hasła
- Wybierz usługi, które chcesz zsynchronizować z iCloud
Wskazówki dla czytelników 
- Otwórz telefon, a następnie wróć do laptopa lub komputera i wprowadź hasło iCloud. Na telefonie powinien pojawić się 6-cyfrowy kod. Mówi coś w stylu „wprowadź swoje hasło iCloud, a po nim ten 6-cyfrowy numer”. Więc wpisz swoje hasło i ten kod, który otrzymałeś z telefonu tuż obok niego
- Zatrzymaj hasło Apple ID / iCloud przez wylogowanie się z iCloud, ponowne uruchomienie urządzenia, a następnie ponowne zalogowanie się do iCloud / Apple ID na urządzeniu w menu Ustawienia
- W końcu udało się zweryfikować informacje o mojej karcie kredytowej, które są powiązane z moim Apple ID
- Znalazłem problem pochodzący z mojego Maca i pęku kluczy iCloud. Na komputerze Mac zaloguj się do pęku kluczy i poszukaj wielu wpisów z tymi samymi danymi logowania. Po zlokalizowaniu usuń duplikaty i uruchom ponownie komputer Mac. Następnie spróbuj ponownie iDevice
- Spróbuj pełnego przywrócenia, aby zatrzymać cogodzinne monitowanie o hasło Apple ID / iCloud. Pamiętaj, aby najpierw ręcznie wylogować się z FaceTime i iMessage. I wykonaj kopię zapasową NAJPIERW, zanim cokolwiek zrobisz! Następnie użyj iTunes, aby przywrócić kopię zapasową i ponownie połączyć się z nią
Zakończyć
To nie jest zabawne, gdy utkniesz w błędzie pętli logowania iCloud! Mamy nadzieję, że jeden z powyższych kroków rozwiązał problem. Jeśli nie, może być konieczne wykonanie kopii zapasowej i przywrócenie telefonu iPhone, iPada lub innego urządzenia iDevice. Sprawdź nasze artykuły na temat tworzenia kopii zapasowych i przywracania.
W przypadku komputerów Mac konto użytkownika może być uszkodzone. Zobacz nasz artykuł o tym, jak naprawić uszkodzone konta użytkowników.
Daj nam znać w komentarzach, jeśli masz jakieś dodatkowe poprawki dotyczące tego błędu pętli logowania iCloud.
Powiązane: Dodatkowy poziom kopii zapasowej dla iPada, iPhone'a i iPoda touch