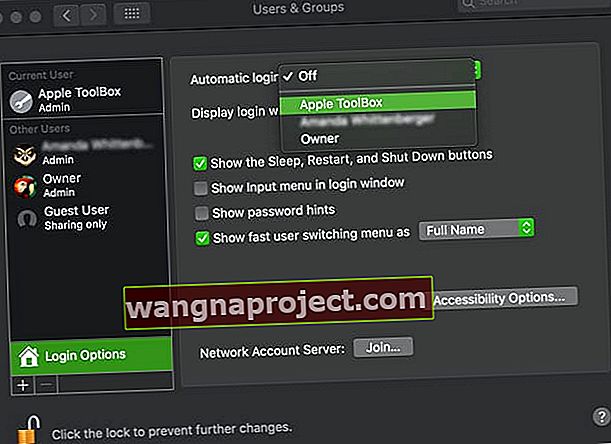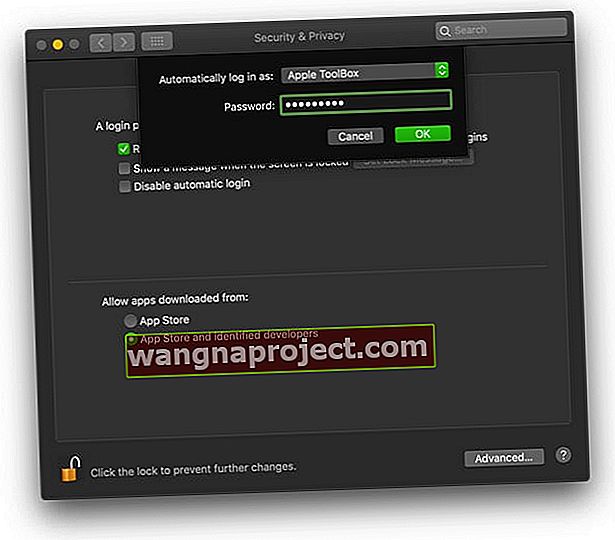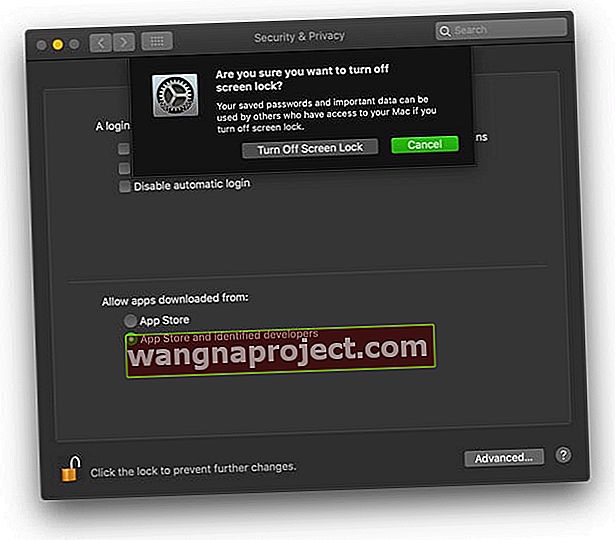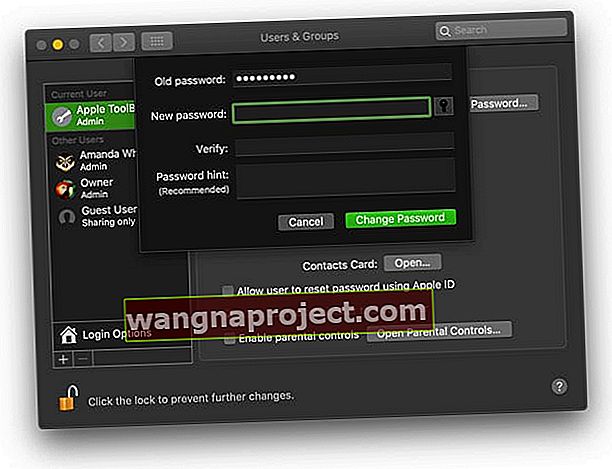Hasła mają kluczowe znaczenie dla bezpieczeństwa. Jednak ciągłe wchodzenie do nich może być irytujące. Ten post jest dla tych z Was, którzy chcą pozbyć się korzyści związanych z bezpieczeństwem i dowiedzieć się, jak całkowicie wyłączyć hasło logowania na komputerze Mac.
Powiązane posty:
Komputery Mac są co roku coraz szybsze i inteligentniejsze. Jeśli masz zegarek Apple Watch, nie musisz już nawet wpisywać hasła logowania, aby odblokować komputer Mac.
Ale dla wszystkich innych hasła są męczącym obowiązkiem. Prawidłowe wpisanie tajemniczego kodu w polu za każdym razem, gdy chcesz sprawdzić pocztę e-mail lub surfować po Internecie - do diabła z tym! Ten post dotyczy tego, jak wyłączyć hasło logowania na komputerze Mac, abyś mógł spędzać więcej czasu na byciu niesamowitym, a mniej na odpowiadaniu na pytania bezpieczeństwa.
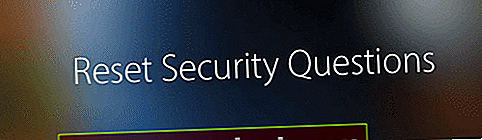 Spędzaj mniej czasu na pytaniach zabezpieczających
Spędzaj mniej czasu na pytaniach zabezpieczających
Zanim zaczniemy, pozwólcie, że zwrócę uwagę na oczywiste: hasła to dobra rzecz. Rozmawiałem z mamą tysiące razy i jestem pewien, że Ty też o tym wiesz, ale… bez hasła każdy na świecie może uzyskać dostęp do Twojej technologii. Oznacza to, że mogą ukraść Twoje dane, przeglądać Twoje zdjęcia lub przejąć Twoją tożsamość. Mogą nawet wyczyścić komputer i uznać go za własny.
Komputery Mac wymagają hasła z jakiegoś powodu i powinieneś rozważyć jego usunięcie tylko wtedy, gdy masz pewność, że Twój komputer nie wpadnie w niepowołane ręce.
Okay, ostrzeżenia są na uboczu… Zaczynajmy. Ten przewodnik używa systemu macOS High Sierra, ale nie powinien różnić się zbytnio w przypadku starszego lub nowszego oprogramowania.
Hasło można wyłączyć w trzech miejscach na komputerze Mac:
- Uruchamiam się
- Budzenie
- Przełączanie użytkowników
Jak wyłączyć hasło logowania na komputerze Mac podczas uruchamiania
Inaczej nazywana automatycznym logowaniem , ta opcja sprawia, że komputer Mac przechodzi bezpośrednio na pulpit po uruchomieniu. Bez wyboru użytkownika, bez wymagania hasła.
Nadal można mieć inne konta użytkowników na komputerze Mac, ale aby uzyskać do nich dostęp, musisz przełączyć użytkowników z panelu menu u góry ekranu.
Przed włączeniem automatycznego logowania musisz najpierw upewnić się, że FileVault jest wyłączone. FileVault to usługa szyfrowania, która chroni Twoje dane.
Wykonaj następujące kroki, aby wyłączyć szyfrowanie FileVault:
- Uruchom Preferencje systemowe i przejdź do Bezpieczeństwo i prywatność> FileVault
- Kliknij, aby zablokować i wprowadź hasło administratora
- Kliknij opcję Wyłącz FileVault
Wykonaj następujące kroki, aby włączyć automatyczne logowanie:
- Uruchom Preferencje systemowe i przejdź do Użytkownicy i grupy
- Kliknij, aby zablokować i wprowadź hasło administratora
- Kliknij Opcje logowania i otwórz menu rozwijane Automatyczne logowanie
- Wybierz swoje konto z listy i wprowadź hasło logowania
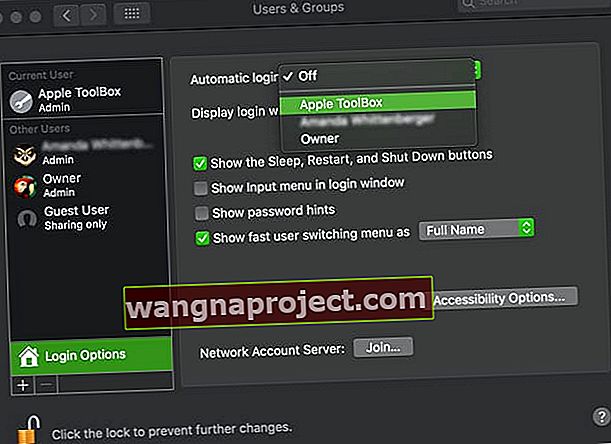
Niestety, nie możesz włączyć automatycznego logowania, jeśli używasz hasła iCloud jako loginu. Aby to naprawić, po prostu zmień swoje hasło na inne w ustawieniach Użytkownicy i grupy.
Otóż to! Jesteś skończony.
Następnym razem, gdy uruchomisz komputer Mac, przejdzie bezpośrednio do ekranu komputera. Jednak nadal będziesz musiał wprowadzić hasło podczas przełączania użytkowników, zmiany ustawień administratora lub wybudzania się ze snu. Czytaj dalej, aby to zmienić!
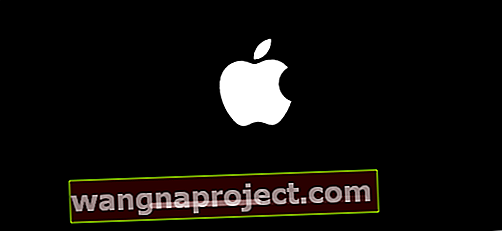 Włącz automatyczne logowanie, aby po uruchomieniu przejść bezpośrednio do pulpitu
Włącz automatyczne logowanie, aby po uruchomieniu przejść bezpośrednio do pulpitu
Jak wyłączyć hasło logowania na komputerze Mac podczas budzenia
Komputery Mac idą spać, aby oszczędzać energię i chronić wyświetlacz przed wypaleniem ekranu. Irytujące dla niektórych jest to, że po wybudzeniu Maca ze snu potrzebuje on hasła, zanim ponownie zezwolisz na dostęp do niego.
Może to być szczególnie męczące dla użytkowników MacBooka, którzy muszą wprowadzać hasło logowania za każdym razem, gdy otwierają laptopa!
Aby to naprawić, wystarczy dostosować ustawienia zabezpieczeń i prywatności na komputerze Mac.
Robiąc to, możesz całkowicie usunąć hasło logowania lub sprawić, by Mac wymagał hasła po około 5 minutach. Ta druga opcja umożliwia uśpienie komputera na krótkie okresy bez konieczności ponownego podawania hasła.
Wykonaj następujące kroki, aby wyłączyć hasło podczas wybudzania:
- Uruchom Preferencje systemowe i przejdź do Bezpieczeństwo i prywatność> Ogólne
- Kliknij, aby zablokować i w razie potrzeby wprowadź hasło administratora
- Odznacz opcję Wyłącz automatyczne logowanie
- Wybierz swoją nazwę użytkownika w menu rozwijanym Automatycznie loguj się jako:
- Wprowadź hasło administratora i dotknij OK
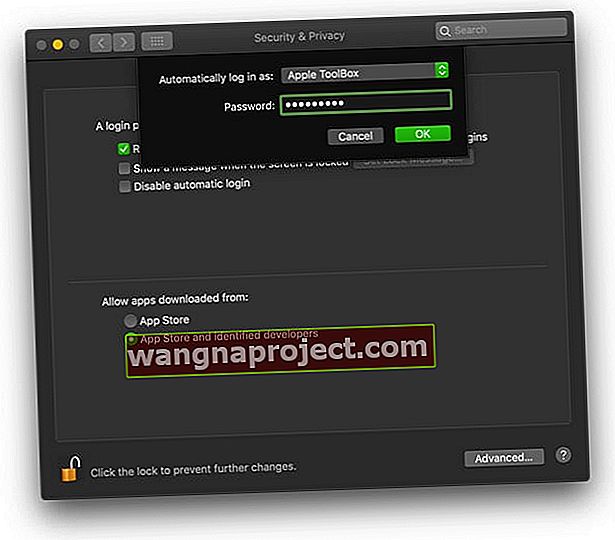
- Usuń zaznaczenie hasło Wymagaj okno
- Wprowadź hasło administratora komputera Mac
- Wybierz opcję Wyłącz blokadę ekranu lub wybierz okres
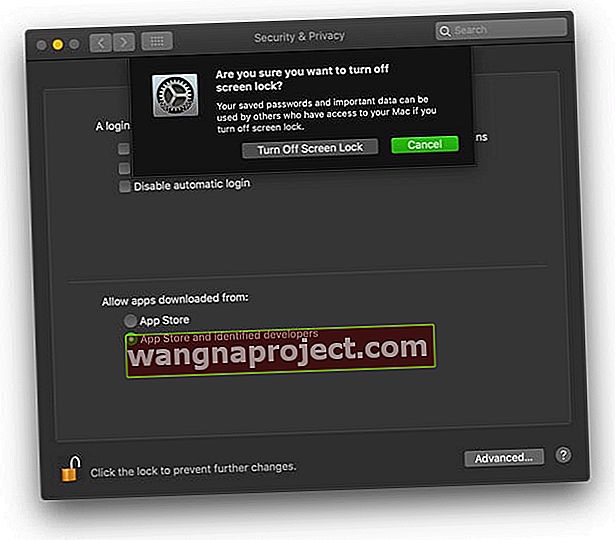
- Zdecyduj, czy chcesz, aby hasła pęku kluczy były dostępne dla każdego, kto używa Twojego Maca
 Wyłącz hasło logowania podczas zamykania i otwierania MacBooka
Wyłącz hasło logowania podczas zamykania i otwierania MacBooka
Jak wyłączyć hasło logowania na komputerze Mac podczas przełączania użytkowników
Jeśli wykonałeś wszystkie kroki wcześniej, przeszedłeś długą drogę, ale nadal nie będziesz całkowicie wolny od wprowadzania haseł. Twój Mac nadal wymaga tego podczas logowania, przełączania użytkowników lub zmiany ustawień administratora.
Po pierwszym przejrzeniu ustawień może się wydawać, że nie ma sposobu, aby to zmienić.
W pewnym sensie miałbyś rację, myśląc tak. Ale jest jedna mała poręczna sztuczka, która może ułatwić Ci życie.
Chociaż nie jest możliwe wyeliminowanie konieczności wprowadzania haseł użytkowników, możesz pozostawić swoje hasło puste. Oznacza to, że po prostu naciskasz klawisz Enter, gdy pojawia się prośba o hasło, a irytujący monit zniknie.
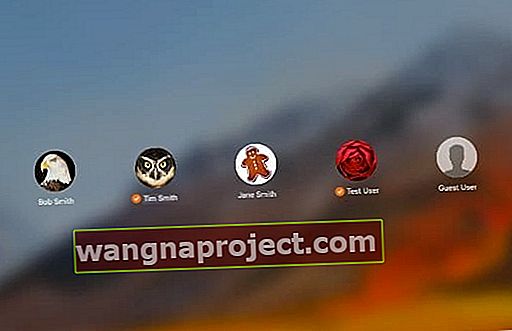 Utwórz puste hasło, aby ułatwić przełączanie użytkowników
Utwórz puste hasło, aby ułatwić przełączanie użytkowników
Niestety, kilku czytelników zgłasza, że nie można już ustawić pustego hasła w systemie macOS High Sierra i nowszych. Zamiast tego może pojawić się ostrzeżenie, że „hasło jest puste” i nie można go zmienić.
Przetestowaliśmy to na macOS Mojave i udało nam się ustawić puste hasło, ale na starszym MacBooku z macOS High Sierra nie działało, więc wyniki są mieszane.
Wykonaj poniższe czynności, aby utworzyć puste hasło na komputerze Mac
- Uruchom Preferencje systemowe i przejdź do Użytkownicy i grupy
- Kliknij, aby zablokować i wprowadź hasło administratora
- Kliknij swoją nazwę użytkownika po lewej stronie i wybierz Zmień hasło
- Wprowadź stare hasło, ale nie wpisuj niczego pod nowym hasłem
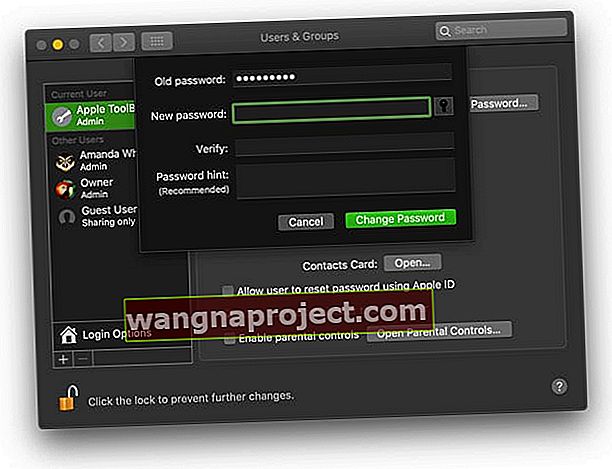
- Kliknij Zmień hasło i zaakceptuj puste hasło
Tworzysz nowego użytkownika Maca i chcesz mieć puste hasło?
Musisz najpierw wygenerować hasło, aby utworzyć nowego użytkownika Mac. Po utworzeniu możesz wybrać tego użytkownika, zmienić hasło i pozostawić pola Nowe hasło i Potwierdź hasło puste. macOS umożliwia następnie zapisanie tego pustego hasła bez wyświetlania ostrzeżenia o braku hasła.
Po wykonaniu tego wszystkiego, w rzadkich przypadkach, gdy twój Mac wymaga hasła, możesz zadowolić bestię szybkim dotknięciem klawisza Enter. Jeśli jesteś jednym z nielicznych odważnych, którzy wykonali powyższe kroki i zanurzyli się w krainę bez haseł - jak to jest?
Zawsze miej dodatkowe konto administratora Mac jako kopię zapasową!
Zalecamy, aby nie używać pustego hasła, ale raczej skonfigurować komputer Mac do automatycznego logowania do konta tego użytkownika.
Jeśli jednak nalegasz na posiadanie pustego (lub braku) hasła do swojego konta, upewnij się, że najpierw utworzyłeś inne konto administratora, które ma hasło, na wypadek gdybyś został zablokowany z powodu braku hasła.
Nie masz innego konta, na które możesz się zalogować i zmienić hasła na innych kontach?
Jeśli nie masz innego konta na komputerze Mac, uruchom tryb odzyskiwania za pomocą klawiszy Command + R. Apple zawiera partycję odzyskiwania na nowszych komputerach Mac. Ta partycja odzyskiwania zawiera funkcję resetowania hasła. TYLKO ta funkcja w Terminalu podczas uruchamiania z partycji odzyskiwania.
Po uruchomieniu otwórz Terminal z menu Narzędzia i uruchom polecenie: resetpassword
- Uruchom ponownie, przytrzymując Command + R.
- Zwolnij klawisze, gdy zobaczysz logo Apple na ekranie
- Wybierz opcję Narzędzia> Terminal
- Wpisz resetpassword
- Naciśnij klawisz powrotu
- Wybierz Nie pamiętam hasła
- Wprowadź hasło do konta Apple ID
- Apple wysyła kod uwierzytelniający do innego urządzenia Apple zarejestrowanego na ten Apple ID. Jeśli masz inne urządzenie Apple, otrzymaj kod SMS-em
- Wpisz kod weryfikacyjny
- Wprowadź nowe hasło (nie może być puste) i uzupełnij dane podpowiedzi do hasła
- Uruchom ponownie
- Twoje hasło administratora powinno zostać zresetowane do nowego hasła