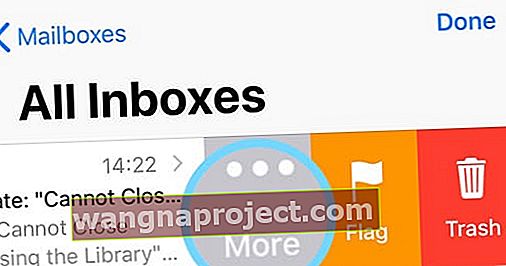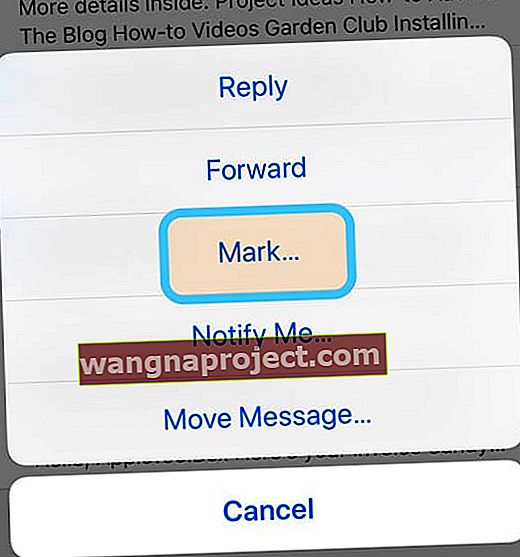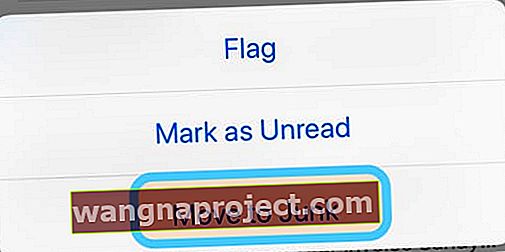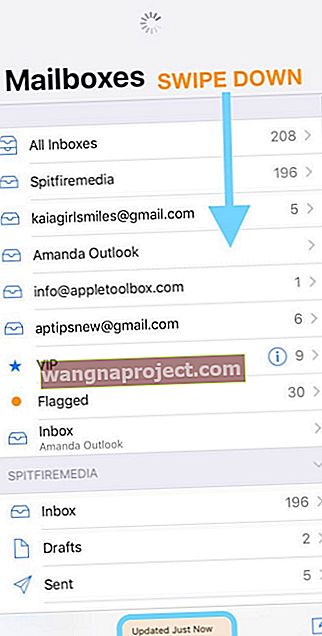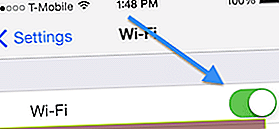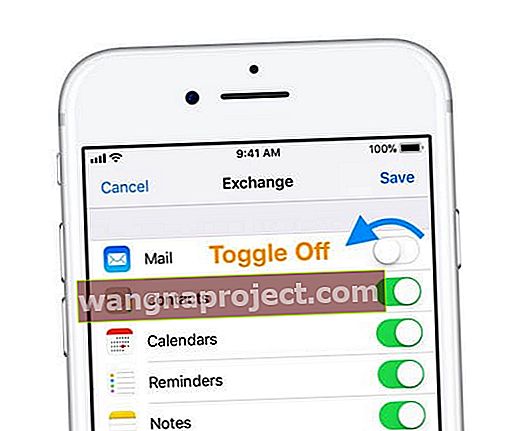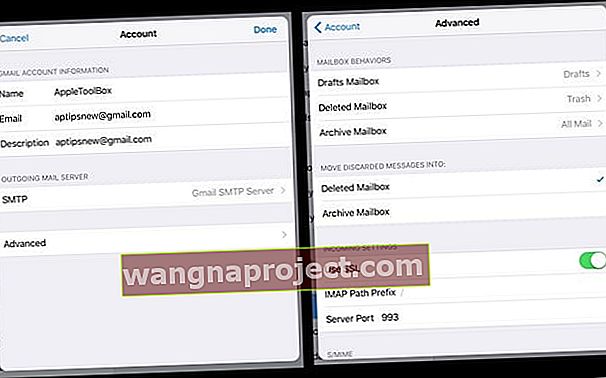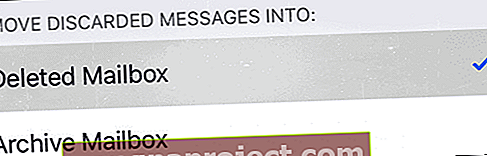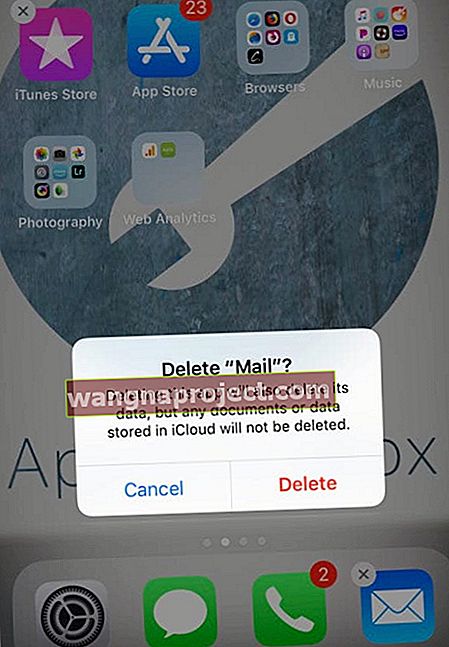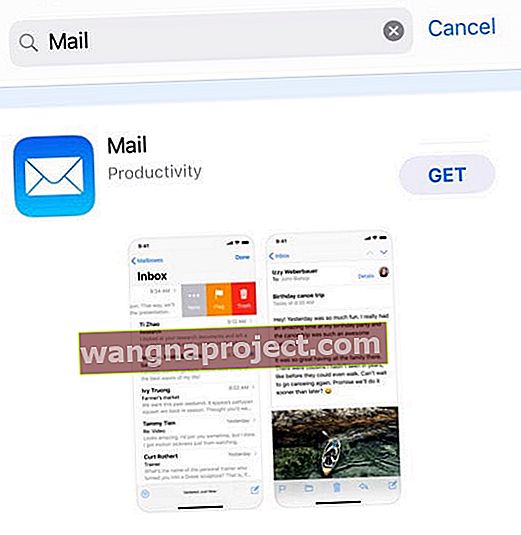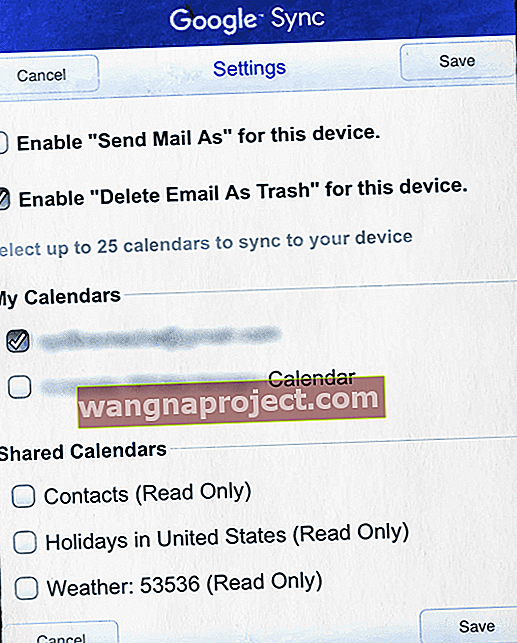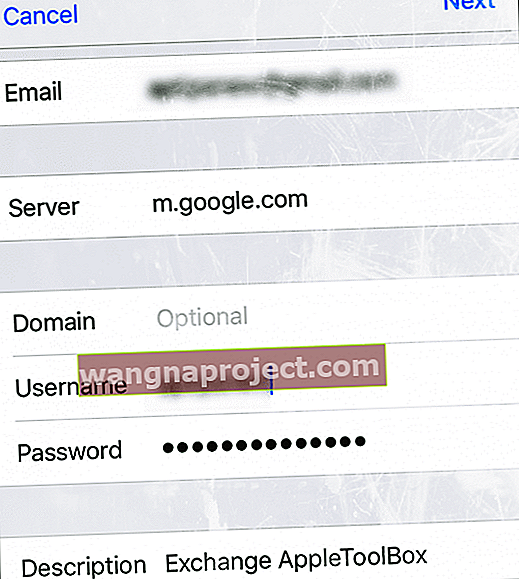Próbujesz zarządzać skrzynką odbiorczą swojej aplikacji pocztowej, ale pojawia się komunikat „nie można przenieść wiadomości” podczas próby usunięcia wiadomości e-mail?
To jak każdy inny dzień w Twoim cyfrowym życiu, z jednym głównym wyjątkiem. Z jakiegoś nieznanego powodu dzisiaj pojawia się przerażający komunikat o błędzie „Nie można przenieść wiadomości” podczas przenoszenia lub usuwania wiadomości e-mail na iPhonie, iPadzie lub innym urządzeniu iDevice.
„Nie można przenieść wiadomości: nie można przenieść wiadomości do kosza skrzynki pocztowej”.
Ale nie zmieniłeś żadnych ustawień ani nie wykonałeś żadnych ostatnich aktualizacji, więc o co chodzi ??? I to jest bardzo frustrujące, gdy nie możesz usunąć wiadomości e-mail, zwłaszcza tych wszystkich wiadomości-śmieci, które wszyscy otrzymujemy każdego dnia .
Postępuj zgodnie z tymi krótkimi wskazówkami dotyczącymi naprawiania błędów „Nie można przenieść wiadomości” w aplikacji pocztowej na iOS
- Wymuś synchronizację i aktualizację aplikacji Mail z Twoimi kontami
- Wyłącz WiFi i korzystaj z danych komórkowych lub Vise-Verse
- Wyłącz pocztę, odczekaj 20 sekund i włącz ponownie
- Usuń problematyczne konto, a następnie dodaj je z powrotem
- Zaktualizuj niektóre ustawienia zaawansowane dla kont skrzynek pocztowych
- Usuń aplikację Mail i dodaj ją z powrotem za pośrednictwem App Store
Objawy braku możliwości przeniesienia wiadomości
Czytelnicy zgłaszają, że widzieli te alerty podczas próby usunięcia wiadomości.
Chociaż wydaje się, że znika tymczasowo, Mail wyświetla ten błąd, że nie można przenieść wiadomości do Kosza.
Oczywiście wszystkie te wiadomości pojawiają się teraz ponownie w Twojej skrzynce pocztowej.
Jeśli masz wiele kont skonfigurowanych w Mail, może to dotyczyć tylko jednego lub dwóch z nich.
Czasami ten błąd pojawia się losowo w wiadomościach na tych kontach, a nie cały czas.
Przyczyny
Najczęstszym powodem tego błędu jest sytuacja, gdy znajdujesz się w obszarze o słabym sygnale Wi-Fi lub danych komórkowych, a urządzenie iDevice nie może komunikować się z serwerem poczty e-mail.
Czasami przyczyną tego jest to, że prefiks ścieżki IMAP nie został poprawnie skonfigurowany. Ta uwaga dotyczy kont IMAP, które wymagają ustawienia prefiksu ścieżki na INBOX.
Ta wiadomość o niemożności przeniesienia pojawia się również, gdy iDevice nie może nawiązać kontaktu z serwerem e-mail. Jeśli używasz czegoś innego niż poczta POP, Twój e-mail musi skontaktować się z serwerem, aby wykonać KAŻDĄ pocztę.
Oznacza to, że Twój iDevice musi mieć stabilne połączenie internetowe i dane, aby komunikować się między serwerem e-mail a iDevice.
Rozwiązania problemu braku możliwości przeniesienia wiadomości
Przetestuj każdą wskazówkę pojedynczo
Przenieś wiadomość do śmieci
- Stuknij wiadomość e-mail powodującą błąd i przesuń palcem w prawo
- Wybierz przycisk Więcej
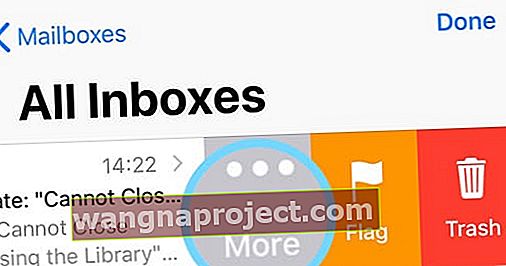
- Z wyskakującego menu wybierz Zaznacz
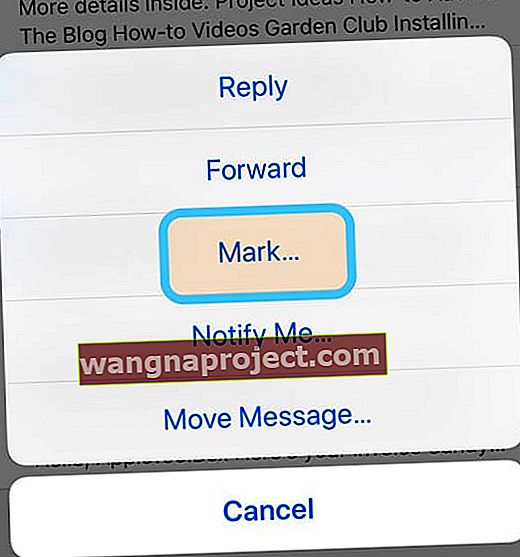
- Kliknij Przenieś do śmieci
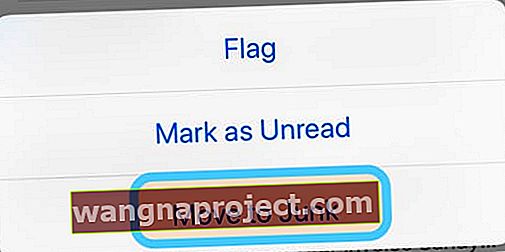
- iOS natychmiast usuwa wiadomość e-mail ze skrzynki odbiorczej (lub bieżącego folderu) do folderu śmieci
Wymuś synchronizację poczty z Twoimi kontami
- Otwórz aplikację Mail
- Stuknij Skrzynki pocztowe
- Przesuń palcem w dół od środka ekranu
- Powinieneś zobaczyć obracające się kółko wskazujące, że aplikacja Mail próbuje się zsynchronizować
- Poszukaj wiadomości u dołu, że została zaktualizowana właśnie teraz
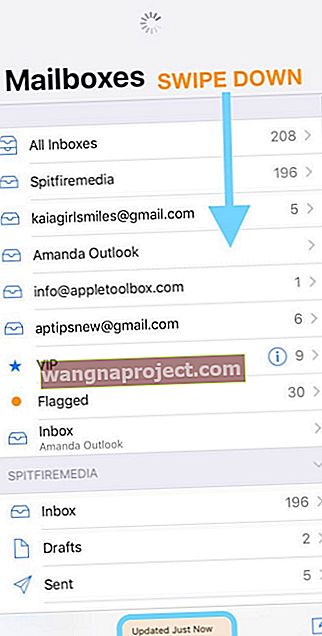
Zmień połączenie danych z Wi-Fi na dane mobilne lub odwrotnie
- Przejdź do Ustawienia> Wi - Fi i włącz lub wyłącz
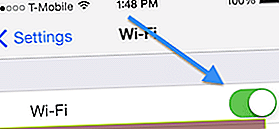
- Ważną rzeczą jest tutaj stabilne połączenie danych
Wyłącz pocztę, a następnie uruchom ponownie i włącz ponownie
- Wybierz kolejno opcje Ustawienia> Hasła i konta> Konta
- Wybierz problematyczne konto e-mail
- Wyłącz pocztę
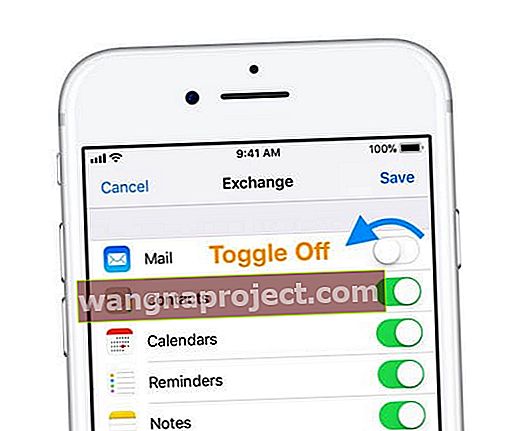
- Zamknij aplikację Ustawienia
- Uruchom ponownie iPhone'a
- Wybierz kolejno opcje Ustawienia> Hasła i konta> Konta
- Wybierz problematyczne konto e-mail
- Włącz ponownie pocztę
- Wyłącz pocztę
Spróbuj usunąć, a następnie ponownie dodaj konto e-mail
- Po prostu dotknij Ustawienia> Hasła i konta> Konta
- Wybierz swoje konto i dotknij Usuń konto

- Teraz dodaj ponownie swoje konto, przechodząc do Ustawienia> Hasła i konta> Konta> Dodaj konto

- Usunięcie konta e-mail z urządzenia nie powoduje usunięcia wiadomości e-mail. Wszystkie twoje e-maile pozostają na serwerze (chyba że masz konto e-mail POP)
Użyj zaawansowanych ustawień swoich kont pocztowych
Zmień zachowanie skrzynki pocztowej
- Stuknij Ustawienia> Hasła i konta> Konta
- Wybierz problematyczne konto e-mail
- Stuknij swój adres e-mail
- Wybierz opcję Zaawansowane
- Jeśli nie widzisz przycisku Zaawansowane , musisz usunąć swoje konto e-mail IMAP i dodać je ponownie ręcznie, jak opisano w punkcie 2
- W obszarze Zachowania skrzynki pocztowej wybierz opcję Usunięta skrzynka pocztowa
- Przewiń w dół do sekcji „Na serwerze”
- Ustaw to do kosza
- Stuknij Wróć do zaawansowanego, a następnie Wróć do konta
- I wybierz Gotowe
- Przewiń w dół do sekcji „Na serwerze”
- Wróć do ekranu głównego, a następnie ponownie otwórz aplikację Mail
Zmień lokalizację Przenieś odrzucone wiadomości
- Wybierz kolejno opcje Ustawienia> Hasła i konta> Konta
- Wybierz problematyczne konto e-mail
- Stuknij swój adres e-mail
- Wybierz opcję Zaawansowane
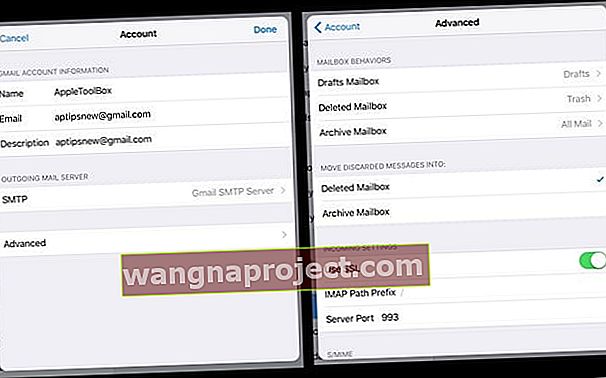
- Jeśli nie widzisz przycisku Zaawansowane , musisz usunąć swoje konto e-mail IMAP i dodać je ponownie ręcznie, jak opisano w punkcie 2
- W obszarze Przenieś odrzucone wiadomości do wybierz opcję Usunięta skrzynka pocztowa
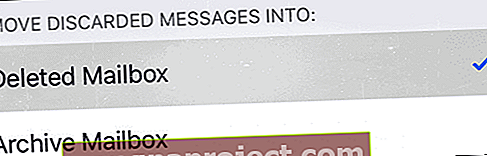
- Stuknij Wróć do zaawansowanego, a następnie Wróć do konta
- Wybierz Gotowe
- Wróć do ekranu głównego, a następnie ponownie otwórz aplikację Mail
Zmień prefiks ścieżki IMAP
- Stuknij Ustawienia> Hasła i konta> Konta
- Wybierz problematyczne konto e-mail
- Stuknij swój adres e-mail
- Wybierz opcję Zaawansowane
- Stuknij Prefiks ścieżki IMAP, a następnie wpisz SKRZYNKA ODBIORCZA (wielkimi literami)
- Jeśli nie widzisz prefiksu IMAP, musisz usunąć swoje konto e-mail IMAP i dodać je ponownie ręcznie, jak opisano w punkcie 2
- Stuknij Wróć do konta
- I wybierz Gotowe
- Wróć do ekranu głównego, a następnie ponownie otwórz aplikację Mail
Usuń aplikację pocztową i przywróć ją
- Na urządzeniu iDevice dotknij i przytrzymaj aplikację Mail, aż zacznie drżeć
- Jeśli aplikacja nie drga, prawdopodobnie naciskasz zbyt mocno
- Stuknij aplikację, a następnie stuknij Usuń po wyświetleniu monitu
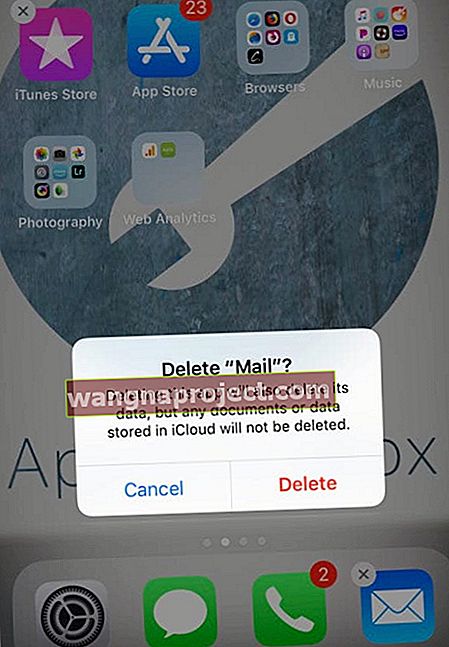
- Możesz także usunąć aplikację Mail w Ustawienia> Ogólne> Pamięć iPhone'a
- Naciśnij przycisk Początek lub przycisk Gotowe w górnym rogu, aby zakończyć
- Uruchom ponownie urządzenie
- Otwórz App Store
- Wyszukaj aplikację Mail
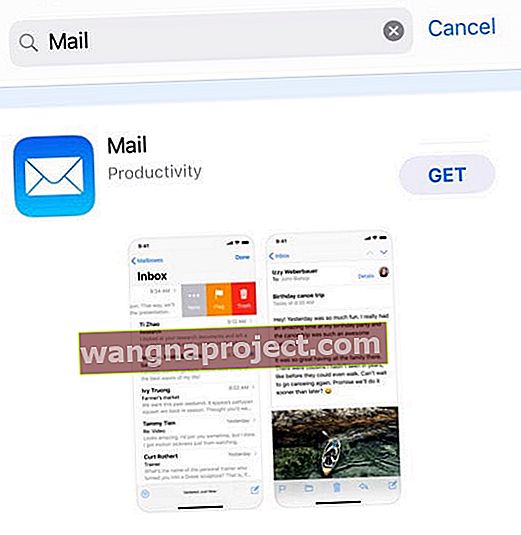
- Dotknij chmury lub przycisku Pobierz, aby ponownie pobrać i zainstalować aplikację
- Połącz ponownie swoje konta, dodając je do opcji Ustawienia> Hasła i konta
Nie można przenieść wiadomości: sugestia czytelnika
Jeden z naszych czytelników miał szczęście z następującymi krokami. Sprawdź, czy te rozwiązania działają, aby naprawić iOS Nie można przenieść wiadomości.
Zajrzyj do swojej aplikacji pocztowej
- Otwórz aplikację pocztową na iOS
- Stuknij opcję Skrzynki pocztowe w lewym górnym rogu lub Konta
- Zobaczysz szybką listę wszystkich połączonych kont
- W szarej sekcji dotknij każdego konta (wyświetlanego wielkimi literami), aby w pełni otworzyć szczegóły konta
- Powinieneś zobaczyć listę folderów dla każdego konta, na przykład „Skrzynka odbiorcza”, „Wersje robocze”, „Wysłane”, „Śmieci”, „Kosz” itd.
- Jeśli konto ma więcej niż 1 folder „Kosz”
- Otwórz każdy folder Kosz i poszukaj folderu o nazwie „Błąd”.
- Jeśli zlokalizujesz folder „Error”
- Kliknij „Edytuj” w prawym górnym rogu,
- Kliknij folder „Error”
- Wybierz opcję „Usuń skrzynkę pocztową”.
- Otrzymasz ostrzeżenie, że usunięcie skrzynki pocztowej „Kosz” powoduje usunięcie wszystkich wiadomości, które się w niej znajdują.
- Stuknij Kontynuuj
- Teraz spróbuj usunąć niechcianą pocztę
- Otwórz każdy folder Kosz i poszukaj folderu o nazwie „Błąd”.
- Jeśli nadal nie działa, usuń drugi folder Kosz
Nie można przenieść wiadomości: wskazówka czytelnika dotycząca kont poczty Push
Nasz czytelnik Eggiebirdie zapewnił świetną pomoc dla tych z Was, którzy mają płatne konta G Suite lub Google Apps, które wysyłają pocztę do aplikacji Apple Mail.
Google Sync działa tylko z G Suite, Drive for Work, Government i Education. Google Sync używa Microsoft Exchange ActiveSync do synchronizowania poczty, kontaktów i kalendarzy G Suite klienta z ich urządzeniami mobilnymi.
Aby skonfigurować i wprowadzić modyfikacje, skorzystaj z witryny Google Sync, aby uzyskać dostęp do komputera, lub użyj witryny Google Mobile Sync, aby uzyskać dostęp na urządzeniach przenośnych.
Podczas korzystania z Google Sync niektóre czynności Gmaila zachowują się inaczej
Gdy usuwasz wiadomość ze skrzynki odbiorczej swojego iPhone'a lub iDevice, Gmail domyślnie archiwizuje wiadomość i nie usuwa jej.
Aby usunąć wiadomość, musisz zmienić ustawienia mobilne Google Sync i wybrać opcję Włącz „Usuń e-mail do kosza” na tym urządzeniu.
Spójrz na niektóre ustawienia przeglądarki
- Otwórz witrynę Google do synchronizacji urządzeń mobilnych w wybranej przeglądarce iDevice
- W obszarze Zarządzaj urządzeniami wybierz bieżące urządzenie iDevice
- Zostanie wyświetlone menu ustawień Google Sync dla telefonów komórkowych
- Kliknij pole wyboru Włącz „Usuwaj e-maile do kosza” na tym urządzeniu
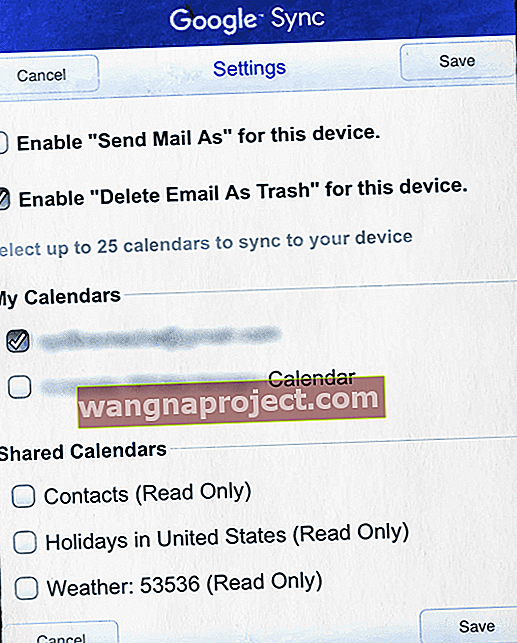
- Zaktualizuj inne ustawienia, które chcesz zsynchronizować, w sekcji Moje kalendarze i Udostępnione kalendarze
- Teraz oszczędzaj
- Kliknij pole wyboru Włącz „Usuwaj e-maile do kosza” na tym urządzeniu
- Przeprowadź to dostosowanie ustawień dla każdego urządzenia, które korzysta z tego konta e-mail
- Wybierz opcję Wybierz inne urządzenie i wykonaj kroki 2 i 3 dla każdego urządzenia
- Teraz dla każdego urządzenia wyczyść lokalną pamięć podręczną poczty
- Idź do Ustawienia> Konta i Hasła> Wybierz swoje konto G Suite
- Usuń swoje obecne konto G Suite
- Uruchom ponownie iDevice
- Naciśnij i przytrzymaj przycisk usypiania / budzenia, aż pojawi się czerwony suwak
- Przeciągnij suwak, aby całkowicie wyłączyć urządzenie
- Po wyłączeniu urządzenia ponownie naciśnij i przytrzymaj przycisk Uśpij / Obudź, aż zobaczysz logo Apple
- Po ponownym uruchomieniu przejdź do Ustawienia> Hasła i konta> Konta> Dodaj konto
- Wybierz Exchange
- Wpisz informacje o koncie G Suite lub Google Apps, identyfikator i hasło
- Wybierz Dalej w prawym górnym rogu ekranu
- Wpisz ręcznie m.google.com jako serwer
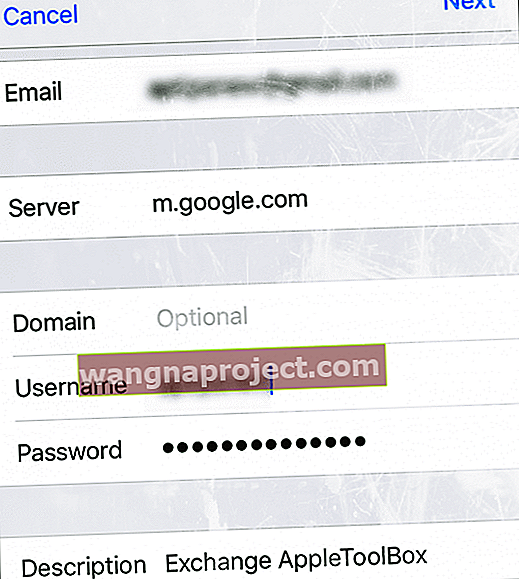
- Wpisz swoją nazwę użytkownika (pełny adres e-mail)
- Wybierz preferowane opcje synchronizacji (e-mail, kalendarz, kontakty, notatki)
- Wybierz Exchange
- Sprawdź, czy Twoja poczta działa zgodnie z oczekiwaniami
Brak czasu? Sprawdź nasze szybkie porady wideo
Dotknij lub kliknij poniższy krótki film ze wskazówkami. Ten film przedstawia niektóre z najczęstszych czynności, które pozwalają rozwiązać te problemy.
Wskazówki dla czytelników
- Spróbuj przełączyć zaawansowane ustawienia konta dotyczące przenoszenia odrzuconych wiadomości do skrzynki pocztowej archiwum, odczekaj kilka minut i zamknij Ustawienia, a następnie wróć i zmień to ustawienie opcji Przenieś odrzucone wiadomości z powrotem do usuniętej skrzynki pocztowej. Pracował dla mnie w iOS 12!
- Usunąłem aplikację Mail i ponownie ją zainstalowałem i nie otrzymuję już komunikatu Unable to Move Message! Działa na iOS 12
- Nasz czytelnik Al znalazł inną metodę dla swojego iPhone'a 7. ZATRZYMAŁ opcję INBOX, a następnie zmienił domyślną opcję kosza z serwera na telefon. I zadziałało! Następnie usunęli wszystkie e-maile, których wcześniej nie można było usunąć. Po usunięciu wrócił do ustawień swojej poczty e-mail i przełączył domyślny kosz z powrotem na serwer. I wszystkie te wiadomości nie pojawiły się ponownie w jego skrzynce pocztowej!
- Todd stwierdził, że na jego koncie Outlook działa następująco: oprócz usunięcia konta jest to jedyne rozwiązanie, które zadziałało dla mnie Ustawienia / konta i hasła / Outlook (problemy z kontem e-mail) / konto / ustawienia zaawansowane i wyłącz S / MIME
- Inny czytelnik miał ten sam problem na swoim iPhonie. Rozwiązał to, przechodząc do Ustawienia> Poczta> Konta> Hotmail. Wreszcie dotknął opcji „Foldery poczty do wysłania” i dodał Kosz, dotykając tego wiersza. Dla niego to rozwiązało jego problem z jego kontem e-mail Hotmail.