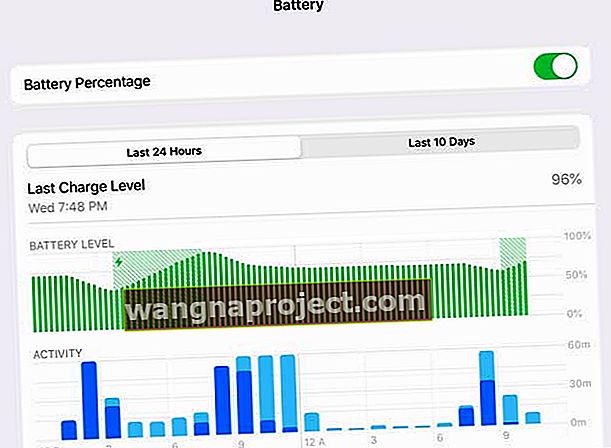Naciskasz przycisk zasilania iPada (przycisk usypiania / budzenia) i nic się nie dzieje. Nie ma logo jabłka. Twój ekran się blokuje. Szybko się przekonasz, że Twój iPad się nie włącza.
Jeśli Twój iPad wyświetla czarny ekran i nie włącza się po naciśnięciu dowolnego przycisku, możesz pomyśleć, że Twój iPad jest uszkodzony i musisz go teraz wymienić. Ale nie panikuj. Jest wiele rzeczy do zrobienia, aby naprawić swoje urządzenie. Zwykle istnieje proste rozwiązanie. Oto, co możesz zrobić, jeśli Twój iPad nie włącza się lub nie odpowiada (nie działa), co oznacza, że nic nie pojawia się na ekranie (czarny ekran).
Postępuj zgodnie z tymi krótkimi wskazówkami, gdy iPad nie włącza się i nie uruchamia
- Uruchom ponownie
- Wymuś ponowne uruchomienie
- Sprawdź stan baterii iPada
- Ładuj za pomocą ładowarki i kabla z certyfikatem Apple
- Użyj Siri, aby wyregulować wyświetlacz
- Użyj trybu odzyskiwania iTunes
- Wypróbuj tryb DFU, aby odzyskać iPada
Włącz swój iDevice
Pierwszą rzeczą do zrobienia jest upewnienie się, że urządzenie nie jest wyłączone. Okay, prawdopodobnie próbowałeś tego, ale na wszelki wypadek. Aby to zrobić, po prostu naciśnij i przytrzymaj ponownie przycisk Boczny / Uśpij / Obudź (inaczej Power) i KEEP HOLDING, aż zobaczysz logo Apple.

Zresetuj urządzenie
Jeśli powyższe kroki nie naprawią iPada, nie włączą się problemy, zresetuj iPada. Są przypadki, w których Twój iPad zawiesza się całkowicie lub po prostu przestaje reagować.
Ewentualnie wykonaj twardy restart, naciskając i przytrzymując jednocześnie przycisk HOME ORAZ przycisk POWER / SLEEP / WAKE, aż pojawi się logo Apple. Pamiętaj, trzymaj oba te przyciski, aż logo Apple pojawi się na ekranie.
Jeśli problem dotyczy iPhone'a lub innego urządzenia z dotykowym przyciskiem ekranu głównego lub nie ma go w domu, postępuj zgodnie ze wskazówkami dotyczącymi posiadanego modelu:
Wykonaj wymuszone ponowne uruchomienie
- Na iPhonie 6S lub starszym oraz wszystkich iPadach i dotykach iPoda naciśnij jednocześnie przycisk Home i Power, aż zobaczysz logo Apple
- W przypadku iPhone'a 7 lub iPhone 7 Plus: naciśnij i przytrzymaj przycisk boczny i przycisk zmniejszania głośności przez co najmniej 10 sekund, aż zobaczysz logo Apple
- Na telefonie iPhone X, iPhone 8 lub iPhone 8 Plus: naciśnij i szybko zwolnij przycisk zwiększania głośności. Następnie naciśnij i szybko zwolnij przycisk zmniejszania głośności. Na koniec naciśnij i przytrzymaj przycisk boczny, aż zobaczysz logo Apple
Gdy zobaczysz logo Apple, pozostaje tam przez kilka sekund, a następnie iPad powinien wrócić do normy.
Naładuj swojego iPada
Czasami, gdy próbujesz włączyć iPada i iPada, po prostu w ogóle się nie włącza.
Jeśli nie wyświetla niczego poza czarnym ekranem, najprawdopodobniej w tablecie skończyła się bateria .
Wszystko, co musisz zrobić, to podłączyć iPada do ładowarki ściennej na co najmniej 1 godzinę, najlepiej dłużej. Upewnij się, że nie używasz urządzenia podczas tego ładowania - to bardzo ważne.
Ponadto niektórzy czytelnicy zgłaszają sukces podczas ładowania iPadów (lub innego urządzenia iDevice) przez pełne dwa dni! Ten przypadek wydaje się szczególnie prawdziwy w przypadku osób, które niedawno zaktualizowały swój sprzęt, na przykład wymianę pękniętego ekranu lub inną aktualizację sprzętu.
Upewnij się, że ładowarka i kabel mają certyfikat Apple (MFI) i działają skutecznie. 
MFI to proces certyfikacji Apple dla produktów innych firm do współpracy z iPhone'ami, iPadami i iPhone'ami. Wiele tanich ładunków iDevice, które nie mają certyfikatu MFI, uszkadza sprzęt do ładowania i chip urządzenia, więc trzymaj się z dala od ładowarek innych niż MFI. Jeśli nie widzisz tej etykiety, nie używaj jej, kropka!
Dodatkowo sprawdź model ładowarki - czy używasz ładowarki odpowiedniego typu dla konkretnego urządzenia? Większość iPadów korzysta z ładowarek 10 W lub 12 W, podczas gdy iPhone'y używają mniejszych ładowarek 5 W lub nawet 2,5 W.
Dlatego upewnij się, że wybierasz odpowiednią ładowarkę do swojego urządzenia.
Jeśli nie masz pewności, odwiedź stronę produktów Apple, aby uzyskać informacje o swoim modelu iPhone'a, iPada lub innego urządzenia iDevice.
I możesz mieć pewność, nawet jeśli przypadkowo naładujesz iDevice niewłaściwą ładowarką - nie zniszczy to twojego urządzenia ani go nie zepsuje.

Sprawdź stan baterii iPada
Chociaż Apple nie umieszcza na iPadzie tych samych solidnych informacji o stanie baterii, które zawiera dla iPhone'a, sprawdzenie stanu baterii iPada daje szybki obraz ogólnej wydajności. Mając te informacje, możesz zidentyfikować wzorce i trendy zmniejszającej się wydajności baterii.
- Wybierz kolejno opcje Ustawienia> Bateria
- W obszarze Procent baterii przejrzyj wykresy dla ostatnich 24 godzin i ostatnich 10 dni
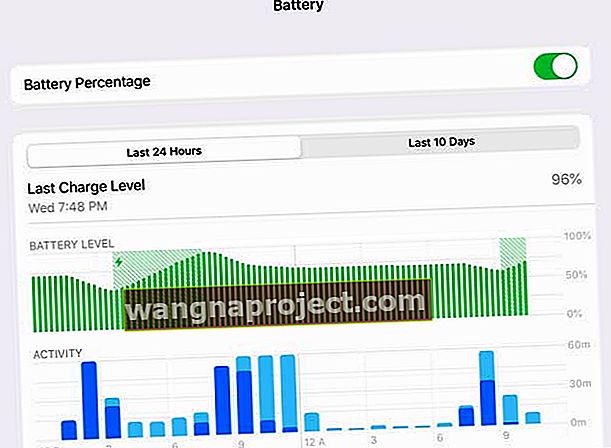
- Jeśli zauważysz znaczny spadek poziomu baterii bez odpowiedniego wzrostu aktywności, bateria iPada może wymagać wymiany - skontaktuj się ze Wsparciem Apple w celu dalszej kontroli
Wypróbuj Siri
Czasami jasność ekranu zostaje w jakiś sposób ustawiona na minimum, przez co ekran jest bardzo ciemny, prawie całkowicie czarny. Jeśli ekran jest czarny, ale nadal słyszysz dźwięki i inne oznaki, że urządzenie iDevice jest włączone, spróbuj poprosić Siri o zwiększenie jasności ekranu .

Więc podłącz iPada lub iDevice do zasilania i powiedz „Hej Siri”. To polecenie działa tylko wtedy, gdy aktywowano opcję „Zezwól na hej Siri”. Jeśli „Hej Siri” nie jest włączone w iDevice, podłącz do zasilania i naciśnij i przytrzymaj przycisk Początek przez 30 sekund, aby aktywować Siri lub naciśnij boczny przycisk w przypadku iPhone'a X +.
Następnie poproś Siri o zwiększenie jasności ekranu i miejmy nadzieję, że ekran (i iPad) powrócił!
Jeśli Siri pojawi się na Twoim iPadzie lub iDevice, to świetna wiadomość. Oznacza to, że iDevice działa; po prostu nie widzisz ekranu. Więc wyodrębniłeś problem.
Jeśli Siri działa, ale to polecenie nie przyniosło efektu, być może jest włączony VoiceOver ( Ustawienia> Dostępność> VoiceOver ). VoiceOver czyta elementy na ekranie, a czasami ta funkcja wpływa na ekran. Więc ponownie użyj Siri, aby wyłączyć VoiceOver.
Poproś Siri o „Wyłączanie VoiceOver”
Jeśli Siri zwiększyła jasność ekranu do maksimum i wyłączyła VoiceOver, ALE nie było żadnego efektu, istnieje prawdopodobieństwo, że kabel złącza ekranu jest poluzowany lub odłączony i nie znajduje się na swoim zwykłym miejscu.
Naprawienie tego nie jest trudne, ale wymaga rozebrania urządzenia iDevice w celu uzyskania dostępu do tego złącza wyświetlacza. Skontaktuj się z pomocą techniczną Apple, aby uzyskać dalszą pomoc, lub odwiedź pobliski sklep Apple Store lub dostawcę usług Apple.
Jeśli jesteś sprzedawcą zrób to sam, wygoogluj ten konkretny problem (ekran lub złącze LCD), aby znaleźć instrukcje i filmy krok po kroku.
Spróbuj odbijać iPada
Okej, to brzmi dziwnie, ale czytelnicy mówią nam, że często działa! Odbijanie iPada (lub innego urządzenia iDevice) pomaga w sytuacji, gdy kable nie zapewniają dobrych połączeń lub styków - na przykład luźny kabel lub złącze wyświetlacza. Więc jeśli grasz, oto jak bekasz iPada.
- Najpierw upewnij się, że iPad jest całkowicie wyłączony i weź ręcznik i zakryj oba boki iPada (przód i tył)
- Następnie obróć iPada tak, aby tył był skierowany w Twoją stronę, a następnie poklep go tak, jakbyś odbijał dziecko - niezbyt mocno, niezbyt delikatnie
- Zrób to przez około minutę, a następnie rozpakuj iPada i zobacz, czy się włącza
Połącz się z iTunes
Jeśli ekran iPada jest czarny i widać logo Apple, spróbuj podłączyć iPada do iTunes lub Findera.
Po pierwsze, dla osób korzystających z iTunes, zaktualizuj iTunes na komputerze do najnowszej wersji. Następnie podłącz iPada do komputera. Jeśli Twój iPad pojawia się normalnie w iTunes lub Finderze bez żadnych komunikatów ani ostrzeżeń, oznacza to, że urządzenie działa, a najprawdopodobniej przyczyną jest ekran lub kabel połączeniowy wyświetlacza. Są to problemy sprzętowe, które wymagają naprawy i / lub wymiany.
Odzyskaj i przywróć za pomocą iTunes
Jeśli iTunes / Finder wyświetla komunikat lub ostrzeżenie po podłączeniu urządzenia, postępuj zgodnie z instrukcjami wyświetlanymi na ekranie, aby zaktualizować lub przywrócić iPada. Możliwe, że przyczyną problemu jest problem z oprogramowaniem. Jeśli tak, iTunes / Finder spróbuje to naprawić.
Jeśli nic się nie dzieje po podłączeniu urządzenia do iTunes lub Findera, wypróbuj tryb odzyskiwania.
Korzystanie z trybu odzyskiwania
- WYŁĄCZ iPada lub inny iDevice
- Włącz komputer (upewnij się, że działa na nim najnowszy iTunes) i otwórz iTunes lub Finder
- Podłącz kabel Lightning do komputera. Pozostaw drugi koniec odłączony
- W przypadku iPhone'a X +, iPhone'a 7/8 i urządzeń bez przycisku Home
- Podłącz urządzenie do iTunes i wymuś ponowne uruchomienie urządzenia
- Na telefonie iPhone X +, iPhone 8 lub iPhone 8 Plus: naciśnij i szybko zwolnij przycisk zwiększania głośności. Naciśnij i natychmiast zwolnij przycisk zmniejszania głośności. Następnie naciśnij i przytrzymaj przycisk boczny, aż zobaczysz ekran połączenia z iTunes
- W przypadku iPhone'a 7 lub iPhone'a 7 Plus: naciśnij i przytrzymaj jednocześnie przyciski boczne i przycisk zmniejszania głośności. Trzymaj je, aż zobaczysz ekran połączenia z iTunes
- Gdy zobaczysz opcję Przywróć lub Aktualizuj, wybierz Aktualizuj. iTunes próbuje ponownie zainstalować iOS bez usuwania danych
- Dla iPadów, iPodów i iPhone'ów starszych modeli
- Na iPadzie lub iDevice naciśnij i przytrzymaj przycisk Początek i podłącz kabel błyskawicy W TYM SAMYM CZASIE
- Naciskaj przycisk Początek, aż na iPadzie zobaczysz „Połącz z iTunes / Finder” LUB aż iTunes / Finder wykryje iDevice
- Gdy iTunes / Finder wykryje twoje urządzenie, pojawi się komunikat informujący, że iTunes / Finder znalazł urządzenie i jest obecnie w trybie odzyskiwania
- Postępuj zgodnie z instrukcjami wyświetlanymi na ekranie

Przywrócenie iPada z iTunes lub Findera może prowadzić do utraty danych. Mamy nadzieję, że masz kopię zapasową dostępną przez iCloud lub iTunes / Finder (lub inną wybraną opcję tworzenia kopii zapasowych). Jeśli nie masz kopii zapasowej, Twoje bieżące dane mogą zostać utracone na stałe.
Nie wiesz, gdzie iTunes przechowuje Twoje kopie zapasowe? Przejdź do tego samouczka, aby się dowiedzieć.
Czasami podczas przywracania za pomocą iTunes może pojawić się dziwny błąd z informacją, że „Nie można przywrócić iPada, nie znaleziono urządzenia”. Jeśli zobaczysz ten komunikat, zapoznaj się z naszym artykułem, aby uzyskać przewodnik krok po kroku, jak rozwiązać ten problem i przywrócić iPada.
Jeśli nie widzisz swojego iPada w iTunes lub Finderze, rozważ ustawienie iPada w trybie DFU
Tryb DFU to tryb, w którym iPad jest zmuszony do przywrócenia oprogramowania układowego. Wprowadzenie iPada w tryb DFU jest trochę trudne, wymaga cierpliwości i praktyki. Czas jest niezbędny podczas umieszczania iDevices w trybie DFU, więc uważnie postępuj zgodnie z instrukcjami.
Wypróbuj inny komputer za pomocą iTunes lub Findera
Czy nie możesz przywrócić urządzenia lub wejść w tryb DFU? Warto wypróbować inny komputer z zainstalowanym iTunes lub Finderem . Może występować problem ze sterownikiem, który uniemożliwia komputerowi rozpoznanie urządzenia z systemem iOS. Skontaktuj się ze swoim wyjątkowym przyjacielem i sprawdź swojego iPada lub iDevice na jego komputerze.
Sprawdź kabel iPada i port
Widzieliśmy, że czasami, gdy urządzenie jest stare, a złącze kabla jest zużyte, możesz mieć problem. Dzieje się tak, ponieważ Twój iPad nie pobiera potrzebnej energii ze starego kabla. Skorzystaj z gniazdka ściennego i sprawdź, czy kabel ładujący, adapter ścienny USB i gniazdko są dobrze połączone lub wypróbuj inne gniazdko.
W przypadku starszych urządzeń możesz również sprawdzić port ładowania i upewnić się, że w porcie nie ma żadnych zanieczyszczeń.
Usuń wszelkie zanieczyszczenia z portu ładowania na spodzie urządzenia za pomocą końcówki Q-Tip, plastikowego spinacza do papieru lub wykałaczki, a następnie mocno podłącz kabel ładujący do urządzenia. Jeśli port ładowania jest uszkodzony, urządzenie prawdopodobnie wymaga naprawy.

Istnieje duże prawdopodobieństwo, że bateria iPada nadal działa i może nie wymagać wymiany. Jeśli wypróbowałeś wszystkie kroki i nie powiodło się, może to oznaczać, że masz problem ze zużytą baterią.
Najlepszym sposobem na potwierdzenie tego jest skontaktowanie się z firmą Apple, aby mogli uruchomić usługę baterii na iPadzie.
Jeśli Twój iPad nie jest objęty gwarancją, usługa baterii kosztuje około 99 USD. Pamiętaj, aby wypróbować wszystkie powyższe kroki, zanim zdecydujesz się skontaktować z Apple i wydać dodatkowe pieniądze.
Brak czasu? Sprawdź nasze wideo!

iPad utknął w pętli ponownego uruchamiania?
Jeśli Twój iPad zaczyna się uruchamiać, ale następnie miga na czarnym ekranie w kółko, jest zablokowany w pętli ponownego uruchamiania. Istnieje prawdopodobieństwo, że Twój iPad ma tak mało naładowaną baterię, że nie może ukończyć nawet rozruchu.
Zwykle iPady NIE PRÓBUJĘ zrestartować, dopóki bateria nie będzie wystarczająca.
Ale dla nielicznych pechów coś mówi iPadowi, aby spróbował się uruchomić, mimo że bateria nie może wytrzymać wystarczająco długo, aby zakończyć proces. Stąd pętla, której doświadczasz - niewielkie ładowanie, próba rozruchu, wyłączanie, trochę ładowanie, próba uruchomienia i tak dalej od nowa.
Musimy odpowiednio naładować iPada, aby ukończyć normalny i pełny cykl rozruchu
- Podłącz iPada do źródła zasilania. Najlepiej użyj ładowarki dostarczonej z iPadem. NIE podłączaj go do komputera
- Następnie przytrzymaj jednocześnie przycisk Home i przycisk zasilania tak długo, jak to możliwe - im dłużej, tym lepiej - i najlepiej co najmniej od 30 minut do 1 godziny. Przytrzymanie tych dwóch przycisków zapobiega takiemu cyklowi pętli. Dzięki temu Twój iPad może trochę się naładować. Pomyśl kreatywnie, jak przytrzymać te przyciski przez dłuższy czas
- Gdy tylko zwolnisz te przyciski, Twój iPad spróbuje się uruchomić. Jeśli nie przytrzymasz Home and Power wystarczająco długo, aby uzyskać wystarczające ładowanie, ten wzór pętli będzie kontynuowany. Więc spróbuj i przytrzymaj te przyciski tak długo, jak to możliwe - lub stwórz prowizoryczne narzędzia do pomocy - po prostu zachowaj te delikatne, aby nie powodowały innych szkód
Przycisk Home nie działa?
Jeśli przycisk Home jest uszkodzony lub nie reaguje i utknąłeś z nie reagującym iPadem (lub innym urządzeniem iDevice), najlepiej jest całkowicie odłączyć iPada od dowolnego źródła zasilania i poczekać, aż bateria iPada wyczerpie się. własny. Po zakończeniu połącz się przez iTunes i spróbuj zaktualizować lub przywrócić.
Wskazówki dla czytelników 
- Pewnemu czytelnikowi udało się kilkakrotnie przełączyć przycisk boczny (wycisz / wibruj) tam iz powrotem. Nie pytaj nas, dlaczego ani jak to zadziałało, ale dla niej to był trik, który to zrobił!
- Inny czytelnik wypróbował następujące i najlepsze ze wszystkich; nie wymazał żadnych danych! (jako przestroga, może to nie mieć miejsca w Twoim przypadku)
- Podłącz iDevice do komputera za pomocą kabla Lightning
- Po otwarciu iTunes naciśnij i przytrzymaj zarówno przycisk zasilania / wybudzania / usypiania, jak i przycisk ekranu głównego
- Gdy pojawi się logo Apple, zwolnij przycisk zasilania / wybudzania / usypiania, a następnie przycisk Home
- Wymusza to ponowne uruchomienie podłączonego urządzenia iDevice. Powinien uruchomić się normalnie
Skontaktuj się z Apple
Zgadłeś poprawnie; czas zadzwonić do Apple lub udać się do pobliskiego sklepu. Jeśli żadne z tych rozwiązań nie zadziała, coś może być nie tak z jego sprzętem i wymagać wymiany. Najczęstsze przyczyny to podświetlenie zespołu ekranu lub uszkodzenie cewki podświetlenia na płycie głównej.

Jeśli masz gwarancję Apple, zadzwoń lub umów się na wizytę w sklepie, aby skorzystać z usług diagnostycznych. Jeśli nie jesteś już objęty gwarancją, skontaktuj się z Apple i dowiedz się, jakie opcje są dla Ciebie dostępne.