Podczas gdy najnowsza wersja iOS była mile widzianą aktualizacją dla wielu użytkowników iPhone'a i iPada, pojawiło się sporo błędów. Jednym z takich problemów, który wciąż się pojawia, jest to, że połączenia Wi-Fi zostały zerwane dla różnych użytkowników.
Wydaje się, że dotyczy to głównie abonentów Sprint. Jednak niektórzy użytkownicy AT&T i O2 (w Wielkiej Brytanii) również widzieli ten problem.
Co to są połączenia przez Wi-Fi?
Dla nieświadomych, Wi-Fi Calling zostało wprowadzone z iOS 8 i umożliwia wykonywanie połączeń telefonicznych przez Wi-Fi zamiast sieci komórkowej. Jest to niezwykle pomocne dla tych, którzy zmagają się z siłą sygnału od swojego operatora komórkowego.
Fajną rzeczą w tej funkcji jest to, że możesz wykonywać i odbierać połączenia telefoniczne wszędzie tam, gdzie masz połączenie z Wi-Fi. Ułatwia to życie i drastycznie zmniejsza prawdopodobieństwo zerwania połączeń telefonicznych w ciągu dnia pracy.
Gdzie jest funkcja połączeń Wi-Fi w iOS 12?
W systemie iOS 12 firma Apple przeniosła lokalizację tej funkcji. Zamiast funkcji połączeń Wi-Fi pod komórką na Twoim iPhonie, teraz została ona udostępniona w aplikacji Telefon. Stuknij w Ustawienia> Telefon, a znajdziesz tutaj funkcję. W zależności od operatora może być również widoczny pod opcjami operatora w ustawieniach sieci komórkowej.
Połączenia Wi-Fi nie działają? Oto kilka porad
Niestety, gdy pojawiają się nowe aktualizacje dla iOS, niektóre rzeczy ulegają zepsuciu. Dzięki temu klienci nie mają możliwości korzystania z niektórych ulubionych funkcji.
Oczywiście istnieje kilka różnych metod, których możesz użyć, aby spróbować przywrócić połączenie Wi-Fi i ponownie działać. Przyjrzymy się kilku z tych opcji.
Wskazówka iOS 12: Uruchom ponownie iPhone'a, wyłącz dane komórkowe, wyłącz połączenia Wi-Fi, a następnie włącz dane komórkowe, a następnie połączenia Wi-Fi i po kilku sekundach powinno zacząć działać.
W przypadku klientów AT&T sprawdź, czy zastosowałeś najnowszą aktualizację operatora po iOS 12.
Sprawdź aktualizacje
Pierwszą i najłatwiejszą metodą sprawdzenia, czy coś jest nie tak, jest sprawdzenie, czy została wydana aktualizacja przewoźnika. Te aktualizacje są zwykle wydawane, gdy operator zaktualizował sieć i mogą powodować problemy, jeśli urządzenie nie jest aktualne.
Jeśli istnieje aktualizacja przewoźnika czekająca na pobranie, wykonaj następujące kroki:
- Otwórz „Ustawienia”
- Wybierz „Ogólne”
- Kliknij „Informacje”
Na ekranie pojawi się monit, który poprosi Cię o zainstalowanie nowych ustawień operatora. Po zakończeniu pobierania będziesz chciał ponownie uruchomić urządzenie, aby upewnić się, że wszystko zostało poprawnie zainstalowane.
Zaktualizuj ustawienia subskrybenta
Inną opcją, która może pomóc w ponownym uruchomieniu połączeń przez Wi-Fi, jest aktualizacja „Ustawień abonenta”. Nie można tego zrobić za pomocą żadnych ustawień na telefonie iPhone. Ta następna metoda jest przeznaczona wyłącznie dla abonentów Sprint.

Zamiast tego będziesz musiał skorzystać z funkcji Telefon w swoim urządzeniu:
- Otwórz „Telefon”
- Wybierz ## 25327 #
- Czekać
Proces rozpocznie się automatycznie. Zauważysz, że Twoja usługa Sprint traci sygnał, ale to powróci. Miejmy nadzieję, że po aktualizacji logo Sprint Wi-Fi pojawi się na pasku stanu.
Przełącz tryb samolotowy
Innym naprawdę łatwym sposobem przywrócenia telefonu do normalnego działania jest przełączenie trybu samolotowego. Wyłączając i włączając to, przełączysz wszelkie połączenia bezprzewodowe na swoim urządzeniu, w tym Wi-Fi, Bluetooth i dane komórkowe.

Istnieją dwie metody przełączania trybu samolotowego:
- Otwórz Centrum sterowania
- Stuknij przycisk Samolot
- Poczekaj 30 sekund
- Ponownie dotknij przycisku Samolot

Druga metoda polega na przejściu do Ustawień:
- Otwórz ustawienia
- Włącz „Tryb samolotowy”
- Poczekaj 30 sekund
- Wyłącz „Tryb samolotowy”
Po ponownym wyłączeniu trybu samolotowego powinno to zasadniczo spowodować ponowne uruchomienie sieci i połączeń bezprzewodowych. Od czasu do czasu wykonanie tego zadania spowoduje również przywrócenie połączeń Wi-Fi.
Wyłącz dane mobilne
Tryb samolotowy usuwa wszystkie połączenia, ale możesz też spróbować wyłączyć tylko komórkowe połączenie transmisji danych. Zmusi to urządzenie do pracy głównie poza siecią Wi-Fi, z którą jesteś połączony.

Podobnie jak w przypadku trybu samolotowego, istnieją dwie metody wyłączania danych mobilnych:
- Otwórz Centrum sterowania
- Stuknij ikonę Sieć
- Poczekaj do jednej minuty
- Stuknij ponownie ikonę sieci
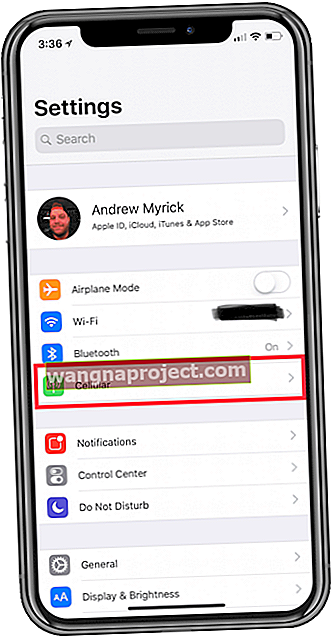

Druga metoda wymaga przejścia do Ustawień:
- Otwórz ustawienia
- Wybierz opcję „Sieć komórkowa”
- Przełącz „Dane komórkowe”
- Poczekaj do jednej minuty
- Ponownie przełącz „Dane komórkowe”
Niektórzy ludzie odkryli, że zmuszenie iPhone'a do korzystania z Wi-Fi przede wszystkim przywróci funkcjonalność połączeń Wi-Fi. Jeśli to nie zadziała, zajmiemy się bardziej żmudnymi rozwiązaniami.
Zrestartować ustawienia sieci



Ponieważ połączenia Wi-Fi zależą zarówno od sieci komórkowej, jak i sieci Wi-Fi, sensowne jest tylko zresetowanie ustawień sieciowych na telefonie iPhone. Ten proces jest dość prosty:
- Otwórz ustawienia
- Wybierz „Ogólne”
- Przewiń w dół i kliknij „Resetuj”
- Wybierz „Zresetuj ustawienia sieciowe”
- Wprowadź swój kod dostępu
- Potwierdzać
Problem polega na tym, że po zresetowaniu ustawień sieciowych wszystkie hasła Wi-Fi zostaną utracone. Spowoduje to konieczność ponownego wprowadzenia haseł do dowolnej sieci, z którą musisz się połączyć po zakończeniu resetowania.
Zresetuj do ustawień fabrycznych
Jest to najbardziej drastyczna poprawka ze wszystkich, ponieważ musisz całkowicie wyczyścić iPhone'a. Powodem, dla którego wymieniamy go na końcu, jest to, że tak naprawdę nie sądzimy, że skończysz na tym wyniku, jeśli użyjesz wyżej wymienionych metod.
Krok 1: Kopia zapasowa
Niemniej jednak, jeśli połączenia Wi-Fi nadal nie działają, ale zarówno Apple, jak i Twój operator mówią, że wszystko jest w porządku, musisz to zrobić.



Przed zresetowaniem iPhone'a będziesz chciał wykonać kilka kroków. Pierwszym z nich jest wykonanie kopii zapasowej, aby upewnić się, że nie stracisz żadnych ważnych danych.
- Otwórz ustawienia'
- Stuknij swój Apple ID u góry
- Wybierz swój iPhone z listy urządzeń
- Wybierz „Kopia zapasowa iCloud”
- Kliknij „Utwórz kopię zapasową teraz”
Krok 2: Wyłącz „Znajdź mój iPhone”
Spowoduje to utworzenie kopii zapasowej urządzenia w iCloud, ułatwiając życie, gdy będziesz gotowy do przywrócenia po przywróceniu ustawień fabrycznych.



Kolejnym krokiem, który musisz wykonać przed przywróceniem ustawień fabrycznych, jest wyłączenie funkcji Znajdź mój iPhone. Oto kroki, które musisz wykonać:
- Otwórz ustawienia'
- Stuknij swój Apple ID u góry
- Wybierz swój iPhone z listy urządzeń
- Kliknij „Znajdź mój iPhone”
- Wyłącz
- Wprowadź hasło Apple ID
Krok 3: Wytrzyj wszystko do czysta



Po wykonaniu tych czynności możesz kontynuować przywracanie ustawień fabrycznych.
- Otwórz ustawienia
- Wybierz „Ogólne”
- Przewiń w dół i kliknij „Resetuj”
- Kliknij „Wymaż całą zawartość i ustawienia”
- Potwierdzać
Ten proces zajmie kilka minut, ponieważ wszystko zostanie usunięte z iPhone'a. Po zakończeniu możesz rozpocząć od czystej karty lub użyć kopii zapasowej iCloud utworzonej przed zresetowaniem urządzenia.
Wszystko, co musisz zrobić, to postępować zgodnie z instrukcjami podczas procesu wprowadzania i wybrać najnowszą kopię zapasową. Chociaż jest to najbardziej drastyczny krok, może to być ten, który naprawi wszystko i sprawi, że Twój iPhone znów będzie działał normalnie.
Scal połączenia nie działają na iPhonie, wyłącz połączenia Wi-Fi
Ważna uwaga dla użytkowników iPhone'a, którzy używają swojego iPhone'a do połączeń konferencyjnych i polegają na funkcji „Połącz rozmowy” w aplikacji Telefon. Odkryliśmy, że w wielu przypadkach, gdy masz włączoną funkcję połączeń Wi-Fi, jakość dźwięku po połączeniu połączeń może być dość niska.
W niektórych przypadkach połączenia scalane nie są nawet wyświetlane jako opcja, gdy masz włączoną funkcję połączeń Wi-Fi.
Wskazówki dla czytelników
- Wykonano restart routera po aktualizacji operatora lub aktualizacji iOS. To wydawało się działać.


