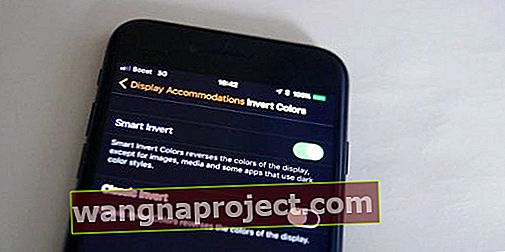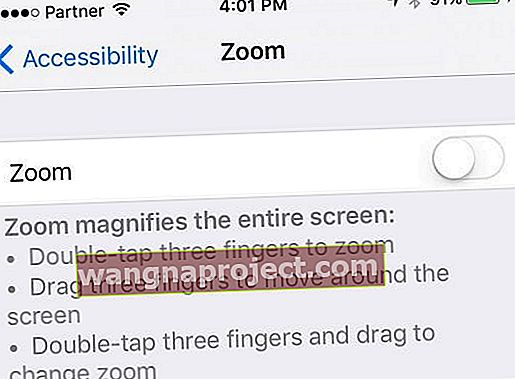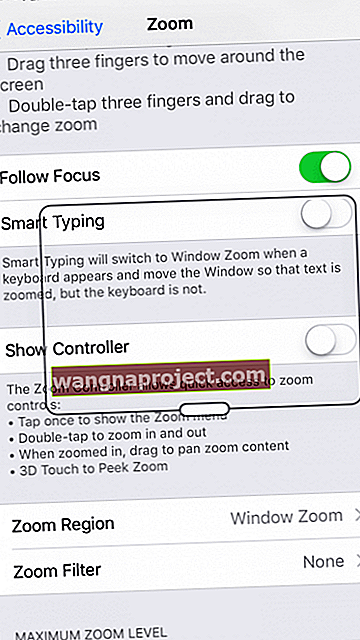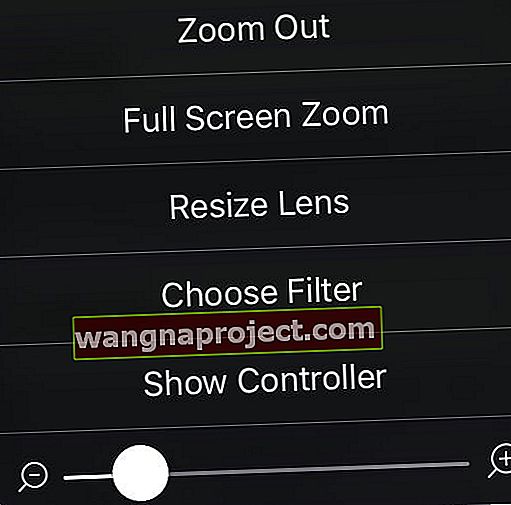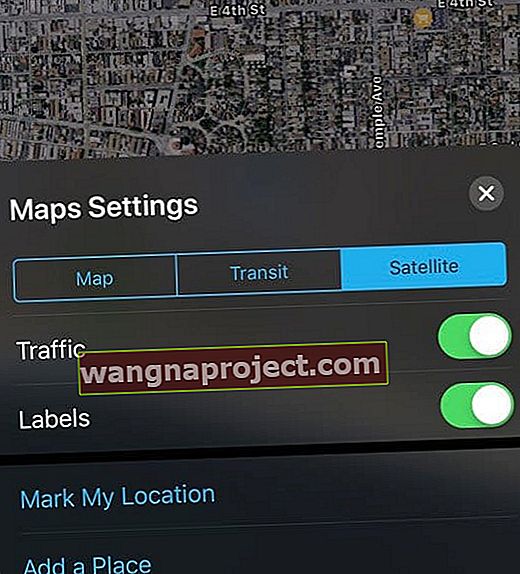Oto dobra wiadomość: iOS 13 i iPadOS wreszcie mają oficjalny tryb ciemny, stworzony i obsługiwany przez Apple. I to jest piękne.
Teraz zła wiadomość: w przypadku starszych modeli iPhone'ów, które nie mogą aktualizować się do iOS13 / iPadOS, nie mamy oficjalnego trybu ciemnego na iOS 12 i starsze.
Postępuj zgodnie z tymi krótkimi wskazówkami, aby ustawić „Sorta” tryb ciemny na iPhonie i iPadzie
- W przypadku iOS 13+ i iPadOS włącz tryb ciemny w Ustawieniach> Wyświetlacz i jasność - to takie proste!
- Skorzystaj z funkcji ułatwień dostępu Smart Invert dla systemów iOS 11 i iOS 12
- Włącz funkcję ułatwień dostępu Odwróć kolory we wcześniejszych wersjach iOS
- Włącz filtr słabego oświetlenia
- Zmniejsz punkt bieli
- Włącz tryb ciemny Safari oraz dla Apple Maps, Music i innych natywnych aplikacji Apple
- Włącz tryb ciemny w wielu aplikacjach innych firm, w tym w Facebook Messenger
Czym w ogóle jest tryb ciemny?
Obecnie interfejs użytkownika iOS jest jasny i genialny oraz zawiera kontrastowe białe tło w prawie wszystkich aplikacjach (Safari, Mail, Messages itp.)
Te kolorowe tła często rozpraszają uwagę, zwłaszcza gdy są używane w słabo oświetlonych miejscach. Rezultatem całej tej jasności jest często zmęczenie oczu i zmęczenie wzroku.
Tryb ciemny odwraca kolory czcionek w telefonie iPhone lub urządzeniu iDevice
Twoja standardowa czcionka iPhone Helvetica zmieni się na białą zamiast czarną. W rezultacie białe półprzezroczyste warstwy zostały zastąpione czarnymi półprzezroczystymi warstwami.
Tryb ciemny zmienia wygląd komputera Mac, Apple TV i iDevice oraz ułatwia oglądanie w nocy.
Co ważniejsze, tryb ciemny zapewnia przestrzeń do oddychania i ulgę dla oczu w miejscach o słabym oświetleniu, takich jak restauracje, puby, a nawet muzea - miejsca, w których możesz zmrużyć oczy, aby poczytać.
W rezultacie tryb ciemny zmniejsza zmęczenie oczu, a dla osób ze starzejącym się wzrokiem jest to znacząca korzyść.
I wreszcie, dzięki nowym ekranom OLED, ciemne kolory zużywają mniej energii niż jasne kolory, a czerń w ogóle nie zużywa energii. Tak więc tryb ciemny może oszczędzać baterię, ponieważ potrzebuje mniej energii.
Poza tym uważamy, że tryb ciemny też wygląda cholernie fajnie.
Oto jak to działa!
Włączenie trybu ciemnego jest bardzo łatwe w iOS 13+ i iPadOS!
- Wybierz kolejno opcje Ustawienia> Wyświetlacz i jasność
- Dotknij opcji Ciemny, aby przełączyć urządzenie w tryb ciemny - to wszystko!
Ustaw harmonogram dla trybu ciemnego
- Jeśli chcesz włączyć tryb ciemny TYLKO, gdy światło jest ograniczone lub słabe (np. O zachodzie słońca lub w nocy), włącz opcję Automatycznie, aby automatycznie włączać tryb ciemny o zachodzie słońca i tryb światła o wschodzie słońca
- Lub utwórz niestandardowy harmonogram, kiedy chcesz włączyć tryb ciemny
Ustaw responsywną tapetę w trybie jasnym lub ciemnym
Dodatkowa funkcja, którą zawiera iOS 13 i iPadOS, to sposób na dostosowanie jasności tapety ekranu w zależności od warunków oświetlenia otoczenia oraz tego, czy używasz trybu ciemnego, czy jasnego. Nazywa się Dark Appearance Dims Wallpaper
Jak przyciemnić tapetę iPada, iPhone'a i iPoda
- Wybierz kolejno opcje Ustawienia> Tapeta
- Włącz tapetę Dark Appearance Dims - to wszystko!
- Ta funkcja nie działa, gdy włączony jest tryb niskiego zużycia energii
Czy aplikacje innych firm również działają w trybie ciemnym?
Niestety, twórcy aplikacji muszą włączyć obsługę trybu ciemnego. Tryb ciemny nie jest domyślnym wyglądem dla wszystkich aplikacji - tylko dla aplikacji Apple, gdy go włączysz.
Jednak większość twórców aplikacji włącza tryb ciemny w swoich aplikacjach, więc nie powinieneś czekać zbyt długo, zanim tryb ciemny będzie dostępny w prawie każdej aplikacji, którą chcesz!
Ustawianie wyglądu w trybie ciemnym na starszych urządzeniach z systemem iOS (iOS12 i starsze) oraz iDevices
Jedną wielką rzeczą, której wielu użytkowników chciało w iOS, jest odpowiedni tryb ciemny, który zmieniłby białe tło w iOS na czarne tło.
Podczas gdy osoby korzystające z iOS12 i starszych nadal nie mają funkcji włączania trybu ciemnego, mamy kilka specjalnych sztuczek, które przybliżają nas do trybu ciemnego iOS.
Istnieje kilka sposobów emulacji trybu ciemnego na urządzeniu iDevice przy użyciu systemu iOS 10 lub nowszego.
Chociaż żaden z nich nie jest prawdziwym trybem ciemności, kilka z tych opcji się zbliża… a inne zapewniają lepsze wrażenia wizualne, które są przyjemniejsze dla oczu.
Włączanie trybu quasi-ciemnego, metoda nr 1
- Wybierz kolejno opcje Ustawienia> Ogólne> Dostępność> Wyświetl udogodnienia
- Przegubowe Odwróć kolory ON lub wybierz Odwróć kolory> Inteligentne Invert
- Smart Invert jest dostępny na iOS 11+ i działa na niektórych, ale nie na wszystkich urządzeniach iDevices
- Funkcja Night Shift jest automatycznie wyłączana

Odwrócenie tworzy negatyw tego, co jest na ekranie, więc wszystkie kolory zmieniają się na swoje przeciwne na kole kolorów - biały staje się czarny, czarny staje się biały, zielony staje się purpurowy, niebieski staje się pomarańczowy i tak dalej.
Ta funkcja ma pomóc osobom, których oczy mają trudności z wyświetlaniem informacji na ekranie za pomocą tradycyjnej palety białych kolorów iDevice.
Więc cały tekst jest biały na czarnym, a czarny na białym.
Chociaż nie jest to „prawdziwy” tryb ciemny, odwracanie kolorów umożliwia wysyłanie wiadomości tekstowych lub e-maili w ciemnych miejscach, takich jak kino itp., Bez zwracania uwagi.
Odwracanie kolorów pomaga w nocy zmniejszyć zmęczenie oczu, zapewniając zdrowsze oglądanie naszych urządzeń iDevices w nocy.

Wadą Invert Colors jest to, że odwraca WSZYSTKIE KOLORY na ich przeciwieństwo.
Więc podczas gdy niektórzy są przyjemni, jak biały do czarnego i czarny do białego, inni rozpraszają uwagę i są wręcz brzydcy!
Negatyw zdjęcia na ekranie głównym i wszystkie aplikacje prawdopodobnie NIE są łatwe dla oczu. Dlatego ostrożnie używaj odwróconych kolorów.
O Smart Invert 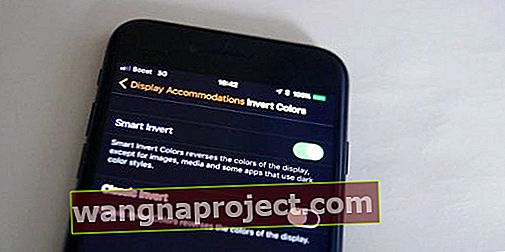
Inteligentne odwrócenie, dostępne w iOS 11 i 12, to ustawienie wyświetlania w ustawieniach dostępności, które inteligentnie odwraca (lub odwraca) kolory wyświetlacza na przeciwne na kole kolorów.
Na przykład biały wydaje się czarny, zielony wydaje się magenta, żółty wydaje się niebieski i tak dalej, tak jak w zwykłym trybie odwrócenia kolorów.
Ale po wybraniu inteligentnego odwrócenia systemu iOS zdjęcia, tapeta, miniatury aplikacji i niektóre inne multimedia nie zostaną odwrócone.
Ale to nie działa uniwersalnie, a obrazy, zwłaszcza z twoich przeglądarek internetowych, są nadal odwrócone i wyglądają jak negatywy.
Smart Invert nie jest trybem w pełni ciemnym, ale raczej trybem pośrednim lub trybem „sorta” w ciemności. Ale to krok we właściwym kierunku.
Wyzwanie związane ze Smart Invert polega na tym, że od twórców aplikacji zależy, czy zaktualizują swoje aplikacje, aby je obsługiwały - a nie wszyscy!
Szybki dostęp do odwracania kolorów
Aby mieć łatwy dostęp do odwracania kolorów, gdy jest to potrzebne, na przykład do czytania w nocy, ustaw opcję Odwróć kolory jako skrót ułatwień dostępu.
Wystarczy trzykrotnie szybko dotknąć przycisku ekranu głównego, aby odwrócić kolory na ekranie.
Włącz tę funkcję trzykrotnego kliknięcia w Ustawienia> Ogólne> Dostępność> Skrót do ułatwień dostępu i wybierz opcję Odwróć kolory (może mieć etykietę Klasyczne odwrócone kolory) lub Inteligentne odwrócenie.

Włączanie trybu quasi-ciemnego, metoda nr 2
- Po pierwsze, przejdź do Dostępność, przechodząc do Ustawienia> Ogólne> Dostępność. Wybierz Zoom
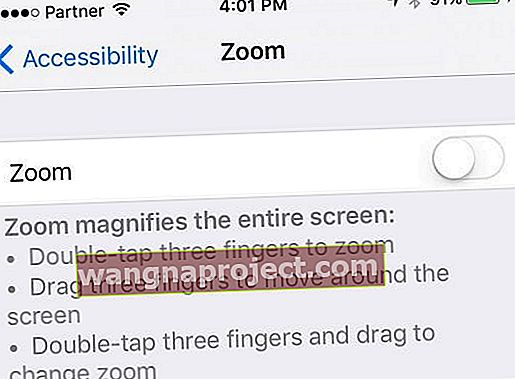
- Włącz Zoom.
- Na ekranie pojawia się soczewka.
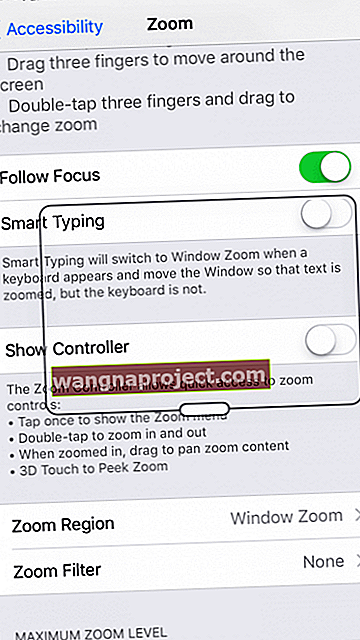
- W tym momencie weź trzy palce i stuknij trzy razy. Pojawi się to menu
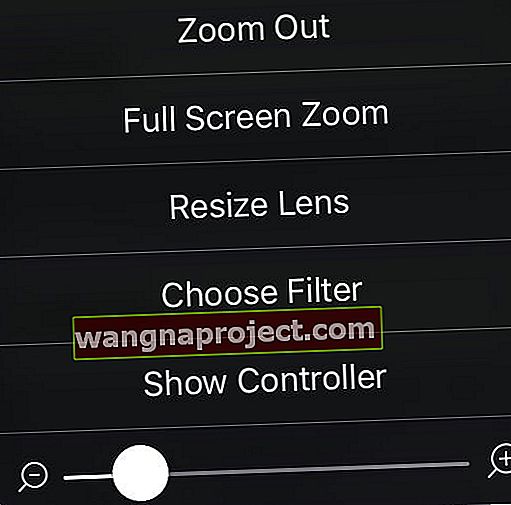
- Zacznij od wybrania opcji Zmień rozmiar soczewki, a następnie zmień jej rozmiar, aby wypełnił cały ekran
- Następnie stuknij trzykrotnie ponownie i przesuń suwak powiększenia do końca w dół, aby zobaczyć cały ekran
- Na koniec wybierz Wybierz filtr, a następnie Słabe oświetlenie
Chociaż nadal nie pozwala nam to włączyć trybu ciemnego, zapewnia znacznie wygodniejsze wrażenia dla oczu, szczególnie w nocy i przy słabym oświetleniu.
Szybki dostęp do filtra słabego oświetlenia
Aby mieć łatwy dostęp do odwracania kolorów, gdy jest to potrzebne, na przykład podczas czytania lub oglądania programów w nocy, ustaw Zoom jako skrót ułatwień dostępu.
Wystarczy trzykrotnie szybko dotknąć przycisku domu lub bocznego, a włączy się filtr słabego oświetlenia.
Włącz tę funkcję trzykrotnego kliknięcia w Ustawienia> Ogólne> Dostępność> Skrót ułatwień dostępu i wybierz Zoom.
Włączanie trybu quasi-ciemnego, metoda nr 3
- Wybierz kolejno opcje Ustawienia> Ogólne> Dostępność> Wyświetl udogodnienia> Zmniejsz punkt bieli
- Przesuń suwak Zmniejsz punkt bieli w prawo, aby zmniejszyć intensywność jasnych kolorów

Podobnie jak metoda nr 2, użycie Reduce White Point nie replikuje trybu ciemnego, ale zmniejsza siłę bieli, aby ekran był lepiej dla oczu.
Szybki dostęp do redukcji punktu bieli
Aby mieć łatwy dostęp do odwracania kolorów, gdy jest to potrzebne, na przykład podczas czytania lub oglądania programów w nocy, ustaw opcję Redukcja punktu bieli jako skrót dostępności.
Wystarczy, że trzykrotnie szybko dotkniesz przycisku ekranu głównego lub bocznego, a punkt bieli na ekranie zostanie automatycznie zmniejszony.
Włącz tę funkcję trzykrotnego kliknięcia w Ustawienia> Ogólne> Dostępność> Skrót ułatwień dostępu i wybierz opcję Zmniejsz punkt bieli .
Tryb ciemny Safari
Ukryty w Safari to wyjątkowy tryb ciemny, o którym większość ludzi nawet nie wie!
Ta funkcja zmienia przeglądarkę w ciemny tryb czytania dla prawie wszystkich artykułów w przeglądarce, zmieniając tekst na ekranie na biały na czarnym tle.
Całkiem niesamowite do czytania w nocy!
Jak włączyć tryb ciemny Safari
- Otwórz Safari
- Poszukaj wyrażenia Widok czytnika Dostępne na pasku nawigacyjnym

- Nie wszystkie witryny obsługują widok czytelnika
- Stuknij ikonę trybu czytnika
- To cztery wiersze po lewej stronie paska adresu URL

- To cztery wiersze po lewej stronie paska adresu URL
- Kliknij ikonę „aA” po prawej stronie paska adresu URL
- W menu rozwijanym Czcionka wybierz czarne koło koloru tła
- Białe tło zmieni się na czarne
- Czarny tekst zmienia się na jasnoszary

Jak widać, obrazy są wyświetlane normalnie, podczas gdy tekst jest jasnoszary na czarnym tle. Ta funkcja działa tylko w Safari, więc nie jest to ogólnosystemowy tryb ciemny.
Dla osób, które spędzają dużo czasu na czytaniu w Safari, jest to świetna funkcja do wykorzystania w nocy lub w ciemnych przestrzeniach i miejscach.
Tryb ciemny jest już dostępny w aplikacji!
Wiele z naszych ulubionych aplikacji do czytania, takich jak Apple Books, Music, Stocks i wiele aplikacji innych firm, zawiera już tryb ciemny jako ustawienie aplikacji.
Zmieniają one tło na czarne, a tekst na białawy lub jasnoszary.
Korzystanie z trybu ciemnego w aplikacji do czytania jest szczególnie przydatne podczas czytania treści na iDevice w nocy lub w ciemnym lub przyciemnionym otoczeniu.
Dla rodziców włączenie tego trybu jest koniecznością podczas czytania dzieciom bajki na dobranoc z iDevice w nocy.
Zmniejsza ilość światła emitowanego z iPhone'a / iPada i chroni oczy przed zmęczeniem oczu!
Zmniejszaj rozpraszanie uwagi swoich dzieci, aby szybciej zasypiały - mamy nadzieję - totalne WYGRANIE.
Apple Maps ma również oficjalny tryb ciemny - zwany trybem nocnym 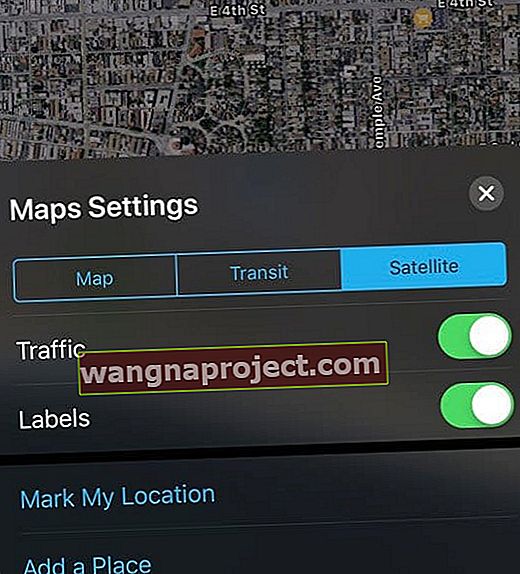
Jest to szczególnie przydatne podczas jazdy nocą. W przypadku Map iOS wykrywa ciemne otoczenie za pomocą czujnika światła otoczenia i zmienia kolory Map.
I oczywiście Apple Watch TYLKO ma tryb ciemny
Ta funkcja wynika głównie z zastosowania wyświetlaczy OLED w porównaniu z ekranami LED wielu iPhone'ów, iPadów i innych urządzeń iDevices. 
Zaletą wyświetlacza OLED jest to, że podświetla tylko te piksele, które są potrzebne do każdego wyświetlanego ekranu.
To sprawia, że wyświetlacze OLED są o wiele bardziej wydajne niż wyświetlacze LED.
Ma to znaczenie, ponieważ im bardziej wydajny jest nasz wyświetlacz, tym MNIEJ bateria zużywa energię.
Podsumowanie
Tryb ciemny sprawia, że oglądanie iDevice we wszystkich typach sytuacji oświetleniowych jest o wiele lepsze. Chociaż Apple w końcu zawiera oficjalny tryb ciemny z iOS 13 i iPadOS, nadal istnieją opcje trybu podobnego do ciemności dla osób używających starszych wersji iOS i starszych modeli iDevices.
W trybie ciemnym sprawdzanie e-maili, wiadomości, Twittera, Facebooka i korzystanie z Safari jest tak samo przyjemne dla oczu, jak nasze dedykowane aplikacje do czytania.
Spójrzmy prawdzie w oczy, z naszych iDevices korzystamy cały czas - podczas nocnej jazdy samochodem, podczas nocnych lotów, a najczęściej w łóżku obok śpiącej osoby.
Korzystanie z trybu ciemnego sprawia, że oglądanie naszych urządzeń iDevices w nocy iw warunkach słabego / słabego oświetlenia jest mniejszym wyzwaniem i przeszkadzaniem innym! Więc to jest dobre dla wszystkich.