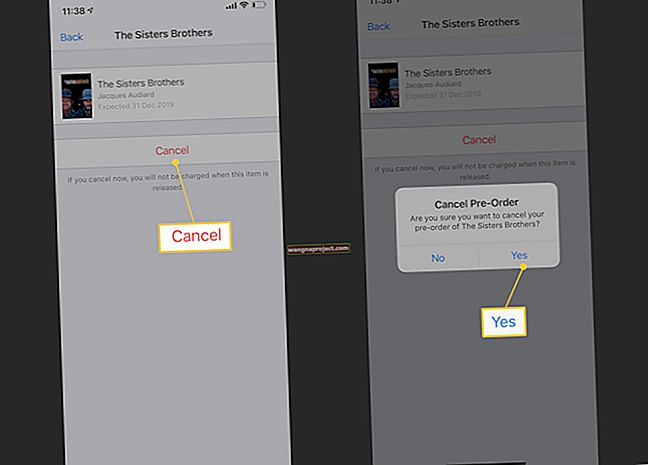W dzisiejszych czasach wszystko jest online, co oznacza, że pobieramy o wiele więcej plików niż kiedyś. Wszystko w porządku, dopóki pobieranie się nie zatrzyma, a iTunes nie powie: „Połączenie sieciowe zostało zresetowane”.
Ten komunikat o błędzie dotyczy wielu użytkowników, wielokrotnie przerywając ich pobieranie. Filmy, muzyka, a nawet aktualizacje oprogramowania stają się niemożliwe do pobrania, gdy ten błąd ciągle się pojawia. Twój postęp pobierania spowalnia lub resetuje się za każdym razem!
Zebraliśmy ten post, aby pokazać, jak to naprawić.
 Skorzystaj z tych krótkich wskazówek, jeśli wiesz, co robisz, lub postępuj zgodnie z pełnym przewodnikiem poniżej:
Skorzystaj z tych krótkich wskazówek, jeśli wiesz, co robisz, lub postępuj zgodnie z pełnym przewodnikiem poniżej:
- Uruchom ponownie i zaktualizuj komputer.
- Wyłącz jednoczesne pobieranie i popraw datę i godzinę.
- Przetestuj swoje połączenie internetowe.
- Sprawdź stan systemu Apple.
- Wyloguj się z iTunes, a następnie zaloguj się ponownie.
- Wyłącz zaporę lub oprogramowanie zabezpieczające.
- Zmień DNS, którego używa twój komputer.
- Usuń i ponownie zainstaluj iTunes.
Co to jest resetowanie połączenia sieciowego w iTunes?
Oznacza to, że podczas pobierania nie udało się nawiązać połączenia internetowego. Twój komputer utracił połączenie z serwerem Apple - z jakiegokolwiek powodu - i nie mógł z tego powodu kontynuować pobierania treści.
„Pobieranie nie powiodło się, ponieważ połączenie sieciowe zostało zresetowane”.
Szereg różnych problemów może spowodować pojawienie się tego błędu. Może to oznaczać, że serwery Apple są wyłączone lub może występować problem z routerem. Być może oprogramowanie na Twoim komputerze zostało uszkodzone lub ustawienia sieciowe są nieprawidłowe.
Bez względu na przyczynę możesz rozwiązać i rozwiązać ten problem, wykonując czynności opisane poniżej.
A co z błędem połączenia iTunes 3253?
Kod błędu 3253 odnosi się do błędu połączenia sieciowego w iTunes. Prawdopodobnie zobaczyłeś ten kod błędu w oknie pobierania, gdy cokolwiek pobierałeś zatrzymało się:
„6,6 MB z 6,6 MB - zatrzymano (błąd = -3253)”
 Jest to typowy kod błędu, który można uzyskać, gdy pobieranie z iTunes nie powiedzie się. Zdjęcie z dyskusji Apple.
Jest to typowy kod błędu, który można uzyskać, gdy pobieranie z iTunes nie powiedzie się. Zdjęcie z dyskusji Apple.
Jest to ten sam problem, co wspomniany powyżej błąd połączenia sieciowego. Oznacza to, że może to powodować szereg różnych problemów. Rozwiązania tego problemu są również takie same.
Co się stanie, jeśli wyników iTunes Genius nie można zaktualizować z powodu połączenia sieciowego?
Niektórzy użytkownicy otrzymują podobny komunikat o błędzie iTunes: ich wyników Genius nie można zaktualizować, ponieważ połączenie sieciowe zostało utracone. Ten ostatni problem często pojawia się podczas synchronizacji biblioteki muzycznej iCloud z systemem Windows.
„Wyniki Genius nie mogą być teraz aktualizowane. Połączenie sieciowe zostało utracone ”.
 Istnieje inne rozwiązanie, gdy nie można zaktualizować wyników Genius.
Istnieje inne rozwiązanie, gdy nie można zaktualizować wyników Genius.
Chociaż komunikat o błędzie wygląda podobnie, rozwiązanie jest inne. Usuń plik iTunes Library Genius, aby naprawić wyniki Genius, które nie są aktualizowane.
Jak usunąć iTunes Library Genius na komputerze Mac?
- Kliknij pulpit, aby podświetlić Finder .
- Z paska menu wybierz Idź > Strona główna .
- Idź do Muzyka > iTunes .
- Znajdź plik iTunes Library Genius.itdb i przenieś go do Kosza.
- iTunes odtwarza plik po ponownym uruchomieniu.
Jak usunąć iTunes Library Genius na komputerze z systemem Windows?
- Otwórz Eksploratora Windows na swoim komputerze.
- Otwórz iTunes z plików programów na dysku twardym.
- Znajdź plik i Tunes Library Genius i usuń go.
- iTunes odtwarza plik po ponownym uruchomieniu.
Co mam zrobić, gdy iTunes powie: „Połączenie sieciowe zostało zresetowane?”
Wykonaj poniższe kroki rozwiązywania problemów, aby rozwiązać problemy z siecią iTunes. Istnieje kilka różnych kroków, ale nie musisz wykonywać ich wszystkich - zatrzymaj się, gdy tylko iTunes będzie mógł ponownie pobrać pliki.
Jeśli jeszcze tego nie zrobiłeś, wykonaj kopię zapasową komputera.
1. Uruchom ponownie i zaktualizuj komputer
 Czy wyłączyłeś to i włączyłeś ponownie? Ta sztuczka naprawdę działa bardzo często!
Czy wyłączyłeś to i włączyłeś ponownie? Ta sztuczka naprawdę działa bardzo często!
Powinna to być zawsze pierwsza rzecz, którą należy wykonać, gdy wystąpi problem z którymkolwiek ze swoich gadżetów. Zamknij wszystkie aplikacje i uruchom ponownie urządzenie. Następnie spróbuj pobrać i zainstalować nowe aktualizacje oprogramowania, jeśli takie istnieją.
Mimo że w iTunes ciągle pojawia się błąd połączenia sieciowego, nadal możesz być w stanie pobrać aktualizacje oprogramowania dla systemu Windows lub macOS. Jeśli jest nowy, pobranie go i zainstalowanie może naprawić błąd sieciowy iTunes.
2. Wyłącz jednoczesne pobieranie i popraw datę i godzinę
 Wyłączenie jednoczesnego pobierania dla iTunes to szybkie rozwiązanie, które może naprawić połączenie sieciowe.
Wyłączenie jednoczesnego pobierania dla iTunes to szybkie rozwiązanie, które może naprawić połączenie sieciowe.
Te dwie sugestie, choć niepowiązane, są zarówno szybkie, jak i łatwe do wypróbowania. Oba są skutecznymi rozwiązaniami w naprawianiu błędów pobierania iTunes.
Jednoczesne pobieranie obciąża połączenie internetowe. Jeśli nie masz wystarczającej przepustowości, powoduje to błędy połączenia w iTunes.
Nieprawidłowe ustawienie daty i godziny również powoduje problemy. Niezgodność między Twoim komputerem a serwerami iTunes prowadzi do otrzymanego błędu sieciowego pobierania.
Wyłącz jednoczesne pobieranie w oknie pobierania iTunes:
- Otwórz iTunes na swoim komputerze.
- Kliknij okrągły przycisk pobierania w prawym górnym rogu (jest widoczny tylko wtedy, gdy trwa pobieranie).
- Odznacz pole z napisem Jednoczesne pobieranie .
 Możesz wybierać spośród setek lokalizacji, dzięki czemu komputer automatycznie aktualizuje strefę czasową.
Możesz wybierać spośród setek lokalizacji, dzięki czemu komputer automatycznie aktualizuje strefę czasową.
Popraw datę i godzinę na komputerze Mac:
- Z paska menu wybierz Apple > Preferencje systemowe… > Data i godzina .
- Kliknij kłódkę w lewym dolnym rogu i wprowadź hasło administratora.
- Wybierz strefę czasową lub ręcznie ustaw prawidłową datę i godzinę.
Popraw datę i godzinę na komputerze z systemem Windows:
- Kliknij godzinę w prawym dolnym rogu ekranu.
- W wyświetlonym oknie kliknij Zmień ustawienia daty i godziny…
- Wybierz Zmień strefę czasową… lub ręcznie Zmień datę i godzinę…
- Kliknij OK, aby potwierdzić zmiany po poprawieniu daty i godziny.
3. Przetestuj swoje połączenie internetowe
 Najłatwiejszym sposobem przetestowania połączenia internetowego jest przesyłanie strumieniowe wideo online. Zdjęcie z Wikimedia.
Najłatwiejszym sposobem przetestowania połączenia internetowego jest przesyłanie strumieniowe wideo online. Zdjęcie z Wikimedia.
Może się to wydawać zbyt oczywiste, ale być może Twoje połączenie internetowe zostało przerwane. iTunes powie: „Połączenie sieciowe zostało zresetowane”, kiedy to się stanie.
Uruchom ponownie router. Następnie przetestuj połączenie, ładując różne strony internetowe i przesyłając strumieniowo wideo online. Spróbuj skorzystać z Internetu na różnych urządzeniach.
Skontaktuj się z dostawcą usług internetowych, jeśli występują problemy z połączeniem na innych urządzeniach. Problemy te mogą obejmować powolne ładowanie stron internetowych lub całkowity brak połączenia.
Wyłącz VPN, jeśli go masz
VPN (wirtualna sieć prywatna) oferuje ogromne korzyści związane z prywatnością podczas przeglądania sieci. Ale może również powodować zakłócenia w usługach takich jak iTunes Store, prowadząc do błędu resetowania połączenia sieciowego.
Wyłącz VPN, aby sprawdzić, czy wpływa na jakość połączenia sieciowego. Po wyłączeniu VPN może się okazać, że iTunes pobiera zawartość bez żadnych problemów.
W takim przypadku skontaktuj się z programistą VPN, aby znaleźć działające rozwiązanie.
4. Sprawdź stan systemu Apple
 Zwykle jest całkiem oczywiste, czy Apple ma problemy podczas sprawdzania ich witryny internetowej.
Zwykle jest całkiem oczywiste, czy Apple ma problemy podczas sprawdzania ich witryny internetowej.
Oczywiście zawsze jest możliwe, że system Apple jest wyłączony, a iTunes nie działa teraz dla nikogo.
Przejdź do witryny Apple Status systemu, aby dowiedzieć się, czy występują jakieś problemy.
Wszystkie usługi powinny mieć obok siebie zielone kółka, aby powiedzieć, że działają zgodnie z oczekiwaniami. Spójrz w szczególności na iTunes w chmurze i iTunes Store . Jeśli Apple ma problemy, nie możesz nic zrobić, tylko poczekać, aż to naprawią.
5. Wyloguj się z iTunes, a następnie zaloguj się ponownie
Apple sugeruje wylogowanie się z konta w iTunes, ponowne uruchomienie oprogramowania i ponowne zalogowanie. Wymuszenie ponownego połączenia się iTunes Store z kontem może rozwiązać problemy z połączeniem sieciowym.
Jak wylogować się z iTunes?
- Otwórz iTunes na swoim komputerze.
- Z paska menu przejdź do Konto > Wyloguj się .
- Uruchom ponownie iTunes, a następnie przejdź do Konto > Zaloguj się…
Zaktualizuj dane swojego konta iTunes
Po ponownym zalogowaniu się do iTunes przejdź do opcji Wyświetl moje konto z paska menu i upewnij się, że dane konta są aktualne.
Dokładnie sprawdź szczegóły płatności, adres rozliczeniowy oraz kraj lub region. Niespójności w tych szczegółach mogą powodować problemy podczas kupowania lub pobierania treści z iTunes.
Zaloguj się na inne konto administratora
Zaloguj się do drugiego konta administratora na swoim komputerze lub utwórz nowe konto, jeśli takiego nie ma. Zaloguj się do swojego Apple ID za pomocą iTunes i spróbuj ponownie pobrać zawartość.
Jeśli możesz pobrać bez błędu połączenia sieciowego iTunes, problem dotyczy plików lub ustawień na oryginalnym koncie. Skopiuj ważne informacje na nowe konto i usuń oryginał.
6. Wyłącz zaporę lub oprogramowanie zabezpieczające
 Zapory służą do ochrony komputera, ale czasami mogą przeszkadzać innym funkcjom. Zdjęcie z bloga APNIC.
Zapory służą do ochrony komputera, ale czasami mogą przeszkadzać innym funkcjom. Zdjęcie z bloga APNIC.
Zapora sieciowa lub oprogramowanie zabezpieczające na komputerze mogą zakłócać połączenie sieciowe iTunes. Zresetuj lub wyłącz zaporę i oprogramowanie zabezpieczające, aby sprawdzić, czy to rozwiąże problem. Jeśli tak, skontaktuj się z twórcą oprogramowania, aby uzyskać dodatkową pomoc.
Jak zresetować zaporę na komputerze Mac?
- Kliknij pulpit, aby podświetlić Finder .
- Z paska menu wybierz Idź > Idź do folderu .
- Wpisz następującą lokalizację i kliknij Idź : / var / db / crls /
- Usuń następujące dwa pliki:
- crlcache / db
- ocspcache.db
- Uruchom ponownie komputer Mac.
Jak sprawdzić zaporę na komputerze z systemem Windows?
- Na klawiaturze naciśnij klawisz Windows lub naciśnij klawisze Ctrl + Escape .
- Kliknij przycisk wyszukiwania i wpisz: firewall.cpl
- Kliknij plik powyżej, aby otworzyć Zaporę systemu Windows.
- Wybierz Zezwalaj, a następnie kliknij Zmień ustawienia .
- Dodaj iTunes i Bonjour do listy dozwolonych aplikacji:
- Dodaj iTunes zarówno dla sieci prywatnych, jak i publicznych.
- Ale dodaj Bonjour tylko dla sieci prywatnych.
Uruchom komputer w trybie awaryjnym, aby automatycznie wyłączyć oprogramowanie innych firm
 Możesz sprawdzić, czy Twój Mac jest w trybie awaryjnym w oknie Informacje o systemie. Zdjęcie ze wsparcia Apple.
Możesz sprawdzić, czy Twój Mac jest w trybie awaryjnym w oknie Informacje o systemie. Zdjęcie ze wsparcia Apple.
Uruchom komputer w trybie Safe more, aby automatycznie wyłączyć oprogramowanie innych firm. Jeśli możesz połączyć się z iTunes Store i pobierać z niego w trybie awaryjnym, wiesz, że problem dotyczy oprogramowania zabezpieczającego.
Oto jak uruchomić komputer Mac w trybie awaryjnym.
A oto jak uruchomić komputer w trybie awaryjnym.
Oprogramowanie zabezpieczające i porty iTunes
iTunes do poprawnego działania wymaga dostępu do określonych portów sieciowych. Czasami iTunes uważa, że połączenie sieciowe zostało zresetowane, ponieważ oprogramowanie zabezpieczające zablokowało te porty.
Jeśli korzystasz z oprogramowania zabezpieczającego innej firmy, skontaktuj się z programistą, aby uzyskać dodatkową pomoc. Musisz włączyć te porty, aby połączyć się ze sklepem iTunes Store.
7. Zmień DNS, którego używa twój komputer
 Dobry DNS może sprawić, że Twój internet będzie szybszy, bezpieczniejszy i bardziej niezawodny. Obraz z OpenDNS.
Dobry DNS może sprawić, że Twój internet będzie szybszy, bezpieczniejszy i bardziej niezawodny. Obraz z OpenDNS.
Twój DNS (Domain Name System) wpływa na sposób, w jaki komputer uzyskuje dostęp do Internetu. Domyślnie dostawca usług internetowych ustawia DNS. Ale zawsze możesz to zmienić na potencjalnie bezpieczniejsze i szybsze alternatywy, takie jak OpenDNS lub Google Public DNS.
Zmiana DNS jest skutecznym rozwiązaniem dla wielu użytkowników. Można to zrobić na dwa sposoby: na routerze lub na urządzeniu.
Postępuj zgodnie z instrukcjami producenta, aby zmienić DNS na routerze, aby wpłynął na wszystkie urządzenia w sieci. Lub postępuj zgodnie z naszymi instrukcjami poniżej dla komputerów Mac i PC.
Jak zmienić DNS na komputerze Mac?
- Z paska menu wybierz Apple > Preferencje systemowe… > Sieć .
- Po lewej stronie wybierz aktualny typ połączenia (Wi-Fi, lotnisko itp.).
- Następnie kliknij Zaawansowane… w prawym dolnym rogu.
- Wybierz kartę DNS i kliknij przycisk + dla serwerów DNS.
- Wprowadź następujące ustawienia DNS, aby korzystać z OpenDNS :
- 208.67.222.222
- 208.67.220.220
- Lub wprowadź następujące ustawienia DNS, aby korzystać z Google Public DNS :
- 8.8.8.8
- 8.8.4.4
- Zanotuj swoje stare ustawienia DNS i usuń je za pomocą przycisku - .
- Kliknij OK , a następnie kliknij Zastosuj .
 Twój wybór DNS wpływa na szybkość i bezpieczeństwo przeglądania Internetu.
Twój wybór DNS wpływa na szybkość i bezpieczeństwo przeglądania Internetu.
Jak zmienić DNS na komputerze z systemem Windows?
- Otwórz Panel sterowania na swoim komputerze.
- Wybierz kolejno Sieć i Internet > Centrum sieci i udostępniania .
- Po lewej stronie wybierz Zmień ustawienia adaptera .
- Kliknij prawym przyciskiem myszy Połączono z Internetem , a następnie przejdź do Właściwości > Protokół internetowy w wersji 4 (TCP / IPv4) .
- Kliknij Właściwości > Użyj następujących adresów serwerów DNS .
- Wprowadź następujące ustawienia DNS, aby korzystać z OpenDNS :
- 208.67.222.222
- 208.67.220.220
- Lub wprowadź następujące ustawienia DNS, aby korzystać z Google Public DNS :
- 8.8.8.8
- 8.8.4.4
- Kliknij OK .
Исходный текст
8. Usuń i ponownie zainstaluj iTunes
Możliwe, że iTunes został uszkodzony i musisz go ponownie zainstalować. Zdarza się to czasami w przypadku dowolnego oprogramowania. Może to być powód, dla którego iTunes uważa, że „Pobieranie nie powiodło się, ponieważ połączenie sieciowe zostało zresetowane”.
Apple zaprogramował iTunes w oprogramowaniu operacyjnym na komputerze Mac, więc nie można go odinstalować. Możesz jednak ponownie zainstalować cały system macOS, aby rozwiązać problemy z oprogramowaniem.
Jak ponownie zainstalować iTunes na komputerze Mac?
- Najpierw wykonaj kopię zapasową komputera Mac.
- Przejdź do Apple > Zamknij i poczekaj, aż komputer Mac się wyłączy.
- Włącz Maca i natychmiast przytrzymaj Command + R .
- Trzymaj oba przyciski, aż zobaczysz logo Apple lub obracającą się kulę ziemską.
- Wprowadź hasło oprogramowania sprzętowego, jeśli zostaniesz o to poproszony.
- Gdy pojawi się okno narzędzi macOS, wybierz opcję Zainstaluj ponownie macOS .
- Postępuj zgodnie z instrukcjami wyświetlanymi na ekranie i zaczekaj na zakończenie ponownej instalacji.
 iTunes jest całkowicie ponownie instalowany wraz z systemem macOS.
iTunes jest całkowicie ponownie instalowany wraz z systemem macOS.
Jak ponownie zainstalować iTunes na moim komputerze z systemem Windows?
Instrukcje usuwania i ponownego instalowania iTunes na komputerze z systemem Windows różnią się w zależności od wersji systemu Windows i miejsca, z którego pobrano iTunes.
Z tego powodu zalecamy skorzystanie z tego przewodnika w witrynie Apple, aby usunąć i ponownie zainstalować iTunes na komputerze z systemem Windows.
 Po usunięciu iTunes pobierz go ponownie ze strony Apple.
Po usunięciu iTunes pobierz go ponownie ze strony Apple.
Mamy nadzieję, że nigdy więcej nie zobaczysz tego nieznośnego komunikatu o błędzie „Połączenie sieciowe zostało zresetowane” w iTunes. Daj nam znać, który krok zadziałał dla Ciebie w komentarzach, abyśmy mogli nadal aktualizować ten post i pomagać.
Sprawdź ten inny post, który napisaliśmy, aby rozwiązać problemy z powolnym pobieraniem z iTunes.