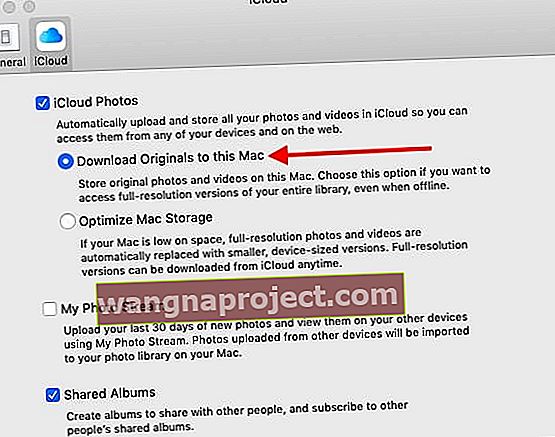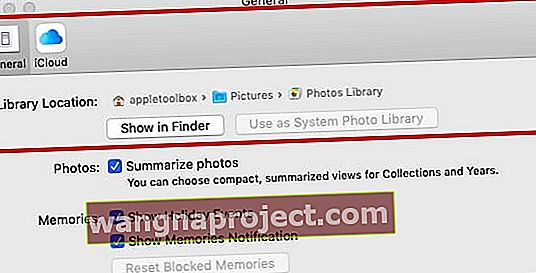Jeśli jesteś użytkownikiem Apple, prawdopodobnie słyszałeś o Zdjęciach iCloud. Podczas gdy niektórzy użytkownicy wiedzą sporo o Zdjęciach iCloud, inni są zdezorientowani co do niektórych funkcji. Albo nawet zdezorientowany, co to naprawdę robi.
Mając to na uwadze, oto wszystko, co musisz wiedzieć o Zdjęciach iCloud i o tym, jak z niego korzystać.
Na końcu zamieściliśmy również film, w którym przedstawiono 15 typowych wskazówek i wskazówek dotyczących iCloud.
Zdjęcia iCloud w 2020 roku
Zasadniczo iCloud Photos to bezpłatna platforma, która automatycznie synchronizuje wszystkie Twoje obrazy, filmy i inne multimedia na wszystkich urządzeniach Apple (a nawet innych).
Możesz uzyskać dostęp do tych multimediów na tych urządzeniach, kiedy tylko chcesz. Ale robi się to nieco głębiej, a niektóre części iCloud Photos uzasadniają wyjaśnienie.
Na przykład jedną z przydatnych funkcji iCloud Photos jest to, że automatycznie synchronizuje zmiany na Twoich urządzeniach. Popraw zdjęcie na swoim iPhonie, a będziesz mógł zobaczyć te zmiany na swoim iPadzie - wszystko dzięki temu, że te obrazy znajdują się w chmurze.
Ta funkcja może również pomóc zaoszczędzić miejsce na urządzeniach, usuwając oryginalne obrazy.
Oznacza to, że nie będziesz musiał zadowalać się niższą jakością, zoptymalizowanymi zdjęciami i nie będziesz musiał niczego usuwać, gdy skończy Ci się miejsce na dane. (Bardziej szczegółowo przejdziemy do tego później).
Zdjęcia iCloud a mój strumień zdjęć

Jednym z nieporozumień, jeśli chodzi o przechowywanie zdjęć Apple, jest różnica (i podobieństwa) między zdjęciami iCloud a My Photo Stream.
Istnieją pewne różnice, jeśli chodzi o te dwa, ale w zasadzie sprowadzają się one do tego: iCloud Photos to platforma oparta na chmurze, podczas gdy My Photo Stream nie.
Zasadniczo Mój strumień zdjęć po prostu wysyła obrazy zrobione na jednym urządzeniu do innych urządzeń z włączoną funkcją.
Zmiany wprowadzone w określonych zdjęciach nie zostaną zsynchronizowane, a każdy obraz na każdym urządzeniu trzeba będzie ręcznie usunąć. Pobiera również obrazy na określone urządzenia w mniejszej rozdzielczości niż je przechwyciłeś.
Z drugiej strony, korzystanie z Mojego strumienia zdjęć nie zużywa żadnej przestrzeni dyskowej iCloud.
W porównaniu ze sobą My Photo Stream jest prostszą usługą, w której brakuje zestawu funkcji iCloud Photos. Jeśli nie masz ku temu dobrego powodu, zalecamy wybranie opcji Zdjęcia iCloud zamiast Mój strumień zdjęć.
Włączanie i wyłączanie zdjęć iCloud
Uwaga: zanim zaczniesz, upewnij się, że iCloud jest skonfigurowany na wszystkich Twoich urządzeniach. Ponadto wszystkie Twoje urządzenia będą musiały być zalogowane do tego samego Apple ID.

- Na urządzeniach iOS z systemem iOS 10.3 lub nowszym otwórz aplikację Ustawienia. Stuknij w kartę Apple ID -> iCloud> Zdjęcia . Następnie przełącz Zdjęcia iCloud.
- Na urządzeniach Mac z systemem OS X 10.10.3 do macOS Mojave 10.14 otwórz Preferencje systemowe . Kliknij iCloud , a następnie kliknij Opcje obok ikony Zdjęcia. Na koniec przełącz Zdjęcia iCloud.
- W systemie macOS Catalina 10.15 lub nowszym otwórz Preferencje systemowe , stuknij Apple ID i zaznacz pole wyboru Zdjęcia
- Na Apple TV 4K i Apple TV z systemem tvOS 9.2 lub nowszym przejdź do Ustawienia -> Konta -> iCloud -> Zdjęcia iCloud .
Warto zauważyć, że nie można aktywować Zdjęć iCloud ze strony przeglądarki iCloud.
Ale po aktywowaniu iCloud Photos na jednym z wyżej wymienionych urządzeń powinieneś mieć dostęp do swojej biblioteki multimediów z iCloud.com.
Jak mogę uzyskać dostęp do zdjęć iCloud?
Chociaż iCloud Photos to natywna platforma Apple, w rzeczywistości możesz uzyskać dostęp do treści multimedialnych przechowywanych na niej na różnych urządzeniach. Oto jak.
Na urządzeniach Apple

Apple sprawia, że dostęp do Zdjęć iCloud jest niezwykle bezbolesny na własnych urządzeniach.
Na telefonie iPhone, iPadzie, iPodzie touch i komputerze Mac wystarczy otworzyć aplikację Zdjęcia. Twoje Zdjęcia iCloud zostaną automatycznie zsynchronizowane z urządzeniem (o ile masz włączoną tę funkcję). Możesz także uzyskać dostęp do zawartości Zdjęć iCloud na Apple TV, przechodząc do aplikacji Zdjęcia.
Na komputerze z systemem Windows

Na szczęście dla właścicieli iPhone'ów i iPadów, którzy również używają komputerów z systemem Windows, firma Apple zapewniła dość łatwy dostęp do biblioteki zdjęć iCloud z dowolnego komputera.
Wszystko, co musisz zrobić, to pobrać aplikację iCloud na Windows. Po skonfigurowaniu Zdjęcia iCloud pojawią się jako folder w Eksploratorze.
Zostanie dalej podzielony na trzy kategorie: pobrane, przesłane i udostępnione.
- Pobrane pliki to zdjęcia, które masz na sobie
- Przesłane folder może być używany do przesyłania obrazów do biblioteki iCloud wykonane z komputera z systemem Windows. Bardzo poręczne.
- Shared Folder jest po prostu sposobem na dostęp do dowolnej Shared Photo Album, że masz dostęp.
Możesz też uzyskać dostęp do swojej biblioteki zdjęć iCloud z dowolnej przeglądarki, przechodząc do witryny iCloud.com.
W systemie Android

Niestety nie ma jasnego sposobu na dostęp do zawartości iCloud na urządzeniu z Androidem. Mając to na uwadze, możesz wypróbować kilka sposobów obejścia tego problemu.
Po pierwsze, możesz po prostu spróbować uzyskać dostęp do witryny iCloud.com w Google Chrome (domyślnej przeglądarce na platformach Android). Pamiętaj, aby dotknąć przycisku menu i wybrać witrynę na komputery stacjonarne.
Zapewni to jednak tylko ograniczony dostęp do multimediów. Jeśli chcesz mieć więcej rozszerzonych możliwości, możesz rozważyć rozwiązanie aplikacji innej firmy, takie jak iCloud dla Asystenta Androida.
Czy zdjęcia iCloud są zoptymalizowane?
Może być trochę zamieszania, jeśli chodzi o Zdjęcia iCloud i optymalizację obrazu. Więc wyjaśnimy sprawę.
Każde zrobione zdjęcie lub film jest przechowywane w iCloud dokładnie w takiej postaci, w jakiej je zrobiłeś. Oznacza to, że będą w oryginalnym formacie w pełnej rozdzielczości - bez optymalizacji.

Z drugiej strony dostępna jest opcja Optymalizuj pamięć w Ustawienia -> Zdjęcia . To jest myląca część, ale kiedy już zrozumiesz, łatwo ją „załapać”.
Optymalizacja pamięci ma wpływ tylko na obrazy przechowywane na Twoim urządzeniu. Co więcej, Twój iPhone zoptymalizuje pamięć tylko wtedy, gdy zacznie Ci brakować. Rozpoczyna również optymalizację z obrazami i zdjęciami, do których masz najmniej dostępu.
Nawet przy włączonej optymalizacji pamięci, oryginały w iCloud Photos nie ulegają zmianie i będą przechowywane w ich oryginalnej rozdzielczości i jakości.
Nadal możesz pobierać oryginalne zdjęcia i filmy przez Internet, jeśli chcesz uzyskać do nich dostęp.
Ale co z ustawieniem Pobierz oryginały? Cóż, jeśli to włączysz, iCloud Photos będzie przechowywać oryginalne obrazy zarówno w chmurze, jak i na Twoim urządzeniu.
Zdjęcia w systemie macOS i Optymalizuj pamięć
Zdjęcia iCloud mogą pomóc Ci maksymalnie wykorzystać miejsce na komputerze Mac.
Po wybraniu opcji „Optymalizuj pamięć Maca” wszystkie zdjęcia i filmy w pełnej rozdzielczości są przechowywane w iCloud w ich oryginalnych formatach, a wersje oszczędzające miejsce są przechowywane na komputerze Mac w miarę zapotrzebowania na miejsce.
Należy o tym pamiętać, jeśli planujesz używać pamięci MacBook do zapisywania oryginalnych zdjęć.
Jak pobierać oryginały

Jak już wspomnieliśmy, nadal możesz uzyskiwać dostęp do oryginalnych kopii swoich zdjęć i pobierać je na iCloud.com, iOS lub Mac.
Na iOS i Mac jest to przydatne, gdy chcesz udostępniać oryginalne multimedia innemu urządzeniu. Dzieje się tak, ponieważ Zdjęcia automatycznie wyświetlają obrazy iCloud Photos na tych platformach, gdy są włączone.
- Przejdź do iCloud.com i kliknij Zdjęcia. Wybierz obrazy i filmy, które chcesz pobrać. Następnie kliknij i przytrzymaj ikonę pobierania w chmurze w prawym górnym rogu okna.
- Aby zaznaczyć wszystkie zdjęcia, użyj kombinacji Control + A
- Aby zaznaczyć określone zdjęcia naraz, użyj kombinacji Control + kliknięcie lub Shift + kliknięcie
- Po wybraniu zdjęć z aplikacji Zdjęcia w witrynie iCloud stuknij ikonę pobierania (chmura ze strzałką w dół)
- Następnie iCloud tworzy plik zip i pobiera go na komputer Mac
- W systemie iOS otwórz Zdjęcia. Wybierz obrazy i filmy, które chcesz pobrać. Stuknij ikonę Udostępnij i wybierz urządzenie, któremu chcesz udostępnić obrazy.
- Na komputerze Mac otwórz Zdjęcia. Wybierz obrazy i filmy, które chcesz pobrać. Przeciągnij zawartość bezpośrednio na pulpit. Alternatywnie możesz kliknąć prawym przyciskiem myszy i wybrać Udostępnij> AirDrop.
Jak wybrać wiele obrazów
Czy istnieje sposób, aby „zaznaczyć wszystko”, gdy próbujesz pobrać obrazy iCloud? Tak nie.
Tak jest dla użytkowników komputerów Mac i Windows
Używając klawiatury, możesz wybrać wszystkie zdjęcia za pomocą Control + A, a następnie nacisnąć przycisk pobierania. Zdjęcia są gromadzone i umieszczane w pliku zip, który można otworzyć na komputerze.
Możesz także użyć kombinacji Control + kliknięcie lub Shift + kliknięcie, aby wybrać tylko określone zdjęcia do pobrania w tym samym czasie.
Nie dotyczy iPhone'ów, iPadów i iPodów korzystających z iCloud w przeglądarce
Niestety, w przypadku iDevices korzystających z iCloud w przeglądarce, musisz dotknąć lub kliknąć każdy obraz, aby wybrać go indywidualnie. To wciąż żmudny proces. Jeśli witryna iCloud ma wadę, to jest to - szczególnie w przypadku iOS.
Możesz przyspieszyć ten proces, bardzo szybko dotykając i przeciągając po wielu zdjęciach.
Jedynym obejściem, którego ludzie używają na swoim iPhonie, aby wybrać Wiele zdjęć do usunięcia, jest użycie aplikacji innej firmy na iPhonie, która ułatwia wybór wielu zdjęć.
Aplikacja na iPhone'a nazywa się hashphotos. To aplikacja do zarządzania zdjęciami, która pozwala wybrać wszystkie. Po wybraniu wszystkich możesz usunąć, a zdjęcia zostaną usunięte z iCloud. Jest to jeden ze sposobów, za pomocą którego użytkownicy mogą usuwać dużą liczbę zdjęć z ich iCloud bez konieczności wybierania ich pojedynczo.
Innym rozwiązaniem, którego używamy, jest pobranie wszystkich zdjęć na MacBooka jako oryginałów. Po pobraniu możesz wybrać wiele zdjęć, przeszukać je za pomocą Spotlight et al i wykonać inne czynności. (Więcej na ten temat w sekcji dotyczącej kopii zapasowych poniżej).
Jak usunąć zdjęcia z iCloud
Na szczęście usuwanie obrazów z iCloud Photos nie jest trudne - przynajmniej nie w większości wersji iOS. Dopóki masz włączone Zdjęcia iCloud na swoich urządzeniach, jest to proces jednoetapowy.
Po prostu przejdź do aplikacji Zdjęcia, wybierz obraz lub film i usuń go. To zdjęcie lub film zostanie automatycznie usunięty ze Zdjęć iCloud.
Z drugiej strony nie będziesz mógł usuwać multimediów ze Zdjęć iCloud na urządzeniach, które nie mają włączonej tej funkcji.
Jak odzyskać usunięte zdjęcie iCloud
Jeśli korzystasz ze Zdjęć iCloud na urządzeniu z systemem iOS lub macOS, możesz odzyskać obrazy z folderu Ostatnio usunięte w ciągu 30 dni od usunięcia.
Możesz też przejść do witryny iCloud.com w dowolnej przeglądarce internetowej. Następnie kliknij Zdjęcia i album Ostatnio usunięte. Następnie wybierz zdjęcie i kliknij Odzyskaj.
W wersji przeglądarki iCloud możesz odzyskać multimedia w ciągu 40 dni od ich pierwotnego usunięcia .
A co z udostępnianiem zdjęć w iCloud?
Wcześniej biblioteka zdjęć iCloud i udostępnianie zdjęć iCloud były dwoma oddzielnymi, ale powiązanymi usługami opartymi na chmurze.
Jeśli używasz starszej wersji iOS, możesz nawet zauważyć, że udostępnianie zdjęć iCloud miało własny przełącznik w aplikacji Ustawienia.
Usługa uległa zmianie w systemach macOS Mojave +, iOS 12+ i iPadOS i nazywa się teraz Albumy współdzielone .
- Nadal jest przełącznik dla udostępnionych albumów w iOS i iPadOS, Ustawienia -> iCloud -> Zdjęcia
- W przypadku systemu macOS Mojave i starszych, znajdź ustawienie albumu udostępnionego w menu Apple> Preferencje systemowe> iCloud> Zdjęcia> Opcje> Albumy udostępnione
- W przypadku systemu macOS Catalina + znajdź ustawienie Albumy udostępnione w preferencjach aplikacji Zdjęcia. Otwórz Zdjęcia, przejdź do górnego menu Zdjęcia> Preferencje> iCloud> Udostępnione albumy
Zasadniczo udostępniony album to oparty na chmurze album ze zdjęciami, do którego Ty (i inne osoby) możecie przesyłać zawartość. Każdy w udostępnionym albumie może wyświetlać zawartość, komentować lub polubić, a także zapisywać i przesyłać własne multimedia.
Możesz utworzyć udostępniony album, dotykając ikony + na karcie Albumy w aplikacji Zdjęcia. Przeprowadzi Cię przez resztę procesu.
Kilka dodatkowych wskazówek
Po pierwsze, możesz się zastanawiać, gdzie poszła Twoja rolka z aparatu. Cóż, na lepsze lub gorsze, oparty na iCloud album All Photos automatycznie zastępuje Rolkę z aparatu, gdy włączone są iCloud Photos.
Nie ma to jednak większego wpływu. Album Wszystkie zdjęcia nadal działa jak rolka z aparatu, ale te obrazy są automatycznie wysyłane do chmury.
Co jest kolejną rzeczą, o której warto pamiętać: iCloud działa automatycznie w tle. Po zrobieniu zdjęcia lub wideo ten element multimedialny zostanie przesłany do iCloud bez żadnego wkładu.
Jak wspomnieliśmy wcześniej, wszelkie zmiany zostaną również zapisane automatycznie. Podobnie wszystkie multimedia, które usuniesz z jednego urządzenia, zostaną usunięte z Twojej biblioteki iCloud.
Te obrazy nie są również duplikowane w twoich kopiach zapasowych, więc nie musisz się martwić, że zdjęcia i filmy zwiększą rozmiar kopii zapasowej.
Ponadto, w zależności od okoliczności, przesłanie multimediów do iCloud może zająć trochę czasu. Możesz sprawdzić status, przechodząc do Zdjęć na swoim urządzeniu.
Pamięć masowa macOS i Zdjęcia iCloud
Istnieją dwie podstawowe opcje korzystania ze zdjęć iCloud na MacBooku i są to
- Przechowuj bibliotekę zdjęć na dysku wewnętrznym, ALE wybierz opcję „Optymalizuj pamięć Maca” w Zdjęciach - zapewnia to zawsze dostęp do biblioteki, ale gdy dysk się zapełni, miniatury zdjęć zostaną zachowane, ale oryginalne zdjęcie zostanie usunięte z dysku, zwalniając miejsce
- Przenieś bibliotekę zdjęć na dysk zewnętrzny - umożliwi to „pobranie oryginałów na ten komputer Mac”, dzięki czemu zdjęcie będzie dostępne z połączeniem internetowym lub bez niego. Jest to przydatne, jeśli znajdujesz się w obszarze z nierównym lub wolnym połączeniem internetowym i potrzebujesz dostępu do swoich zdjęć
Jak wykonać kopię zapasową biblioteki zdjęć iCloud
Po co martwić się tworzeniem kopii zapasowej biblioteki zdjęć iCloud, skoro Apple automatycznie robi to za Ciebie na swojej platformie iCloud?
Cóż, nigdy nie jest złym pomysłem posiadanie wielu kopii zapasowych na wypadek, gdyby coś poszło nie tak ze zdjęciami iCloud lub zgubiłeś swój Apple ID. Nadmiarowość to dobry pomysł, jeśli chodzi o zachowanie cennych chwil.
Zewnętrzną kopię zapasową biblioteki zdjęć iCloud można wykonać za pomocą komputera Mac.
- Otwórz aplikację Zdjęcia na Macu i wybierz Zdjęcia> Preferencje z górnego menu
- Włącz opcję „Pobierz oryginały na ten komputer Mac” w bibliotece zdjęć iCloud
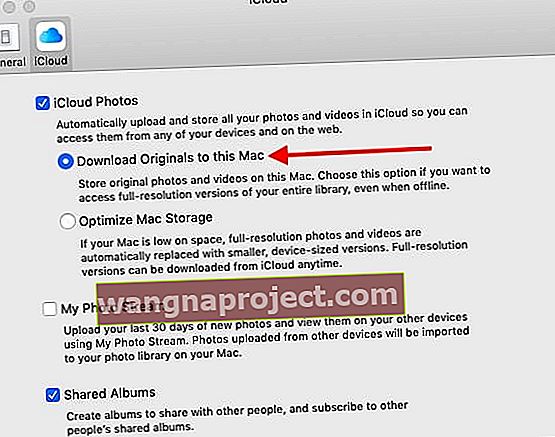
- Ta opcja zapewnia, że oryginalne zdjęcia są przechowywane w MacBooku jako kopia
- Jeśli regularnie tworzysz kopię zapasową komputera Mac / MacBook za pomocą Time Machine, nie musisz nic robić, ponieważ oryginalne zdjęcia będą teraz automatycznie archiwizowane.
- Te pobrane oryginały są dostępne w folderze Picture na komputerze MacBook. Możesz zobaczyć lokalizację tego folderu w preferencjach aplikacji Zdjęcia.
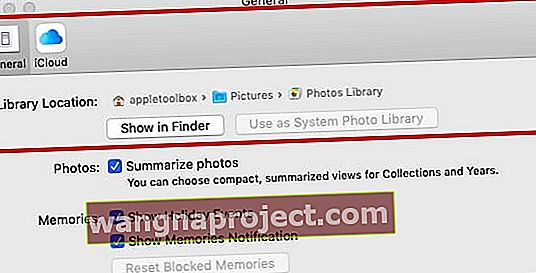
- Dostęp do folderów zdjęć można uzyskać w Finderze> Strona główna> Obrazy na koncie użytkownika. Dzięki temu możesz pobrać wszystkie zdjęcia na zewnętrzny dysk twardy, jeśli chcesz
W systemie iOS 12.1+ w ustawieniach iPhone'a znajduje się również inna lokalizacja, która zapewnia dodatkowe wskazówki.
Po dotknięciu opcji Ustawienia> Zdjęcia i przewinięciu w dół, przejrzyj sekcję „ PRZENIEŚ NA MAC LUB PC” . Tutaj możesz ustawić przesyłanie oryginałów lub przesyłanie zdjęć w kompatybilnym formacie.
Rozwiązywanie typowych problemów ze zdjęciami iCloud
Chociaż iCloud może być nieco zagmatwany, w rzeczywistości jest to stosunkowo prosty system w użyciu, gdy go zrozumiesz.
Ale oczywiście możesz napotkać pewne problemy podczas korzystania z platformy. Oto, jak rozwiązać niektóre z bardziej typowych problemów ze Zdjęciami iCloud.
Zdjęcia iCloud nie są synchronizowane, jak to naprawić
iCloud to całkiem niezawodny system, a Apple zaprojektował go do pracy w tle bez żadnego wkładu z Twojej strony.
Z drugiej strony mogą istnieć scenariusze, w których zawartość iCloud nie jest synchronizowana lub nie pojawia się na innych urządzeniach.
W zdecydowanej większości tych przypadków jest prawdopodobne, że po prostu nie zostały jeszcze przesłane do chmury. Szybkość przesyłania zależy od połączenia komórkowego lub internetowego.
Jeśli zajmuje to trochę czasu, możesz zobaczyć pasek postępu, otwierając aplikację Zdjęcia i przechodząc do Biblioteki w Chwilach. Na dole tego menu powinien znajdować się pasek stanu przesyłania.
Na Macu obrazy i filmy, których iCloud jeszcze nie przesłał do chmury, są przechowywane w inteligentnym albumie.
Zdjęcia iCloud nie synchronizują się z MacBookiem
Jednym ze sposobów rozwiązania tego problemu na MacBooku jest użycie inteligentnych albumów. Zwykle dzieje się tak, gdy okaże się, że masz na MacBooku wiele zdjęć, których z jakiegoś powodu nie ma w iCloud. Wykonaj poniższe czynności i sprawdź, czy rozwiązuje to problemy z synchronizacją na komputerze Mac.
- Otwórz aplikację Zdjęcia na komputerze Mac i kliknij Plik> Nowy inteligentny album
- Użyj warunku „Nie można przesłać zdjęć do iCloud”
- Jeśli zauważysz, że w wyniku powyższego warunku powracają jakieś zdjęcia, upewnij się, że masz oryginały tych zdjęć i usuń je z biblioteki.
- Uruchom ponownie aplikację Zdjęcia i sprawdź, czy zaczyna przesyłać zdjęcia do iCloud
Zdjęcia iCloud używają dużej ilości danych komórkowych

Jeśli Zdjęcia iCloud pochłaniają dane komórkowe na urządzeniu z systemem iOS, możesz dostosować kilka ustawień, aby to zrekompensować.
Po pierwsze, możesz przejść do Ustawienia -> Zdjęcia i dotknij Dane komórkowe . Są tu dwa przełączniki.
- Włączenie danych komórkowych pozwoli na niedawne przesyłanie multimediów do chmury przez dane komórkowe, ale „preferuje” przesyłanie przez Wi-Fi.
- Włączenie nieograniczonej liczby aktualizacji oznacza, że urządzenie zawsze będzie synchronizować zdjęcia w komórkowej transmisji danych.
Aby zapisać dane komórkowe, wyłącz obie te opcje.
Możesz także wstrzymać przesyłanie z jednego dnia w Zdjęcia> Chwile . Po prostu naciśnij Pauza , która znajduje się w pobliżu paska stanu przesyłania.
iCloud mówi, że kończy mi się miejsce na dane

Chociaż jest to platforma oparta na chmurze, iCloud Photos nadal ma ograniczoną ilość miejsca. Zasadniczo możesz korzystać z magazynu, za który płacisz.
Automatycznie otrzymujesz 5 gigabajtów przestrzeni dyskowej iCloud za darmo za samo posiadanie konta iCloud.
Jeśli potrzebujesz trochę więcej miejsca, możesz go kupić za ustaloną miesięczną opłatę. Na przykład 50 GB zaczyna się od 99 centów. Możesz wybrać do 2 TB dodatkowej przestrzeni dyskowej.
macOS Mojave + iCloud Photos Błąd z głośnością APFS
Niedawno użytkownicy, którzy zaktualizowali system do macOS Mojave lub nowszego i mieli włączone szyfrowanie APFS, napotkali dziwny błąd podczas pracy ze swoimi zdjęciami iCloud.

Błąd sugeruje, że Zdjęcia iCloud nie są kompatybilne z woluminami w formacie APFS. Jeśli po uaktualnieniu do systemu macOS Mojave wystąpi ten błąd, po prostu uruchom ponownie MacBooka, a problem zniknie.
Czy mogę wyłączyć Zdjęcia iCloud na jednym urządzeniu?
Czasami możesz nie chcieć, aby obrazy lub filmy były automatycznie przesyłane do chmury z jednego konkretnego urządzenia. Lub po prostu możesz nie chcieć, aby zawartość iCloud była dostępna na Apple TV.
Na szczęście możesz wyłączyć iCloud na poszczególnych produktach Apple. Oto jak.
- Na urządzeniach iOS z systemem iOS 10.3 lub nowszym otwórz aplikację Ustawienia. Stuknij w kartę Apple ID -> iCloud> Zdjęcia . Następnie wyłącz iCloud Photos .
- Na urządzeniach Mac z systemem OS X 10.10.3 do macOS Mojave otwórz Preferencje systemowe . Kliknij iCloud , a następnie kliknij Opcje obok ikony Zdjęcia. Na koniec wyłącz iCloud Photos.
- W przypadku macOS Catalina + przejdź do Preferencje systemowe> Apple ID> i odznacz Zdjęcia
- Na Apple TV 4K i Apple TV z systemem tvOS 9.2 lub nowszym przejdź do Ustawienia -> Konta -> iCloud -> Zdjęcia iCloud . Wyłącz Zdjęcia iCloud.
Czy mogę usunąć całą zawartość zdjęć iCloud?

Jeśli chcesz usunąć zawartość ze Zdjęć iCloud, Apple oferuje opcję dezaktywacji tej funkcji.
- W systemie iOS przejdź do Ustawienia—> Karta Apple ID—> iCloud—> Zarządzaj pamięcią -> Zdjęcia . Stuknij w Wyłącz i usuń .
- Na komputerze Mac przejdź do menu Apple -> Preferencje systemowe -> iCloud . Kliknij Zarządzaj, a następnie wybierz Zdjęcia iCloud oraz Wyłącz i usuń .
- W przypadku macOS Catalina + przejdź do Preferencje systemowe> Apple ID> i odznacz Zdjęcia
Mamy nadzieję, że ten obszerny przewodnik dotyczący Zdjęć iCloud okazał się przydatny i pouczający. Jak zawsze, zachęcamy do dzielenia się komentarzami, pytaniami lub ulubionymi wskazówkami z naszymi czytelnikami.
Chcieć więcej? Spójrz na nasze 15 najlepszych porad wideo iCloud!