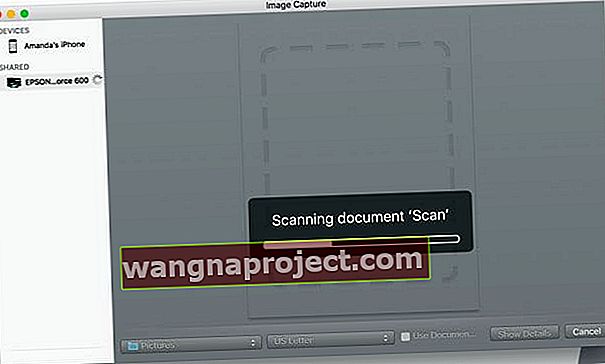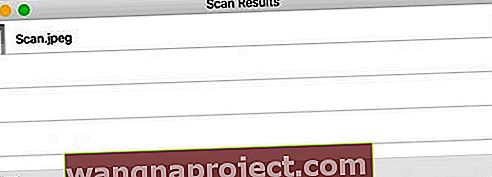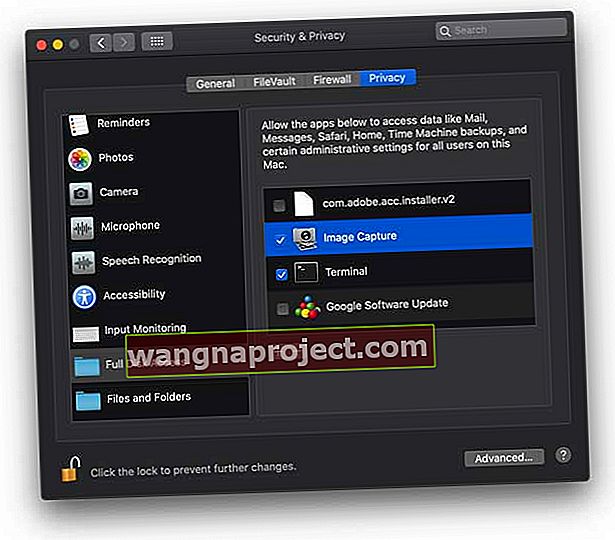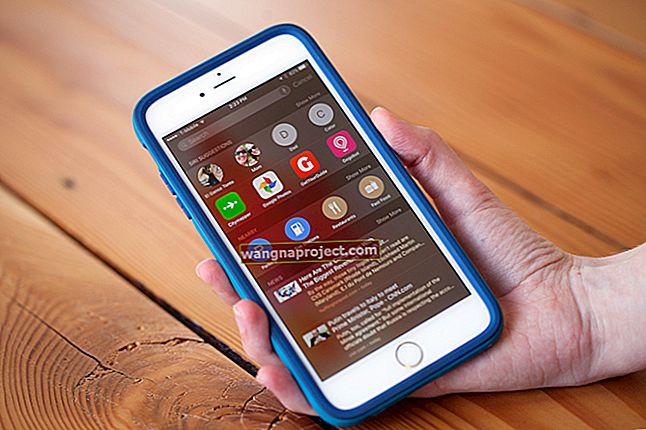Jeśli Twoja rodzina jest podobna do mojej, na strychu, w piwnicy, w garażu lub w wynajętym magazynie jest mnóstwo starych zdjęć schowanych w pudełkach, kufrach i torbach. I prawdopodobnie nie ma organizacji. Ponieważ najprawdopodobniej wszystkie zostały zrobione w czasach przed cyfrowym, zadanie ich digitalizacji jest żmudne i długotrwałe.
Dla tych z nas, którzy mają komputery Mac i iPhone'y, iPady lub inne urządzenia iDevice, chcielibyśmy przenieść niektóre z tych starych zdjęć do naszej cyfrowej biblioteki zdjęć w celu ich bezpiecznego przechowywania. I tu pojawia się zarówno nasza aplikacja Zdjęcia, jak i skanowanie.

Aplikacja Zdjęcia i skanery, nie jest to świetna para!
Zdjęcia i przestarzałe iPhoto są częścią pakietu aplikacji Apple dołączonego do każdego zakupu komputera Mac. Ta kombinacja programów zawiera takie rzeczy, jak Garageband, iMovie, Messages, FaceTime, Photo Booth oraz pakiet oprogramowania biurowego iWork.
Chociaż Zdjęcia (lub starsze iPhoto) mają wiele wspaniałych funkcji do organizowania i edytowania całej biblioteki zdjęć, skanowanie bezpośrednio do Zdjęć lub iPhoto nie jest jedną z nich . Ale jak zawsze w przypadku komputerów Mac, są na to obejścia!
Jak skanować na komputerze Mac
Oprogramowanie Zaznacz, aby skanować zdjęcia / obrazy za pomocą iPhoto lub Photos
Zanim przejdziemy dalej, sprawdź, czy Twój skaner jest poprawnie zainstalowany. Najpierw podłącz skaner do komputera Mac i włącz go, jeśli jeszcze nie jest włączony. Następnie otwórz aplikację Image Capture z głównego folderu Aplikacje.
Jeśli twój skaner pojawia się w lewej kolumnie, wszystko jest w porządku. Jeśli twój skaner się nie pojawi, musisz (ponownie) zainstalować sterownik skanera przeznaczony specjalnie dla twojego skanera. Sprawdź w witrynie internetowej producenta sterowniki, jeśli komputer Mac nie może ich zlokalizować.
Użyj programu Image Capture, aby skanować obrazy bezpośrednio do aplikacji Photos
- Otwórz aplikację Image Capture ze stacji dokującej lub folderu Aplikacje.
- Wybierz Pokaż szczegóły i zmień opcję Skanuj do: na Zdjęcia (jeśli nie widzisz aplikacji Zdjęcia, wybierz Inne, a następnie nawiguj i wybierz aplikację Zdjęcia z folderu Aplikacje)

- Umieść zdjęcie, które chcesz zeskanować, na szybie skanera stroną zadrukowaną do dołu
- Jeśli chcesz dostosować ustawienia, takie jak DPI, rozmiar i format, naciśnij przycisk „Pokaż szczegóły”. Skaner wyświetla podgląd i dostosowujesz ustawienia według własnego uznania
- Kliknij przycisk Skanuj
- Po zakończeniu pracy skanera obraz jest automatycznie importowany do aplikacji Zdjęcia
- Znajdź swoje zdjęcia, klikając Ostatni import (lewa kolumna w Zdjęciach)
Skanuj normalnie za pomocą programu Image Capture, a następnie zaimportuj plik do aplikacji Photos
- Otwórz Image Capture
- Wybierz swój skaner na lewym pasku bocznym
- W sekcji Udostępnione wyszukaj drukarki podłączone do sieci Wi-Fi i Ethernet
- Aby zmienić DPI i inne ustawienia, wybierz przycisk Pokaż szczegóły
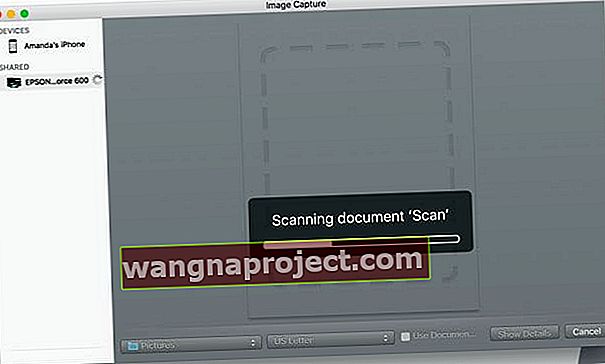
- Umieść zdjęcie lub treść, którą chcesz zeskanować, na szybie skanera stroną zadrukowaną do dołu i wybierz przycisk Skanuj
- Po zakończeniu wyskakuje okno wyników skanowania z bieżącym skanem
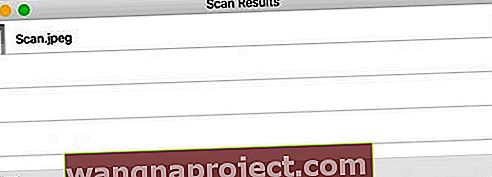
- Stuknij lupę, aby zlokalizować zeskanowany obraz, a następnie zmień nazwę i otwórz go
- Image Capture współpracuje z systemową biblioteką zdjęć
- Sprawdź, czy skanowanie zostało wykonane zgodnie z przeznaczeniem
- Sprawdź szczegóły pliku, wymiary i piksele (DPI)
- Jeśli nie jest to akceptowalne, usuń bieżące skanowanie i wykonaj skanowanie ponownie ze zmienionymi ustawieniami
- Stuknij lupę, aby zlokalizować zeskanowany obraz, a następnie zmień nazwę i otwórz go
- Aby zmienić lokalizację skanów, wybierz przycisk Pokaż szczegóły i zmień opcję Skanuj do folderu na swój pulpit lub wybraną lokalizację albo utwórz folder Zeskanowane zdjęcia
- Otwórz zdjęcia ze stacji dokującej lub folderu aplikacji
- Kliknij menu Zdjęcia Plik> Importuj , wybierz obrazy, które chcesz zaimportować i kliknij Przejrzyj do importu
- Twoje zeskanowane zdjęcie jest teraz w Twojej bibliotece zdjęć

Potrzebujesz innej metody skanowania zdjęć / obrazów?
Innym sposobem jest przeciągnięcie i upuszczenie plików bezpośrednio na Zdjęcia . Znajdź swoje zdjęcie (a) w Zdjęciach w lewej kolumnie Zdjęć pod nagłówkiem Ostatni import. 
Przeciąganie i upuszczanie jest zgodne z dowolnymi preferencjami importowania ustawionymi w aplikacji Zdjęcia. Jeśli więc ustawisz bibliotekę zdjęć na kopiowanie podczas importowania, przenoszenie skanów będzie odbywać się zgodnie z tą samą zasadą. 
Skany są importowane, co teraz?
Po zaimportowaniu zdjęć do aplikacji Zdjęcia skorzystaj z przydatnych narzędzi, takich jak narzędzie do pokazu slajdów ( Zdjęcia> Plik> Utwórz pokaz slajdów ). Lub szybko utwórz pokaz slajdów, klikając strzałkę w prawym górnym rogu. Dzięki pokazowi slajdów możesz dostosować motyw i muzykę. I dostosuj ustawienia czasu wyświetlania i przejść.
Narzędzia do edycji zdjęć świetnie nadają się również do ulepszania zdjęć. Możesz zmieniać rozmiar, obracać i przycinać zdjęcie.
Inne funkcje to redukcja efektu czerwonych oczu, wyrównanie pozycji poziomej i poprawa balansu kolorów obrazu. Po prostu spróbuj i poeksperymentuj ze wszystkimi niesamowitymi narzędziami do zdjęć. Nie bój się, bo zawsze możesz wrócić do oryginalnego obrazu!
I nie zapomnij podzielić się z przyjaciółmi
Użyj przycisku Udostępnij w aplikacji Zdjęcia, aby wysyłać zdjęcia do znajomych, rodziny i mediów społecznościowych za pośrednictwem Wiadomości, Facebooka, Twittera, udostępniania zdjęć iCloud, poczty i nie tylko.
Biblioteka zdjęć iCloud
Inną funkcją, z której można skorzystać, jest biblioteka zdjęć iCloud . Ta funkcja umożliwia bezpieczne przechowywanie całej kolekcji zdjęć, dzięki czemu można uzyskać do niej dostęp z dowolnego miejsca, w tym ze wszystkich urządzeń oraz w witrynie iCloud.com. Aby włączyć bibliotekę zdjęć iCloud, przejdź do Zdjęcia> Preferencje > i wybierz kartę iCloud. Zaznacz pole dla iCloud Photo Library .

Piękno biblioteki zdjęć iCloud polega na tym, że kiedy edytujesz i organizujesz obrazy w aplikacji Zdjęcia na dowolnym urządzeniu, zmiany są aktualizowane i widoczne na wszystkich urządzeniach, w tym na icloud.com . Po prostu upewnij się, że jesteś zalogowany przy użyciu tego samego Apple ID na wszystkich swoich urządzeniach.
Jedynym minusem jest to, że Twoje zdjęcia liczą się do całkowitej przestrzeni dyskowej iCloud, więc jeśli masz bezpłatny plan 5 GB, może być konieczne uaktualnienie do planu o większej pojemności, aby pomieścić swoją bibliotekę zdjęć.

Nie możesz skanować do komputera Mac?
Jeśli program Image Capture nie wyświetla skanera, sprawdź, czy zaktualizowałeś oprogramowanie sprzętowe skanera i sterownik skanera.
Sprawdź w witrynie pomocy technicznej producenta skanera, aby znaleźć odpowiednie aktualizacje dla swojego urządzenia i systemu operacyjnego komputera.
Typowe błędy skanowania
Wystąpił błąd podczas komunikacji ze skanerem, -9923
Kilku czytelników zwróciło uwagę, że serwatka, której używają swojego skanera wraz z komputerem Mac, często utknęli z kodem błędu -9923, w którym jest napisane, że wystąpił błąd podczas komunikacji ze skanerem.
Jeśli widzisz ten błąd, możesz go rozwiązać bezpośrednio z komputera Mac, wykonując następujące czynności:
- Kliknij > Preferencje systemowe
- Wybierz Sieć
- Kliknij „Zaawansowane…” w prawym dolnym rogu ekranu
- Kliknij kartę TCP / IP u góry
- Zmień opcję Konfiguruj IPv6 na automatycznie
- Kliknij OK i potwierdź
Jeśli był już ustawiony na IPv6, zmień go na „link-local”, potwierdź, a następnie zmień go z powrotem na automatyczny. To przełączanie na IPv6 rozwiązuje ten problem dla większości użytkowników.
Nie można zaimportować zdjęć Błąd 9912
Wypróbuj inny kabel. Błąd 9912 zwykle wskazuje na problem z połączeniem między urządzeniem a komputerem Mac. Sprawdź, czy zmiana kabla rozwiązuje problem za Ciebie!
Błąd przechwytywania obrazu 9956
Widzimy ten błąd na komputerach Mac z systemem macOS Mojave +. Firma Apple wprowadziła zaktualizowaną procedurę bezpieczeństwa i prywatności. Dobra wiadomość jest taka, że jest to łatwe.
- Wybierz Preferencje systemowe> Bezpieczeństwo i prywatność
- Jeśli jest zablokowany, dotknij ikony kłódki w dolnym rogu i wpisz hasło
- Wybierz Pełny dostęp do dysku z paska bocznego
- Stuknij znak plus, aby dodać nową aplikację
- Przejdź do folderu Aplikacje i dotknij Przechwytywanie obrazu, aby dodać go do listy
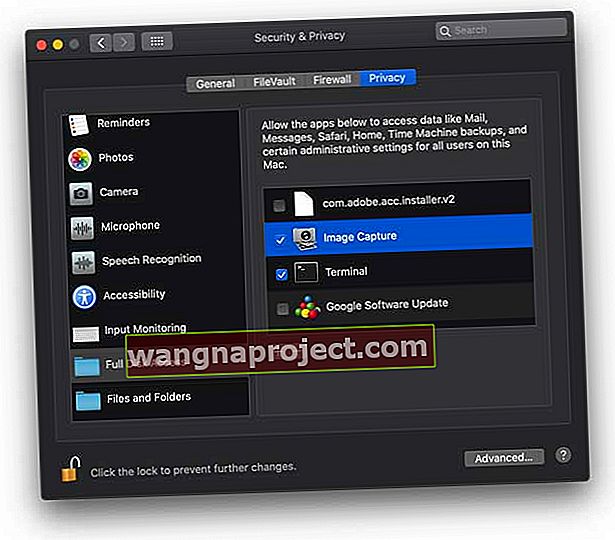
- Po zakończeniu dotknij kłódki, aby zapobiec zmianom
Błąd przechwytywania obrazu 9934
Ten błąd pojawia się, gdy próbujesz zaimportować zdjęcia do folderu lub lokalizacji, w której Twój aktualny użytkownik nie ma uprawnień do zapisu. Domyślnie Image Capture zapisuje zdjęcia i filmy w folderze Zdjęcia użytkownika. W przypadku osób próbujących zapisać swoje obrazy w innym miejscu upewnij się, że możesz pisać do tego wyznaczonego folderu lub katalogu przed zapisaniem obrazów.