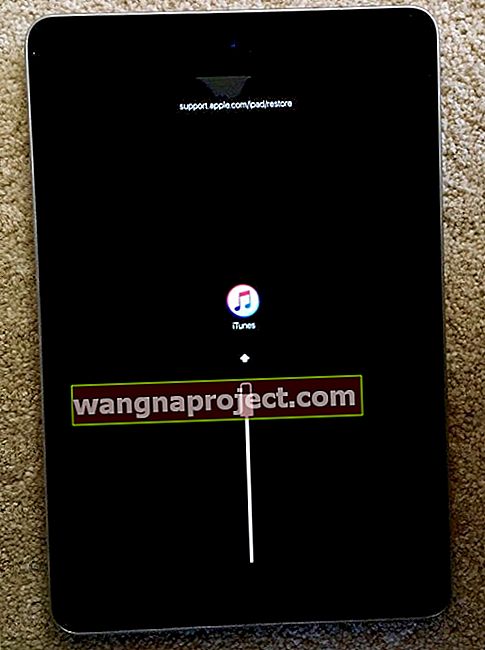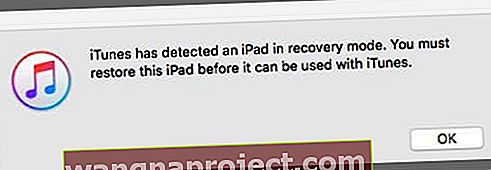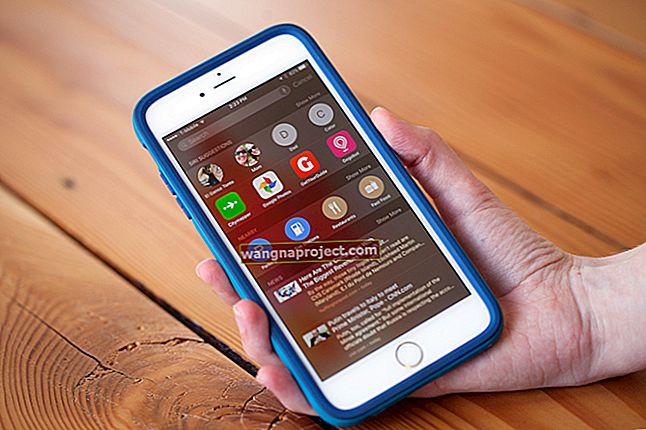Twój iPad został zaprojektowany tak, aby można go było spersonalizować. Czasami jednak możesz chcieć cofnąć wszystkie dostosowania, aby przywrócić to samo ustawienie, gdy je kupiłeś po raz pierwszy. Ponadto możesz również chcieć usunąć wszystkie swoje dane kontaktowe, historię przeglądania, wiadomości e-mail, ulubione itp. Jest to szczególnie ważne, jeśli planujesz sprzedać lub podarować komuś swojego iPada. I właśnie do tego została zaprojektowana aplikacja „Reset” na iPadzie. Może zresetować iPada do ustawień fabrycznych!

Powiązane artykuły
- Zresetuj komputer Mac z powrotem do ustawień fabrycznych
- Przywróć ustawienia fabryczne urządzenia iDevice z złamanym jailem za pomocą iTunes
- Przygotuj się do sprzedaży lub kupowania używanego iPhone'a lub iDevice
Zresetuj iPada z powrotem do ustawień fabrycznych bez iTunes
Czy wiesz, że aplikacja Ustawienia na iPadzie zawiera punkt kompleksowej obsługi, w którym możesz zresetować każdą (lub każdą) funkcję na iPadzie?
Powiedz na przykład, że z jakiegokolwiek powodu AirDrop twojego iDevice zdecyduje się działać i musisz zresetować połączenie internetowe. Cóż, można to łatwo zrobić za pomocą ustawienia o nazwie Resetuj ustawienia sieciowe.
W tym poście podzielimy każdą opcję, a następnie wybierzesz, która najlepiej pasuje do Twojej sytuacji.
Najpierw jednak znajdźmy lokalizację Twojej funkcji resetowania
- Na ekranie głównym dotknij „Ustawienia”, aby wywołać ekran ustawień
- Kliknij „Ogólne”
- Następnie kliknij „Resetuj”

Spowoduje to wyświetlenie ekranu resetowania z następującymi opcjami
1) Zresetuj wszystkie ustawienia - powoduje to zresetowanie wszystkich ustawień do domyślnych ustawień fabrycznych, ale nie powoduje usunięcia danych zawartości.
2) Wymaż całą zawartość i ustawienia - spowoduje to zresetowanie wszystkich ustawień i usunięcie wszystkich danych treści. Możesz zsynchronizować się z iTunes przed wykonaniem tego wymazywania, jeśli chcesz zachować pobraną muzykę lub aplikacje.
3) Zresetuj ustawienia sieciowe - spowoduje to usunięcie ustawień sieci Wi-Fi.
4) Zresetuj słownik klawiatury - powoduje wyczyszczenie historii ze słownika, na przykład historii sugestii dotyczących klawiatury, które zostały wcześniej odrzucone lub zaakceptowane.
5) Zresetuj układ ekranu głównego - to po prostu resetuje ikony ekranu głównego z powrotem do oryginalnego domyślnego układu.
6) Resetuj ostrzeżenia lokalizacji - powoduje to usunięcie wszelkich preferencji lokalizacji, które zostały ustawione dla Twoich aplikacji. Na przykład aplikacje obsługujące GPS często wyświetlają ostrzeżenie o lokalizacji z pytaniem, czy chcesz, aby aplikacja wiedziała o Twojej bieżącej lokalizacji. Twoje odpowiedzi na te pytania są przechowywane na iPadzie dla każdej aplikacji. To zresetowanie usuwa te odpowiedzi, dzięki czemu aplikacja może ponownie wyświetlić monit z pytaniem o pozwolenie na lokalizację przy następnym użyciu.
Zresetuj iPada z powrotem do ustawień fabrycznych: wybór opcji resetowania
Po wybraniu jednej z powyższych opcji Twój iPad lub inny iDevice prosi o potwierdzenie, że naprawdę chcesz wykonać reset.
Jeśli tak, potwierdź, klikając „Resetuj”. Może być konieczne wprowadzenie swojego Apple ID w celu potwierdzenia.
To prawie wszystko. Pamiętaj, aby często tworzyć kopie zapasowe urządzenia iDevice, aby w przypadku przypadkowego wybrania jednej z tych opcji resetowania lub wystąpienia innego zdarzenia z danymi, co skutkowało utratą, mieć pewność, że zawsze jest kopia zapasowa.
Przywróć fabrycznie iPhone'a, iPada lub iPoda za pomocą iTunes
Przywrócenie ustawień fabrycznych usuwa wszystkie dane osobowe oraz ustawienia urządzenia i aplikacji, a następnie instaluje najnowszy system iOS dostępny dla danego urządzenia iDevice. Zanim zaczniesz, upewnij się, że masz najnowszą wersję iTunes na komputerze Mac lub PC z systemem Windows.
I zrób kopię zapasową swojego iDevice, na wszelki wypadek, są jakieś informacje, które chcesz zapisać. Na koniec wyłącz Znajdź mój iPhone poprzez Ustawienia> Profil Apple ID> iCloud. Wprowadź swój Apple ID, gdy zostaniesz o to poproszony.
Używanie iTunes do resetowania iPada do ustawień fabrycznych
- Otwórz iTunes i podłącz iPada lub inny iDevice
- Wybierz ikonę urządzenia, gdy pojawi się w iTunes
- Naciśnij lub kliknij Podsumowanie w panelu Ustawienia,
- W prawym panelu kliknij lub naciśnij Przywróć iPada (lub konkretny iDevice)
- Kliknij Przywróć, aby potwierdzić

iTunes usuwa iDevice, a następnie instaluje najnowszy iOS dla twojego urządzenia. Po przywróceniu iDevice do ustawień fabrycznych, uruchomi się ponownie.
Skonfiguruj go jako nowy, a następnie w razie potrzeby ponownie połącz swoje konto iCloud. Pamiętaj, aby ponownie włączyć Znajdź mój iPhone na tym urządzeniu, używając obecnego lub nowego Apple ID.
Zapomniałaś swój Apple ID?
Jeśli nie używasz swojego Apple ID przez jakiś czas, możesz nie pamiętać swojego Apple ID i / lub hasła. Te poświadczenia mają kluczowe znaczenie dla korzystania z iDevice.
Jeśli nie znasz swojego Apple ID i hasła, nie możesz pobierać żadnych aplikacji, muzyki, iBooków, gier itp. Ze sklepów App i iTunes Store.
Jeśli zapomnisz swojego Apple ID i hasła, nie możesz wykonać kopii zapasowej danych iDevice na iCloud.
Jeśli złapałeś się w sytuacji, w której nie możesz nic zrobić ze swoim iDevice z powodu niewłaściwego identyfikatora Apple ID lub hasła, zapoznaj się z naszymi artykułami dotyczącymi problemów z Apple ID. Pierwszym krokiem jest zawsze próba rozwiązania problemów z Apple ID.
Rozwiązywanie problemów z Apple ID
- Twój Apple ID został wyłączony. Jak przywrócić Apple ID?
- Jak usunąć Apple ID
- Napraw wyłączony identyfikator Apple ID
Jeśli nie byłeś w stanie rozwiązać problemów ze swoim Apple ID, niektórzy użytkownicy zgłaszają sukces w przywracaniu iPadów lub innych urządzeń iDevices przy użyciu trybu odzyskiwania iTunes lub przywracania trybu DFU. Zwykle działają, jeśli funkcja Znajdź mój iPad jest już wyłączona.
Jak zresetować iPada bez Apple ID przy użyciu trybu odzyskiwania przez iTunes
- Podłącz iPada do komputera z zainstalowaną najnowszą wersją iTunes (Windows lub Mac). Nie musi to być Twój komputer - każdy komputer z zainstalowanym iTunes jest w porządku
- Otwórz iTunes, a następnie wyłącz iPada
- Przytrzymaj przycisk Home i przycisk boczny / uśpienia / zasilania w tym samym czasie. Trzymaj te przyciski, aż zobaczysz logo iTunes i ikonę kabla USB na ekranie iPada
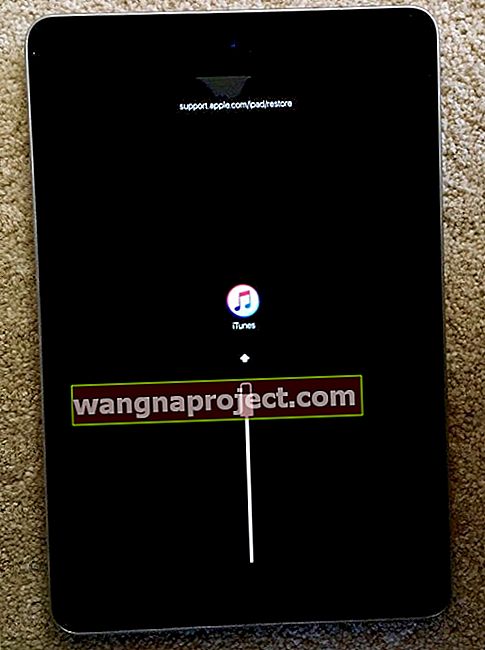
- iTunes powinien wtedy wyświetlić komunikat, że wykryje urządzenie w trybie odzyskiwania. Naciśnij OK, a następnie wybierz Przywróć (nie Aktualizuj)
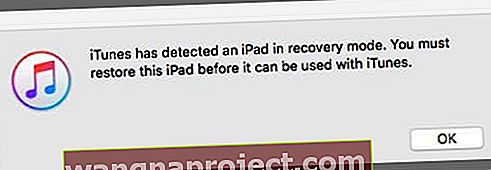
- Poczekaj, aż iTunes zresetuje iPada - wszystkie dane powinny zostać trwale usunięte
Nowy iDevice?
Jeśli otrzymałeś starszy model lub używany iPad lub inny iDevice, poprzedni właściciel powinien usunąć jego zawartość i odłączyć go od iCloud i swojego Apple ID przed przekazaniem go Tobie lub jakiemukolwiek zewnętrznemu sprzedawcy. Chociaż tak się powinno stać, często tak się nie dzieje. Więc co robić?
Jeśli możesz dostać się do poprzedniego właściciela
- Poproś tę osobę (lub wyznaczoną firmę) o zalogowanie się na iCloud.com lub użycie aplikacji Find My iPhone z ICH (lub firmy) Apple ID
- Przejdź do Znajdź mój iPhone> Wybierz wszystkie urządzenia
- Wybierz swój konkretny iDevice
- Kliknij Wymaż iPhone'a lub Stuknij Działania> Wymaż iPada (lub inny iDevice)> Wymaż iPada (lub inny iDevice)
- Wprowadź hasło Apple ID> Wymaż
- Stuknij Usuń z konta
Gdy poprzedni właściciel wymaże i usunie iDevice ze swojego konta, upewnij się, że całkowicie wyłączyłeś urządzenie i uruchomiłeś ponownie, aby rozpocząć konfigurację.