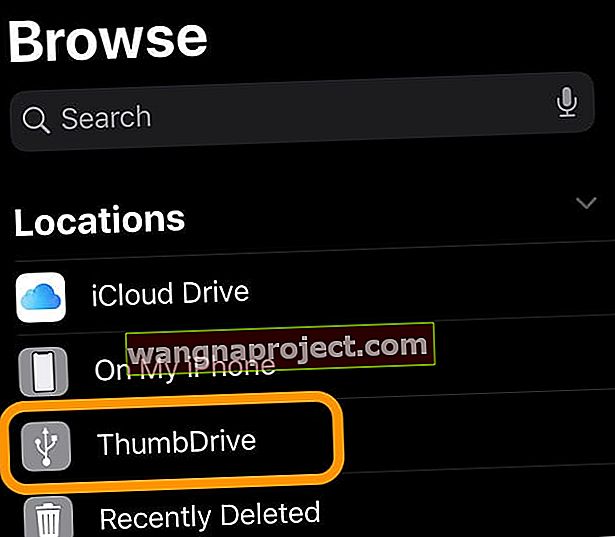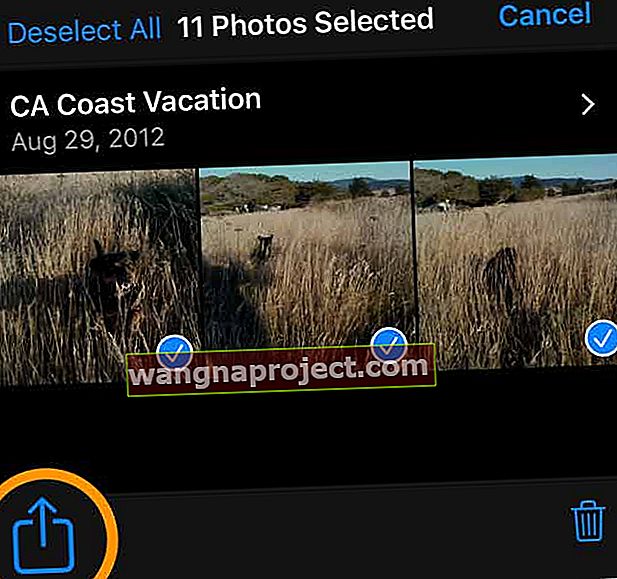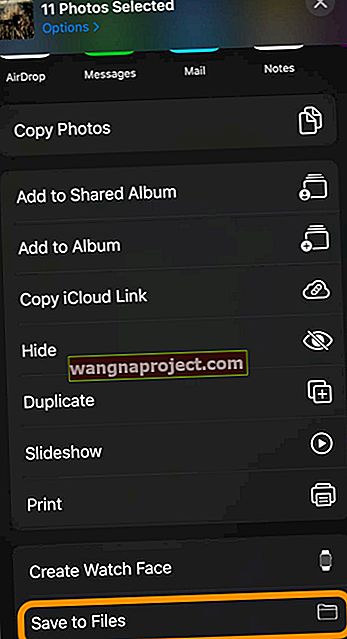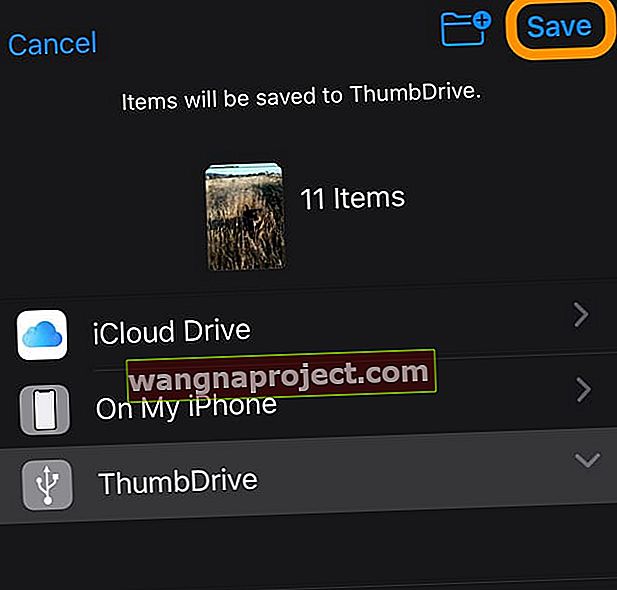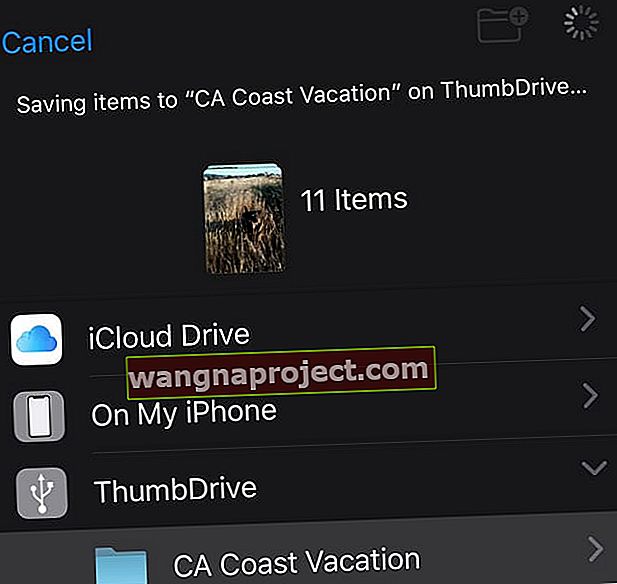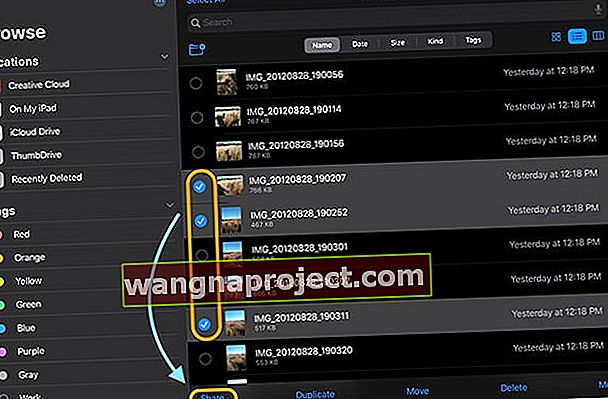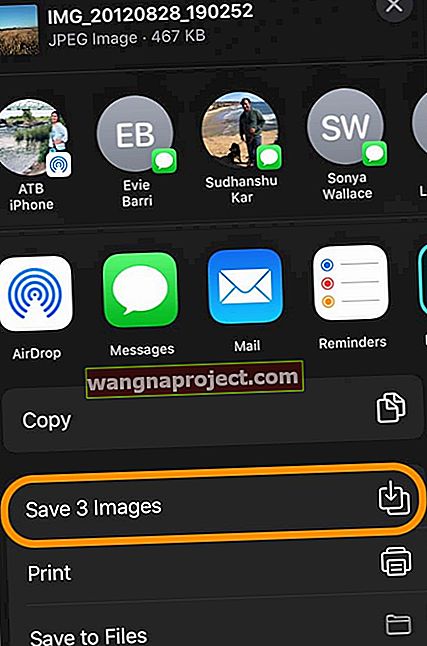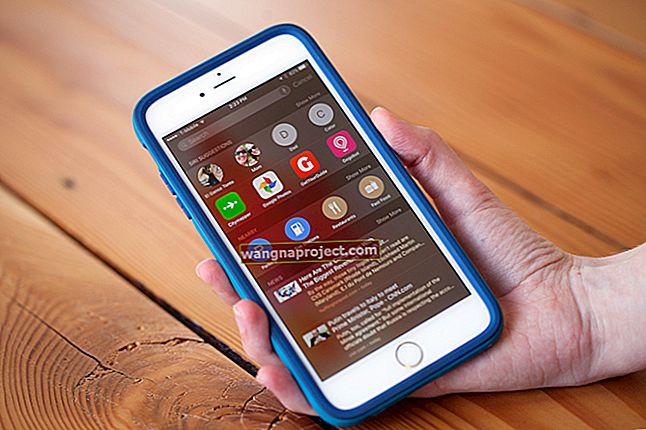Dla większości z nas nasze iPhone'y to nasze aparaty. Utrwalają nasze życie w sposób, w jaki aparaty nigdy tego nie robiły, ponieważ prawie zawsze mamy przy sobie telefony. Wszystkie te zdjęcia i filmy to cenne wspomnienia z czasów spędzonych z naszymi rodzinami, przyjaciółmi i innymi osobami. Dlatego tak ważne jest tworzenie kopii zapasowych wszystkich tych zdjęć i filmów. Wiesz, na wypadek gdyby coś się stało z naszym urządzeniem lub gdy zaczyna się kończyć pamięć.
W przeszłości najlepszymi opcjami tworzenia kopii zapasowych były iCloud Photo Library, nasze komputery lub aplikacja innej firmy, taka jak Zdjęcia Google lub Zdjęcia Amazon. Tworzenie kopii zapasowych na dysku zewnętrznym przez lata było czasochłonnym procesem obejmującym aplikacje innych firm, które często kończyły się niepowodzeniem.
Ale nie wiecej! Po latach proszenia Apple o oficjalną obsługę dysków zewnętrznych dla naszych iPhone'ów, iPadów i iPodów, iOS 13 i iPadOS wreszcie go wprowadzają!
Dzięki iOS13 + i iPadOS wszystkie nasze urządzenia iDevices obsługują zewnętrzne dyski twarde i dyski flash. Oznacza to, że możemy przenosić pliki między naszymi iDevices a naszymi zewnętrznymi dyskami tak często, jak chcemy BEZ KOMPUTERA!
Apple zezwala nawet aplikacjom innych firm na bezpośrednie korzystanie z tych dysków zewnętrznych, bez konieczności korzystania z pośrednika, takiego jak aplikacja Pliki lub Zdjęcia.
Tworzenie kopii zapasowych zdjęć i filmów jest tak proste, jak 1-2-3 za pomocą zewnętrznego dysku i iOS13 + lub iPadOS!
Nasze iPhone'y, iPady i iPody mają niesamowite możliwości robienia zdjęć i filmów w wysokiej rozdzielczości. Ale cała ta jakość się sumuje, zużywając dużo cennego miejsca na urządzenie. A to często skutkuje komunikatami o błędach, takimi jak „pamięć prawie pełna” lub „nie można zrobić zdjęcia, jest za mało dostępnej pamięci”.
Zwolnienie pamięci masowej przy użyciu poprzednich wersji iOS (12 i starszych) było często prawdziwym problemem. Trzeba było włączyć bibliotekę zdjęć iCloud, utworzyć kopię zapasową biblioteki zdjęć na komputerze Mac lub Windows PC lub użyć kombinacji innych metod, aby zapewnić Twoje zdjęcia i filmy były bezpiecznie przechowywane w innym miejscu przed usunięciem ich z iPhone'a lub iPada.
iOS13 i iPadOS w końcu oddały moc w nasze ręce, oficjalnie obsługując dyski zewnętrzne, dzięki czemu tworzenie kopii zapasowych wszystkich tych zdjęć i filmów jest kwestią minut, a nie godzin.
Więc przejdźmy do tego!
Brak czasu? Obejrzyj nasz film!
Zapewnij moc swojego zewnętrznego dysku! 
W przypadku większości iPadów musisz zasilić dysk zewnętrzny. Oznacza to, że dysk zewnętrzny musi być samozasilany LUB musisz użyć zasilanego koncentratora lub przejściówki Apple ze złącza Lightning na USB3 do aparatu.
Adapter aparatu Apple umożliwia podłączenie zewnętrznego urządzenia pamięci masowej ORAZ zapewnia mu zasilanie za pomocą wbudowanego złącza Lightning adaptera. Niestety większość adapterów do kamer innych firm, ponieważ nie zapewniają one wystarczającej mocy dla większości urządzeń zewnętrznych. Więc jeśli to możliwe, trzymaj się adaptera Apple.
Niektóre nowsze iPady mają złącze USB-C zamiast złącza Lightning. Modele te zapewniają wystarczającą moc dla niektórych pendrive'ów i pendrive'ów. W przypadku większych dysków użyj zasilanego koncentratora USB lub urządzenia magazynującego USB z własnym zasilaniem.
Jak przenieść zdjęcia i filmy z iPhone'a lub iPada na dysk zewnętrzny
- Przede wszystkim upewnij się, że na urządzeniu działa co najmniej iOS 13 lub iPadOS - najlepiej sprawdź dostępność aktualizacji przed rozpoczęciem procesu tworzenia kopii zapasowej
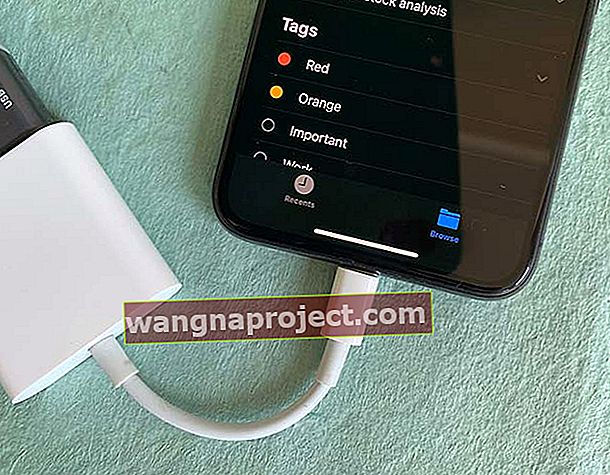 Podłącz dysk zewnętrzny za pomocą adaptera błyskawicy i podłącz go do źródła zasilania
Podłącz dysk zewnętrzny za pomocą adaptera błyskawicy i podłącz go do źródła zasilania - Podłącz dysk twardy do iPhone'a lub iPada za pomocą przejściówki ze złącza Lightning na USB, kabla USB-C, adaptera kart SD lub innego adaptera / koncentratora, który obsługuje złącze iDevice i złącze dysku twardego
- W przypadku większości urządzeń iDevices dysk twardy wymaga własnego źródła zasilania - nie może pobierać wystarczającej mocy z portu lightning / USB-C urządzenia iDevice, więc pamiętaj, aby podłączyć dysk do zewnętrznego źródła zasilania, najlepiej gniazdka ściennego, a nie portu komputera
- W przypadku kamery USB lub adapterów wieloportowych upewnij się, że podłączyłeś je również do źródła zasilania
- Otwórz aplikację Pliki i wybierz kartę Przeglądaj u dołu, aby potwierdzić, że dysk zewnętrzny został pomyślnie podłączony do iDevice - poszukaj nazwy urządzenia w obszarze Lokalizacje
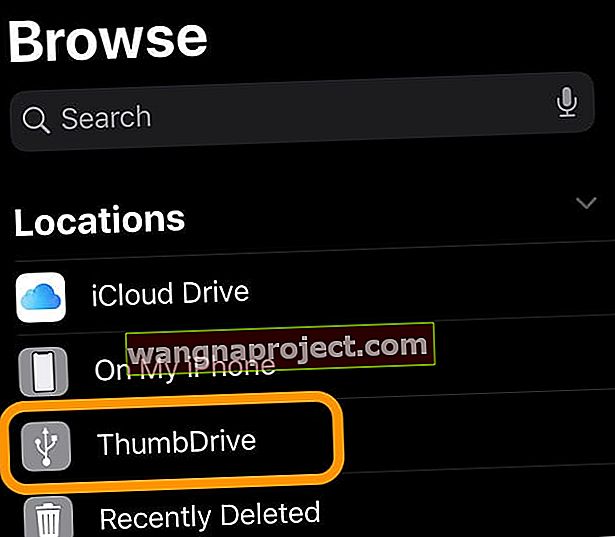
- Otwórz aplikację Zdjęcia na iPhonie lub iPadzie
- Wybierz zdjęcia, które chcesz zarchiwizować na dysku zewnętrznym. Kliknij każde zdjęcie, które chcesz. Możesz nacisnąć i przeciągnąć, aby zaznaczyć wiele zdjęć jednocześnie. Albumy oferują również opcję zaznacz wszystko , aby wybrać wszystkie obrazy w określonym albumie

- Po wybraniu zdjęć dotknij przycisku udostępniania
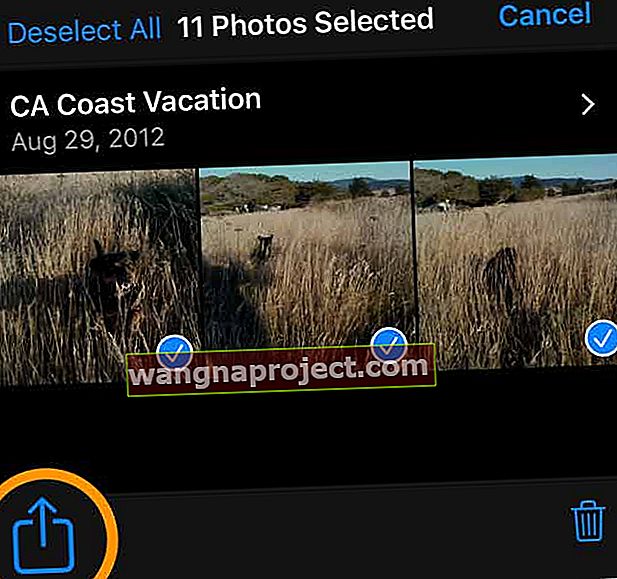
- Opcjonalnie: naciśnij Opcje, aby wybrać opcje zdjęcia, takie jak uwzględnianie lokalizacji i informacji o zdjęciu. Naciśnij Gotowe, aby zapisać opcje
- Przewiń arkusz udostępniania i dotknij Zapisz w plikach
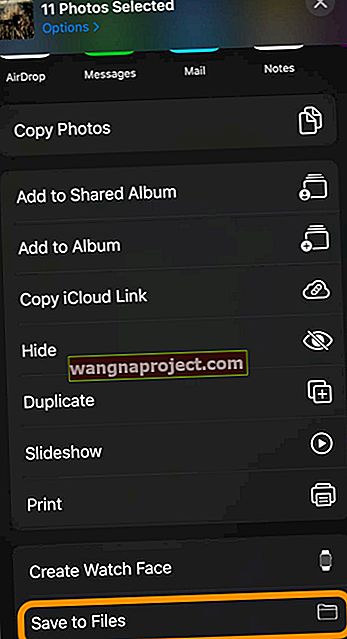
- Wybierz zewnętrzny dysk twardy lub wybierz folder z tego dysku - możesz również utworzyć nowy folder na dysku, naciskając ikonę nowego folderu od góry
- Po wybraniu lokalizacji na dysku twardym dotknij Zapisz
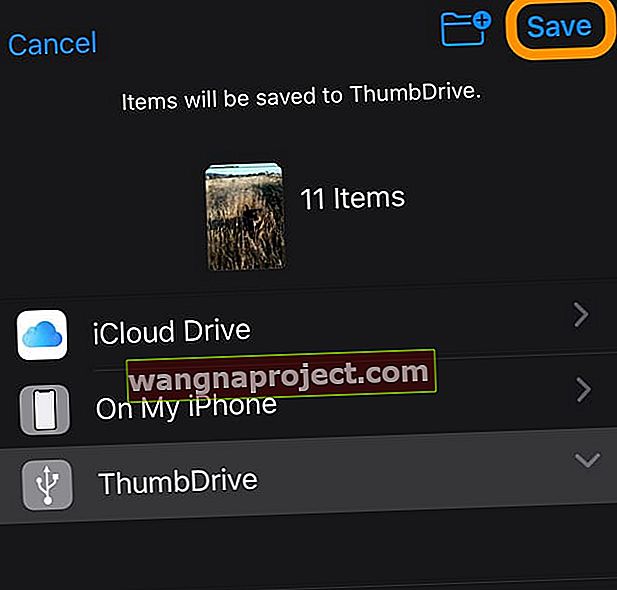
- iOS wyświetla komunikat, że zapisuje Twoje zdjęcia na dysku zewnętrznym - poczekaj na zakończenie procesu
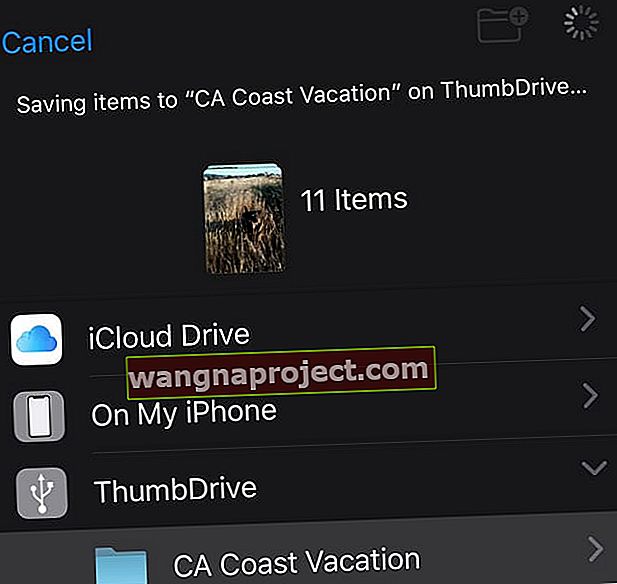
- Gdy urządzenie zakończy zapisywanie, powróci do wybranego albumu aplikacji Zdjęcia
- Otwórz ponownie aplikację Pliki i potwierdź, że iOS zapisał Twoje zdjęcia na dysku zewnętrznym
Po potwierdzeniu zdjęć zapisanych na dysku zewnętrznym możesz je bezpiecznie usunąć z aplikacji Zdjęcia
- Jeśli Twoim celem jest natychmiastowe odzyskanie pamięci wewnętrznej, wyczyść album Ostatnio usunięte w aplikacji Zdjęcia, aby zwolnić to miejsce
- Gdy usuniesz zdjęcia z aplikacji Zdjęcia, są one przechowywane w tym folderze Ostatnio usunięte przez 30 dni, zanim iOS trwale usunie je z urządzenia (na wypadek, gdybyś przypadkowo je usunął)
- Po trwałym usunięciu zdjęć warto ponownie uruchomić urządzenie
Problemy z podłączeniem dysku zewnętrznego do telefonu iPhone, iPada lub iPoda?
Jeśli nie możesz pomyślnie podłączyć dysku zewnętrznego do iDevice, najpierw upewnij się, że dysk ma własne źródło zasilania i nie jest wyłącznie zależny od zasilania z urządzenia.
Następnie sprawdź, czy na wszystkich urządzeniach działa co najmniej iOS 13 lub iPadOS. Wcześniejsze wersje oficjalnie nie obsługiwały dysków zewnętrznych.
Ponowne uruchomienie urządzenia z podłączonym dyskiem zewnętrznym często pomaga urządzeniu „zobaczyć” dysk zewnętrzny.
Sprawdź nasz artykuł Zewnętrzny dysk twardy nie działa z iPadem lub iPhonem przy użyciu iPadOS lub iOS 13? aby uzyskać dodatkową pomoc dotyczącą sytuacji, gdy urządzenie nie współpracuje z dyskiem zewnętrznym.
Przenoszenie zdjęć i filmów z dysku zewnętrznego na iPhone'a lub iPada jest również łatwe!
Jeśli masz jakieś zdjęcia, które chcesz przenieść na iPhone'a, iPada lub iPoda, iOS 13+ i iPadOS również to zrobisz.
I tak, to cholernie łatwe.
Jak przesłać zdjęcia i filmy z dysku zewnętrznego na iPhone'a lub iPada
- Podłącz dysk zewnętrzny do iPhone'a, iPada lub iPoda - pamiętaj, że potrzebujesz zewnętrznego źródła zasilania dla dysku
- Otwórz aplikację Pliki
- Stuknij przycisk Przeglądaj
- Stuknij otwórz dysk zewnętrzny pod listą Lokalizacji
- W przypadku zdjęć i filmów w folderach dotknij otwórz folder
- Wybierz zdjęcia, które chcesz przenieść do iDevice
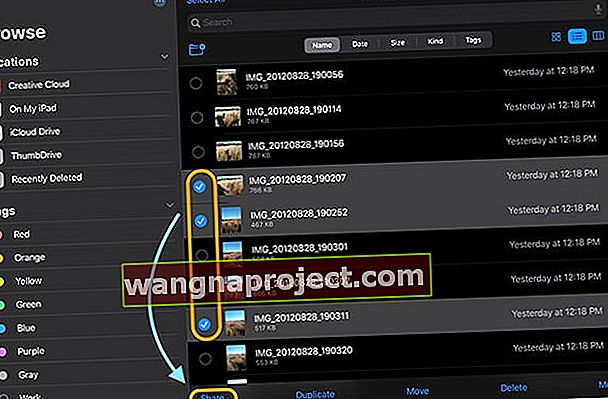
- Stuknij przycisk Udostępnij
- Wybierz Zapisz obraz z arkusza udostępniania
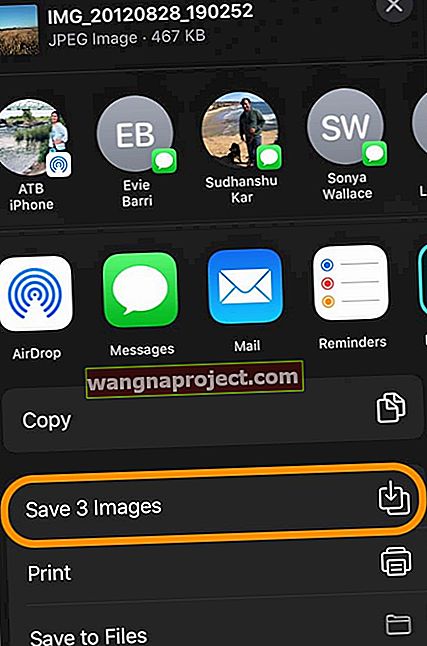
Po co tworzyć kopie zapasowe moich zdjęć na dysku zewnętrznym?
Istnieje wiele powodów, dla których ludzie mogą chcieć wykonać kopię zapasową na dysku fizycznym.
- Na urządzeniu kończy się pamięć wewnętrzna i pojawiają się komunikaty o błędach
- Nie chcesz płacić za abonamenty Apple iCloud
- Twoja biblioteka zdjęć jest ogromna! I nie można go łatwo przesłać za pomocą AirDrop i innych usług udostępniania
- Chcesz szybko udostępniać zdjęcia innym osobom, w tym osobom, które nie używają urządzeń Apple (więc nie ma AirDrop)
- Zdjęcia i filmy są dla Ciebie bardzo ważne i potrzebujesz kolejnej kopii zapasowej, na wypadek gdyby coś stało się z Twoim urządzeniem i / lub kontem iCloud
- Nie masz komputera i chcesz fizycznej kopii zapasowej
- Chcesz odtwarzać swoje zdjęcia na telewizorze Smart TV, korzystając z funkcji pamięci USB i opcji pokazu slajdów
- Kontrola miłości? Tworzenie kopii zapasowych zdjęć i filmów na dysku zewnętrznym zapewnia kontrolę nad tym, co jest kopiowane
Jakie są zalety tworzenia kopii zapasowej na dysku zewnętrznym?
- Koniec z brakiem wystarczającej ilości miejsca na starszych urządzeniach! Przenieś swoje zdjęcia i filmy na dysk zewnętrzny i oszczędzaj miejsce wewnętrzne, wydłużając żywotność starszych, mniejszych urządzeń pamięci masowej
- Żadna aplikacja innej firmy nie jest wymagana z systemem iOS13 + lub iPadOS - pełna natywna obsługa systemu iOS / iPadOS
- Jedną z największych zalet korzystania z dysku zewnętrznego z iPhonem, iPadem lub iPodem i iOS13 + / iPadOS jest łatwość przenoszenia plików między różnymi urządzeniami i systemami operacyjnymi. Dzieje się tak, ponieważ iOS / iPadOS rozpoznaje różne formaty dysków, w tym ExFat (dla Androida i Windows), FAT32, HSF + i APFS (Apple File System)
- Szybko przesyłaj zdjęcia z iPhone'a lub iPada na telefon lub tablet z Androidem
- Szybki transfer plików z dysku zewnętrznego na komputer lub inny dysk kopii zapasowej
- Możesz podłączyć karty SD, dyski USB / Flash / Jump, przenośne lub stacjonarne dyski twarde i oczywiście dyski półprzewodnikowe.
- Możesz nawet podłączyć koncentrator (z własnym źródłem zasilania), aby przesyłać swoje zdjęcia i filmy (lub dowolne inne pliki) na wiele dysków, bez konieczności zmiany wejść i wyjść! I tak, możesz przenosić pliki między dyskami bez konieczności zapisywania ich w lokalnej pamięci iDevice.
Jakie są wady tworzenia kopii zapasowej na dysku zewnętrznym?
Chociaż podoba nam się pomysł tworzenia kopii zapasowych na dysku fizycznym, są pewne wady:
- Jakość zdjęć odzwierciedla zawartość urządzenia, więc jeśli zoptymalizujesz zdjęcia, dysk zewnętrzny kopiuje te skompresowane zdjęcia, a nie oryginały
- Dyski zewnętrzne nie rozpoznają zduplikowanych zdjęć lub filmów
- Nie możesz przechowywać biblioteki aplikacji Zdjęcia na dysku zewnętrznym
- Każde urządzenie fizyczne może ulec awarii lub ulec uszkodzeniu
- Brak możliwości bezpośredniego zapisu na urządzeniach zewnętrznych. Obecnie nie można robić zdjęć i filmów za pomocą telefonu iPhone, iPada lub iPoda i przechowywać je natywnie na dysku zewnętrznym. Nadal musisz używać aplikacji Zdjęcia jako pośrednika
Dołączaj, importuj, edytuj, przeglądaj, a nawet odtwarzaj zdjęcia i filmy z dysku zewnętrznego bez kopiowania na iPhone'a, iPada lub iPoda
Przeglądaj i oglądaj bez korzystania z pamięci urządzenia
Jeśli chcesz przejrzeć filmy i zdjęcia na dysku zewnętrznym, możesz to zrobić bezpośrednio w aplikacji Pliki. Nie musisz najpierw kopiować zdjęć lub filmów na urządzenie.
Ta funkcja obejmuje odtwarzanie filmów i filmów bezpośrednio z dysku zewnętrznego bez kopiowania do pamięci wewnętrznej urządzenia!
Dołącz do komunikacji
Możesz także dołączać zdjęcia i filmy do wiadomości, e-maili, dokumentów lub innych wiadomości bez konieczności kopiowania ich na urządzenie.
Po prostu upewnij się, że zdecydowałeś się wstawić swoje zdjęcie jako dokument za pomocą funkcji Dodaj dokument (nie wstawiaj zdjęcia lub wideo) - a następnie zlokalizuj zdjęcie / wideo za pomocą aplikacji do plików!
Możesz też skorzystać z aplikacji Pliki i udostępnić zdjęcie / wideo za pomocą arkusza udostępniania aplikacji Pliki. 
Importuj i edytuj bezpośrednio do aplikacji
Chociaż możesz teraz uzyskać dostęp do pliku zdjęcia / wideo bezpośrednio za pośrednictwem aplikacji Pliki, możesz także importować obrazy i filmy bezpośrednio z zewnętrznego źródła (dysku, czytnika kart lub aparatu) do aplikacji do zarządzania i edycji zdjęć, takich jak Adobe Lightroom i inne aplikacje fotograficzne innych firm.
Aby działać, aplikacje muszą obsługiwać tę funkcję - nie działa ona po wyjęciu z pudełka.
W przypadku wszystkich poprzednich wersji iOS (12 i starszych) trzeba było najpierw zaimportować wszystkie zdjęcia do biblioteki aplikacji Zdjęcia. Następnie zaimportowałeś do aplikacji innej firmy.
Ale w przypadku iOS13 + i iPad OS istnieje bezpośredni import do aplikacji innych firm. Dzięki temu nie musimy już duplikować zdjęć i filmów przeznaczonych do edycji zdjęć i aplikacji do zarządzania nimi.


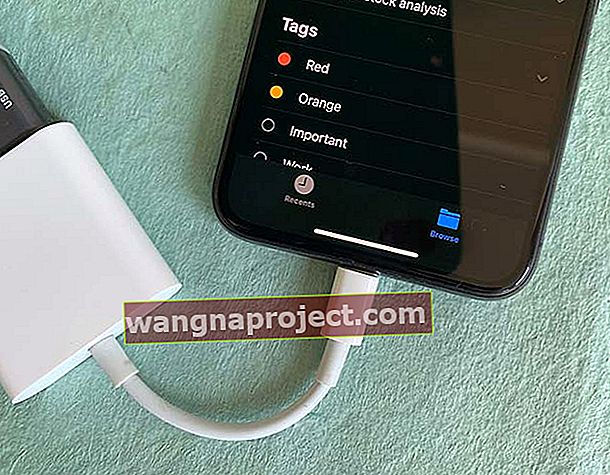 Podłącz dysk zewnętrzny za pomocą adaptera błyskawicy i podłącz go do źródła zasilania
Podłącz dysk zewnętrzny za pomocą adaptera błyskawicy i podłącz go do źródła zasilania