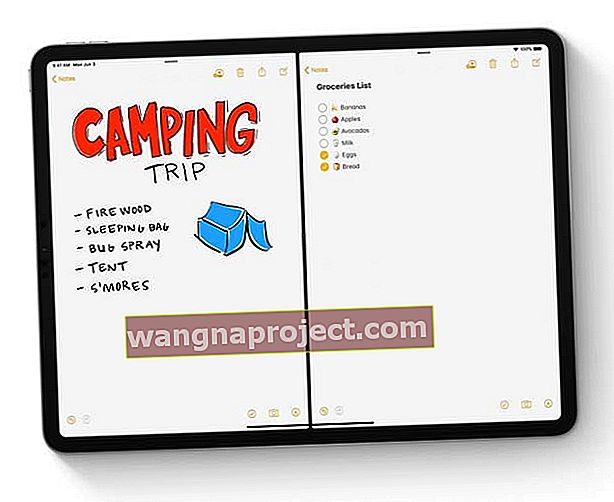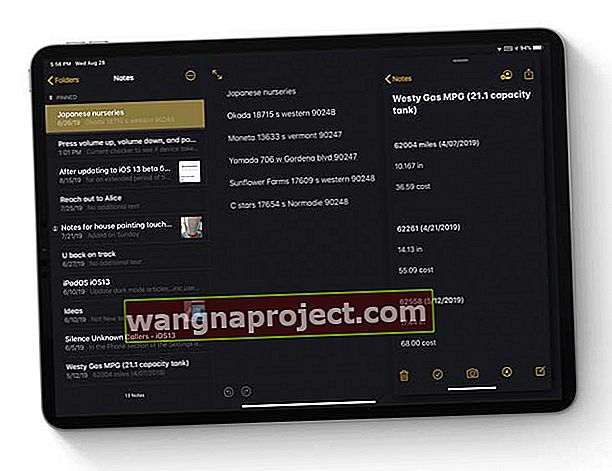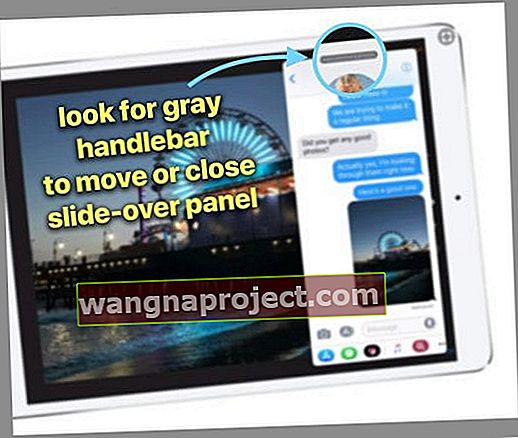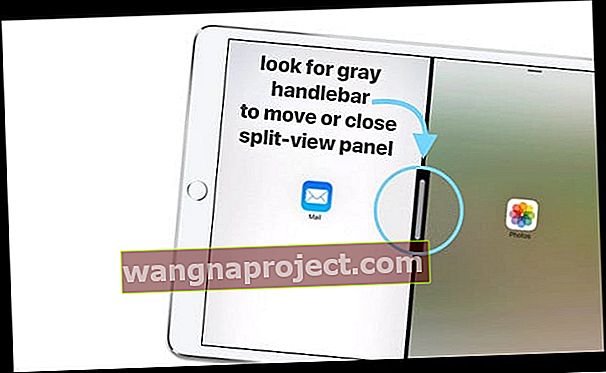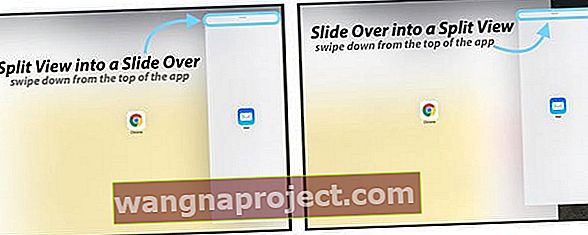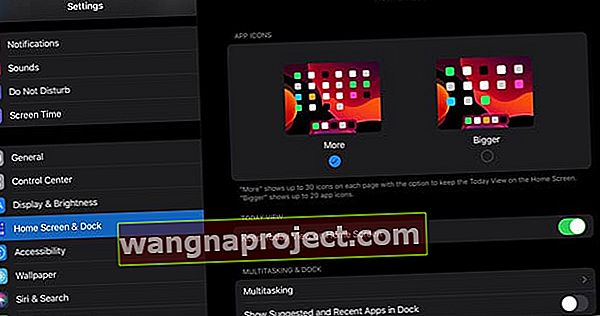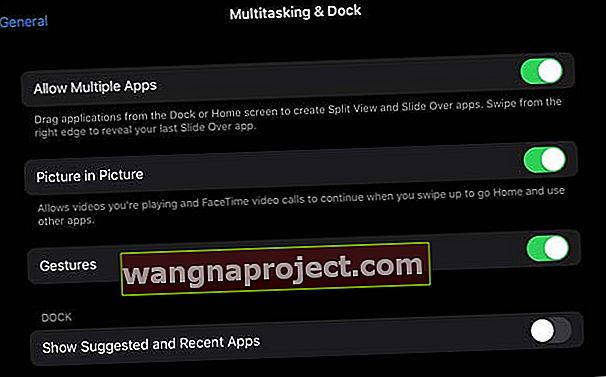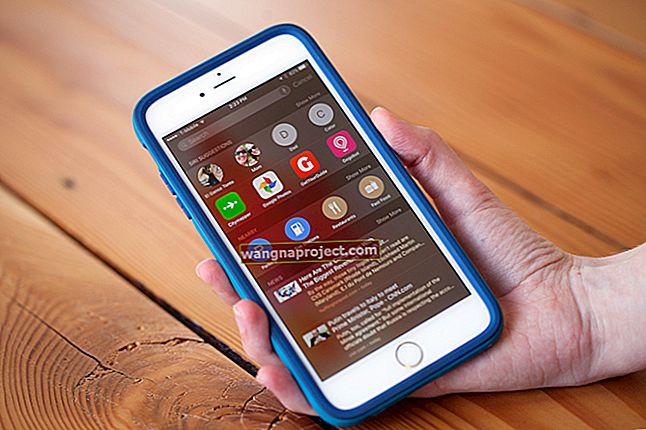Okej, przyznaję. Jestem jednym z tych ludzi, którzy na początku nienawidzili iPada Dock. Ale z biegiem czasu naprawdę polubiłem te wielozadaniowe funkcje iOS i iPadOS. Używam go cały czas, zwłaszcza podczas przeciągania i upuszczania treści między aplikacjami. To fantastycznie!
Ale jedna rzecz wciąż mnie trochę denerwuje i dlatego do cholery zamykam (lub odrzucam) aplikacje podczas sesji wielozadaniowej, aby wrócić do jednej aplikacji na ekranie?
Po prostu nie mam talentu do zamykania aplikacji w iPadzie Wielozadaniowość w widoku podzielonym lub przesuwanym. Po tylu latach wciąż jest trafiony lub chybiony - czasami działa, a czasami nie. Więc myślę, że nie jestem sam w tym problemie… a przynajmniej mam nadzieję, że nie!
Postępuj zgodnie z tymi krótkimi wskazówkami, aby wyłączyć podzielony ekran i przesuwać na iPadzie
- W przypadku iPada wybierz kolejno opcje Ustawienia> Ekran główny i stacja dokująca> Wielozadaniowość
- W przypadku starszych wersji iOS przejdź do Ustawienia> Ogólne> Wielozadaniowość i dok
- Zamknij aplikację Slide Over, przesuwając lewą krawędź do końca z prawej strony ekranu
- Zamknij aplikację Split View, dotykając i przytrzymując środkową szarą kierownicę i przesuwając ją poza ekran (w lewo lub w prawo)
Aktualizacje wielozadaniowości iPada z iPadOS 
iPadOS wprowadza niesamowite zmiany dotyczące wielozadaniowości!
Dzięki iPadOS przełączanie się między aplikacjami jest łatwiejsze i bardziej intuicyjne. Oto krótkie spojrzenie na te aktualizacje.
Funkcja przesuwania w iPadOS
- Pozostaw wiele aplikacji otwartych w Slide Over
- Przechodź między aplikacjami Slide Over, przesuwając palcem wzdłuż dolnego uchwytu
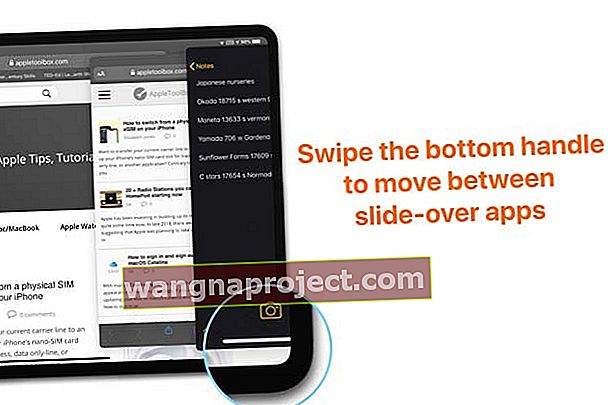
- Przesuń palcem w górę na dolnym uchwycie w Slide Over, aby zobaczyć wszystkie aplikacje w Slide Over App Switcher - i zamknij aplikacje za pomocą przesuwanego przełącznika aplikacji, przesuwając w górę na podglądzie aplikacji
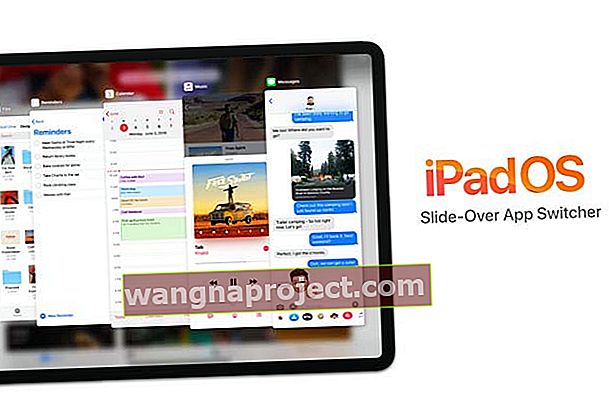 Przeciągnij palcem po dolnym uchwycie suwaka, aby otworzyć suwak przełączania aplikacji. Przesuń w górę podgląd aplikacji, aby zamknąć
Przeciągnij palcem po dolnym uchwycie suwaka, aby otworzyć suwak przełączania aplikacji. Przesuń w górę podgląd aplikacji, aby zamknąć - Zmień aplikację Slide Over na pełny ekran , przeciągając suwak nad górnym uchwytem aplikacji w dół, aż pojawi się ikona aplikacji, a następnie upuść tę ikonę aplikacji w górnej środkowej części ekranu
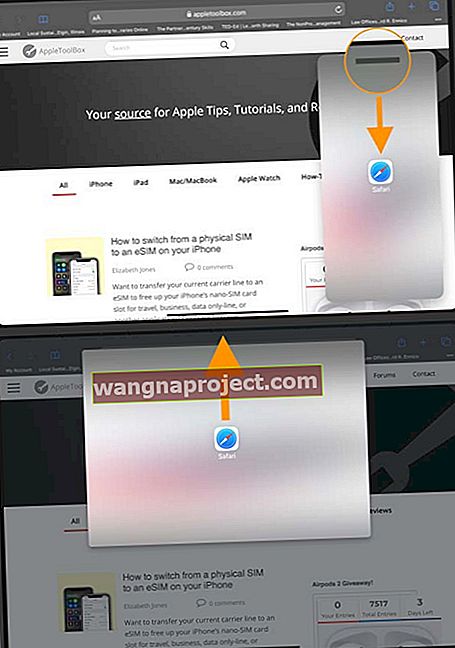 Przesuń palcem w dół na górnym uchwycie, a następnie przeciągnij do górnej środkowej części ekranu i upuść, aby rozwinąć aplikację przesuwaną na pełny ekran
Przesuń palcem w dół na górnym uchwycie, a następnie przeciągnij do górnej środkowej części ekranu i upuść, aby rozwinąć aplikację przesuwaną na pełny ekran
Funkcje widoku Split View w iPadOS 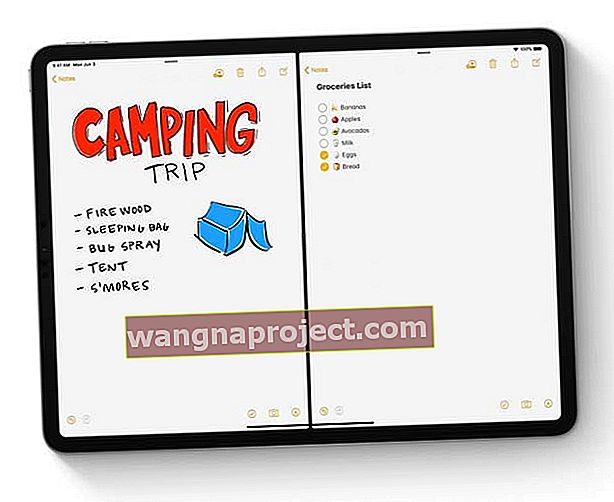
- Otwórz dowolną aplikację po obu stronach Split View (obie strony)
Otwórz wiele wystąpień tej samej aplikacji w widoku Split View lub Slide Over 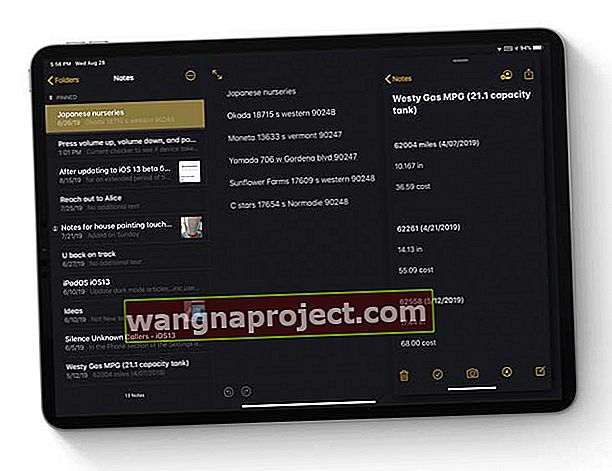
- Korzystaj z wielu okien z TEJ SAMEJ aplikacji w widoku Split View lub Slide Over
- Na przykład możesz pracować nad dwoma różnymi notatkami lub dokumentami Pages, przeglądać dwie lub więcej stron internetowych Apple Maps lub Safari albo organizować pliki w aplikacji Pliki.
App Exposé na iPada
- Aby wyświetlić wszystkie otwarte okna aplikacji, dotknij jej ikony w Docku, aby otworzyć menu Szybkich czynności
- Wybierz Pokaż wszystkie okna, aby zobaczyć wszystkie otwarte wystąpienia tej aplikacji, w tym aplikacje w podzielonym widoku i przesuń

Twój wielozadaniowy zespół marzeń na iPadzie: Split View, Slide-Over i Picture-in-Picture
Mamy trzy niesamowite funkcje wielozadaniowości dostępne w iOS (11 i 12) oraz iPadOS, więc jaka jest różnica? Przyjrzyjmy się każdemu, abyśmy byli na tej samej stronie.
Otwieraj aplikacje za pomocą Slide Over
Slide Over unosi pojedynczą aplikację przed dowolną otwartą aplikacją, tak jakby druga aplikacja była nałożona na oryginalną aplikację.
Możesz przenieść aplikację na lewą lub prawą stronę ekranu - domyślnie jest to prawa strona. Slide Over działa tylko na iPadzie Pro, iPadzie (5. generacji +), iPadzie Airs lub iPadzie mini 2 +.
Jak otworzyć Slide Over
- Otwórz aplikację
- Przesuń w górę, aby otworzyć Dock
- W Docku naciśnij i przytrzymaj aplikację, którą chcesz przesunąć
- Zwolnij, aby przesunąć się do ekranu w prawo
- Aby unosić się nad lewą stroną, naciśnij i przytrzymaj górną szarą kierownicę LUB prawą krawędź i przesuń poziomo do ekranu w lewo
Jak zamknąć Slide Over 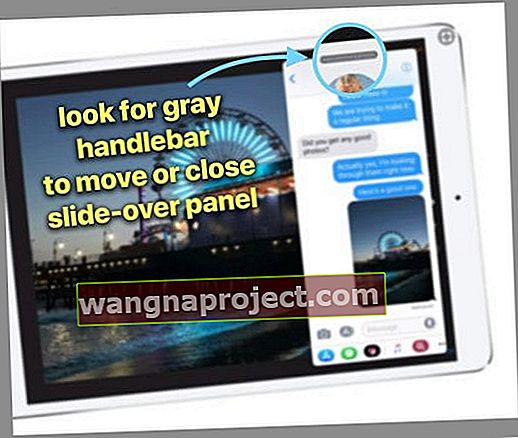
- Stuknij i przytrzymaj górną szarą kierownicę LUB lewą krawędź i przeciągnij w prawo, aż aplikacja całkowicie zniknie z ekranu - możesz tylko przesunąć suwak na prawej krawędzi ekranu ! Nie po lewej - nie pytaj mnie dlaczego!
- Jeśli chcesz ponownie zobaczyć tę aplikację, umieść palec (i) poza ekranem po prawej stronie i przesuń palcem w lewo
- Jeśli stuknięcie szarej kierownicy otwiera zamiast tego podzielony widok, użyj lewej krawędzi, aby przesunąć aplikację poza ekran
Przenoszenie slajdu dookoła
To jest rzecz, która zawsze, ZAWSZE, podrywa mnie.
- W trybie Slide-Over, jeśli chcesz przenieść go z prawej strony ekranu na lewą stronę ekranu, stuknij i przytrzymaj PRAWĄ KRAWĘDŹ ekranu obok panelu Slide-Over. Następnie przesuń go w lewo jednym zamaszystym ruchem
- Chcesz przejść od lewej do prawej, dotknij i przytrzymaj LEWĄ KRAWĘDŹ ekranu obok panelu Slide-Over. Następnie przesuń go w prawo jednym zamaszystym ruchem
Możesz użyć szarej kierownicy, ALE pamiętaj, aby przesuwać w poziomie. Nawet lekkie zanurzenie powoduje przejście Slide-Over do Split-View.
Tam mam kłopoty. Za każdym razem, gdy używam szarej kierownicy do przesuwania moich Slide-Overs, zawsze umieszczam je w Spit-View zamiast przesuwać panel Slide-Over!
Otwieraj aplikacje w widoku Split View
Split View umieszcza aplikacje obok siebie. Możesz umieścić aplikację po lewej lub prawej stronie ekranu. Widok Split View jest dostępny w następujących modelach: iPad Pro, iPad (5. generacji +), iPad Air 2+ lub iPad mini 4+.
Jak otworzyć widok podzielony
- Otwórz aplikację
- Przesuń w górę, aby otworzyć Dock
- W Docku dotknij i przytrzymaj aplikację, którą masz w podzielonym widoku
- Przeciągnij go do skrajnej prawej lub lewej krawędzi ekranu, prawie poza ekran
- Zwolnij, gdy aplikacja pojawi się na miejscu i zmieni położenie oryginalnej aplikacji ekranowej
- Jeśli zamiast tego aplikacja otworzy się w trybie Slide Over, naciśnij i przytrzymaj górną szarą kierownicę i przesuń palcem w dół
Dostosuj rozmiar widoku podzielonego
- Przeciągnij środkową szarą kierownicę w linii podziału aplikacji i przesuń palcem w lewo lub w prawo, aby zmienić OBIE rozmiary okien aplikacji
Jak zamknąć ekran Split View na iPadzie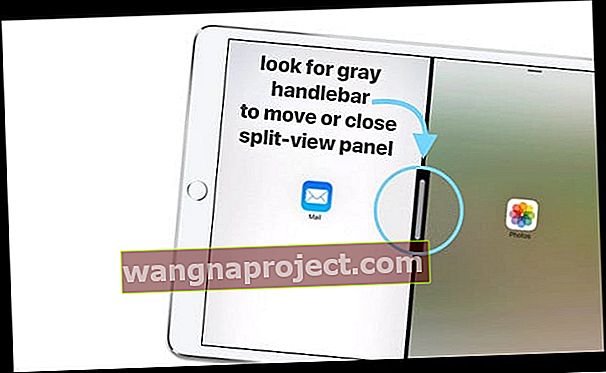
- Przeciągnij środkową szarą kierownicę do końca w lewo lub w prawo, aż zniknie z ekranu
- Po przesunięciu od prawej krawędzi ponownie pojawiają się tylko pływające aplikacje
Przesuwanie podzielonego widoku
W przeciwieństwie do Slide-Over, możesz używać TYLKO górnej szarej kierownicy do przesuwania podzielonego widoku w lewo lub w prawo. PONOWNIE, pamiętaj, aby przesunąć poziomo. Nawet lekkie zanurzenie i przenosi Cię do Slide-Over. 
Zmień widok ze slajdu na widok podzielony lub odwrotnie
- Aby zmienić widok podzielony na Slide Over, przesuń palcem w dół od góry aplikacji
- Aby zmienić Slide Over w Split View, przesuń palcem w dół od góry aplikacji
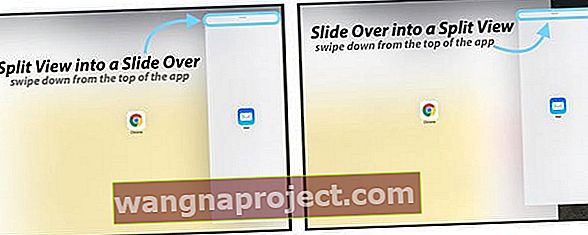
Używasz jednocześnie widoku podzielonego i widoku slajdów?
Tak, możesz jednocześnie otworzyć kilka paneli wielozadaniowych.
Jeśli pracujesz z dwiema aplikacjami w widoku Split View i chcesz otworzyć inną aplikację w Slide Over, otwórz Dock, przeciągnij trzecią aplikację i upuść ją na separatorze aplikacji. Nie wszystkie aplikacje obsługują ten tryb.
Otwórz aplikacje za pomocą obrazu w obrazie
Dzięki funkcji Picture in Picture (PiP) możesz czytać wiadomości e-mail lub odpowiadać na nie podczas oglądania wideo lub korzystania z FaceTime. Aplikacja umożliwia obraz w obrazie, gdy zobaczysz ikonę PiP: 
Jeśli aplikacja obsługuje PiP, dotknij ikony, a ta aplikacja zostanie przeskalowana do rogu ekranu.
Otwórz aplikację e-mail lub dowolną inną aplikację, a Twoje wideo będzie nadal odtwarzane na tym mniejszym ekranie. Aby przywrócić wideo na pełny ekran, ponownie dotknij symbolu PiP.
Możesz też przenieść wideo! Po prostu przeciągnij go w dowolny róg.
iPad utknął na podzielonym ekranie lub przewrócił? Nienawidzisz wielozadaniowych funkcji iPada?
- Aby wyłączyć funkcje wielozadaniowości, na iPadOS wybierz Ustawienia> Ekran główny i stacja dokująca> Wielozadaniowość
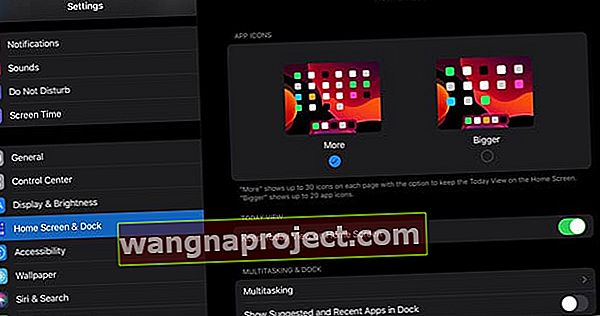
- W przypadku starszych wersji iOS przejdź do Ustawienia> Ogólne> Wielozadaniowość i dok i wyłącz te dostępne funkcje
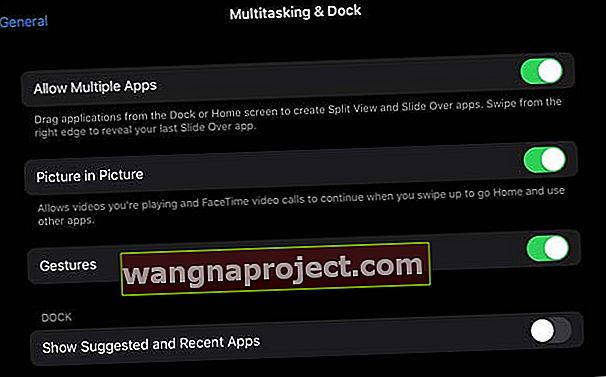
- Zezwalaj na wiele aplikacji : wyłącz, jeśli nie chcesz używać widoku Slide Over lub Split View
- Obraz w obrazie (lub trwała nakładka wideo): umożliwia odtwarzanie filmów i połączeń FaceTime w trybie nakładki, nawet po przesunięciu palcem w celu przejścia do ekranu głównego lub korzystania z innych aplikacji. Wyłącz tę funkcję, jeśli nie chcesz używać obrazu w obrazie
- Gesty: wyłącz to ustawienie, aby usunąć dowolny z gestów wielozadaniowych: uszczypnij, aby wyświetlić ekran główny, przesuń w górę, aby włączyć przełącznik aplikacji, i przesuń palcem w lewo lub w prawo między aplikacjami
- Pokaż sugerowane i ostatnio używane aplikacje: wyłącz, aby ostatnio używane aplikacje nie pojawiały się w Docku
Zakończyć
Przyzwyczajenie się do wszystkich opcji wielozadaniowości wymaga czasu.
To jak joga - praktyka, która rośnie wraz z doświadczeniem i błędami. Po tygodniach korzystania z Docka i tych opcji wielozadaniowości nadal otrzymuję mieszane wyniki! Oto moja ściągawka dla tych, którzy szukają szybkiego przypomnienia, kiedy tego potrzebują.
Ściągawka do wielozadaniowości na iPada
- Aby poruszać się w lewo lub w prawo, jednym ruchem przeciągnij poziomo szarą kierownicę
- Zamknij Slide Over, przesuwając lewą krawędź do końca z prawej strony ekranu
- Zamknij widok podzielony, dotykając i przytrzymując środkową szarą kierownicę i przesuwając ją poza ekran (w lewo lub w prawo)
- Przełączaj się z podziału na przesuwanie lub odwrotnie, pociągając w dół szarą kierownicę u góry


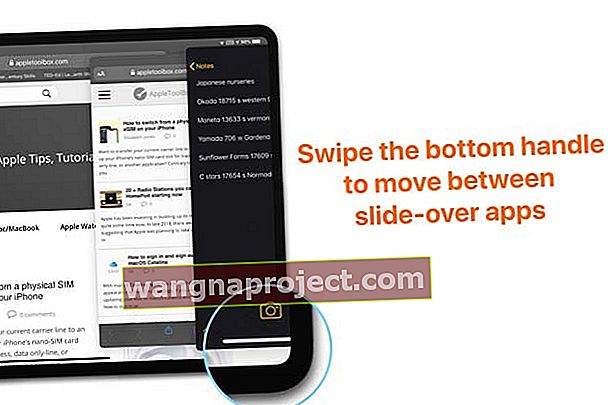
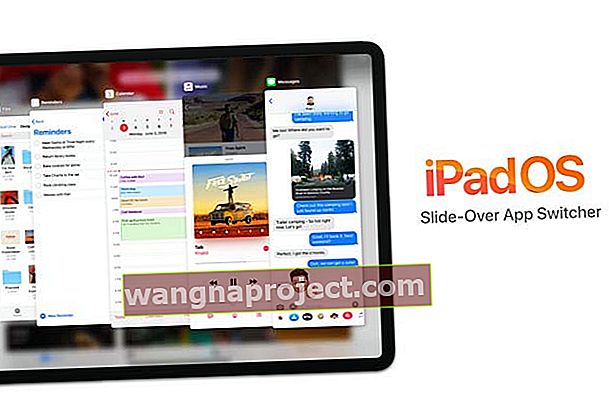 Przeciągnij palcem po dolnym uchwycie suwaka, aby otworzyć suwak przełączania aplikacji. Przesuń w górę podgląd aplikacji, aby zamknąć
Przeciągnij palcem po dolnym uchwycie suwaka, aby otworzyć suwak przełączania aplikacji. Przesuń w górę podgląd aplikacji, aby zamknąć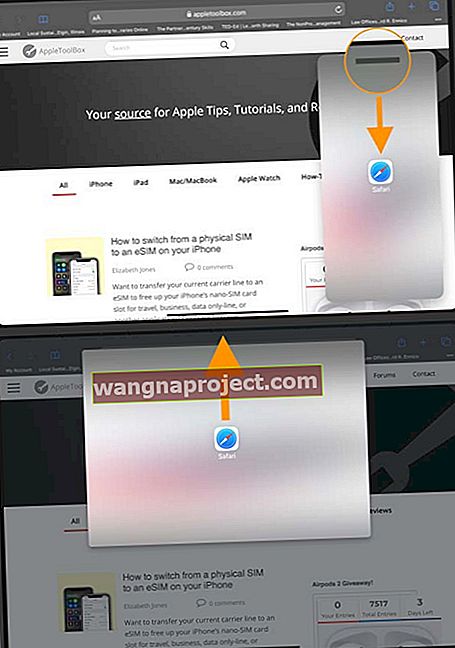 Przesuń palcem w dół na górnym uchwycie, a następnie przeciągnij do górnej środkowej części ekranu i upuść, aby rozwinąć aplikację przesuwaną na pełny ekran
Przesuń palcem w dół na górnym uchwycie, a następnie przeciągnij do górnej środkowej części ekranu i upuść, aby rozwinąć aplikację przesuwaną na pełny ekran