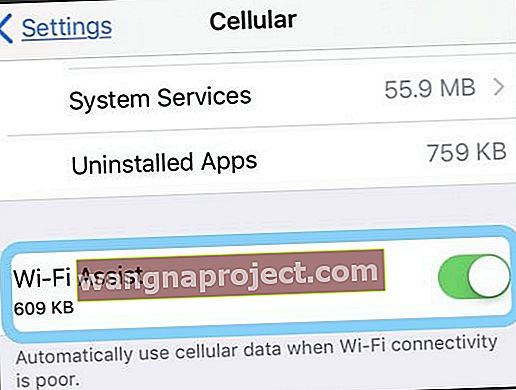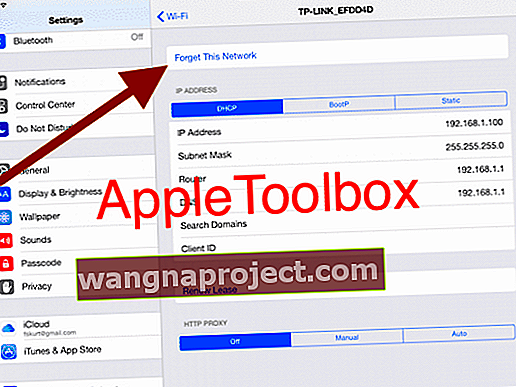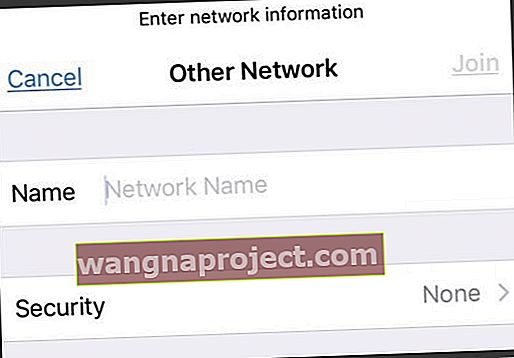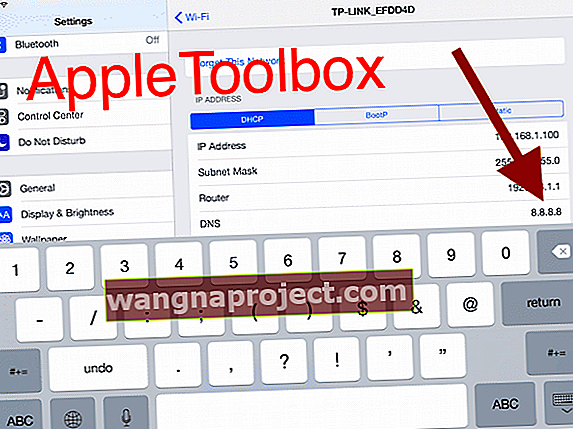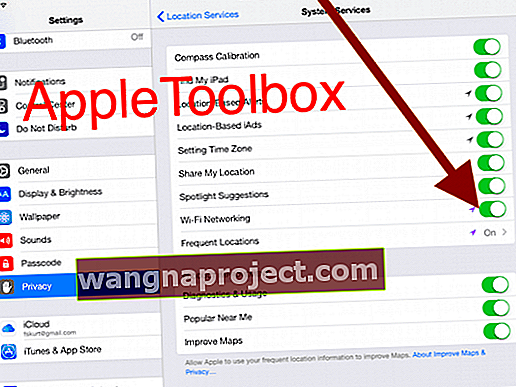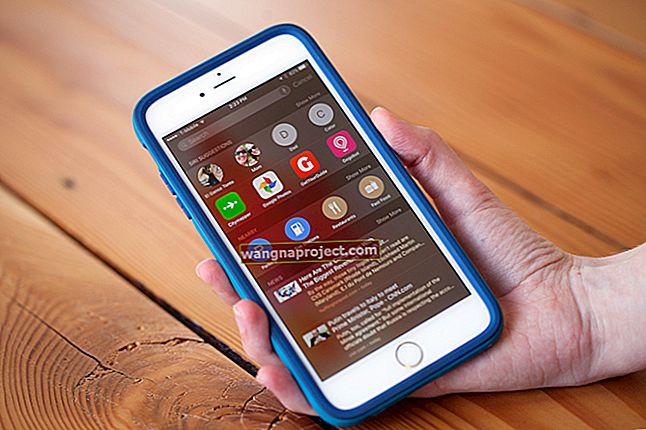Kilku właścicieli iPada Air zgłosiło różne problemy z Wi-Fi w iPadzie Air 2. Obejmują one problemy z łącznością z siecią bezprzewodową (Wi-Fi), od powolnego Wi-Fi po zrywanie połączeń. Jeśli masz problemy z łącznością Wi-Fi podczas korzystania z iPada Air, oto, jak możesz je rozwiązać. 
Napraw problemy z Wi-Fi iPada Air 2: łatwe kroki
- Jeśli używasz wzmacniacza sygnału WiFi, wzmacniacza sygnału lub wzmacniacza sygnału, wyłącz go i sprawdź, czy to robi jakąkolwiek różnicę.
- Uruchom ponownie iPada. Aby to zrobić, po prostu naciśnij i przytrzymaj przycisk włączania / wyłączania, aż zobaczysz czerwony suwak, a następnie przesuń suwak, a następnie ponownie naciśnij i przytrzymaj przycisk włączania / wyłączania, aż zobaczysz logo Apple.
- Wyłącz Asystenta Wi-Fi w Ustawienia> Sieć komórkowa> Asystent Wi-Fi (przewiń w dół obok aplikacji, aby znaleźć to ustawienie)
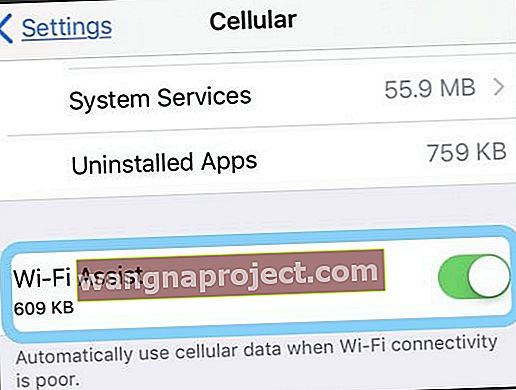
- Jeśli po wprowadzeniu prawidłowego hasła zobaczysz komunikat o niemożności przyłączenia się do sieci lub komunikat o nieprawidłowym haśle, nawet jeśli hasło jest prawidłowe, uruchom ponownie wszystkie urządzenia , a następnie spróbuj ponownie wprowadzić hasło.
- Wyłącz i włącz ponownie Wi-Fi, wybierając Ustawienia> Wi-Fi .
- Stuknij Ustawienia> Wi-Fi i znajdź swoją sieć Wi-Fi z listy, a następnie naciśnij przycisk (i), a następnie Zapomnij o tej sieci .
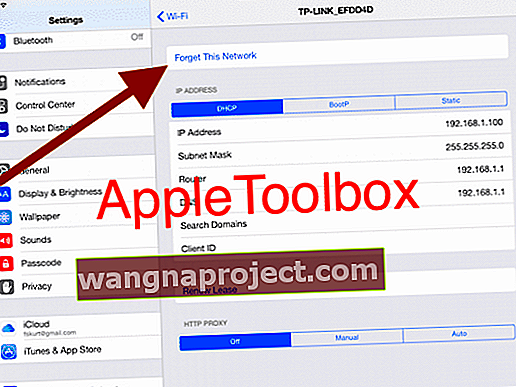
- Zresetuj ustawienia sieciowe, dotykając Ustawienia> Ogólne> Resetuj> Resetuj ustawienia sieciowe . Pamiętaj, że zresetowanie ustawień sieciowych spowoduje usunięcie zapisanych haseł.
- Wypróbuj opcję „Inne…” w ustawieniach Wi-Fi. Przejdź do Ustawienia> Wi-Fi> Wybierz inne… Następnie ręcznie wpisz nazwę sieci Wi-Fi i hasło bezpieczeństwa.
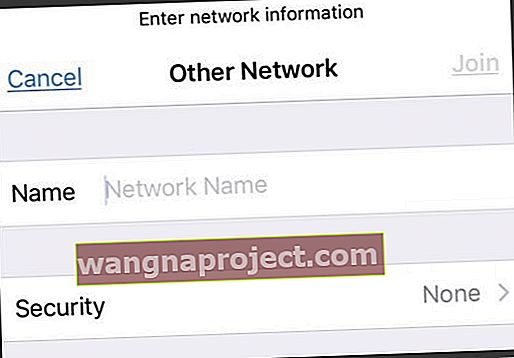
- Jak połączyć Wi-Fi z innymi…
- Wybierz opcję „Inne”.
- Wprowadź nazwę sieci (SSID)
- Wybierz typ zabezpieczenia
- Wprowadź kod bezpieczeństwa / hasło
- Wybierz „Dołącz”
- Jak połączyć Wi-Fi z innymi…
Napraw problemy z Wi-Fi iPada Air 2: zaawansowane kroki
- Spróbuj zmienić serwery DNS na swoim iPadzie. Możesz spróbować Google DNS. Po prostu dotknij Ustawienia> Wi-Fi, a następnie znajdź swoją sieć Wi-Fi i dotknij ikony (i), a następnie dotknij numerów DNS, aby edytować i wprowadzić 8.8.8.8, 8.8.4.4
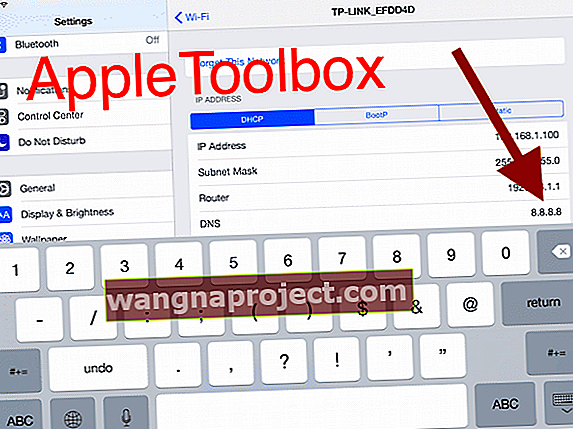
- Wyłącz usługi sieciowe Wi-Fi, przechodząc do opcji Ustawienia> Prywatność> Usługi lokalizacyjne> Usługi systemowe> Sieci Wi-Fi .
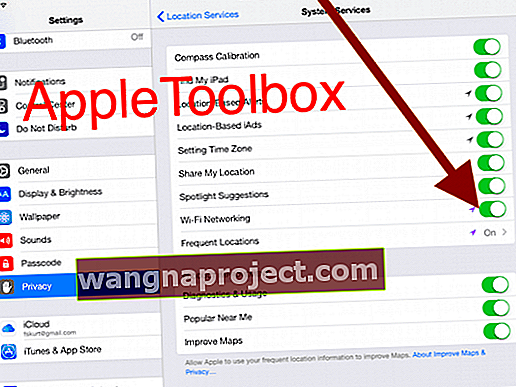
- Uruchom ponownie (lub zresetuj) router Wi-Fi.
- Wyłącz router Wi-Fi na co najmniej 1 minutę bez podłączonego kabla zasilającego. Podłącz go z powrotem do zasilania i włącz. Poczekaj kolejne 2-3 minuty, a następnie spróbuj podłączyć iPada.
- Zaloguj się do panelu sterowania routera i panelu konfiguracji sterowania bezprzewodowego. Zmień ustawienie zabezpieczeń sieci Wi-Fi na Brak. Spróbuj zalogować się do iPada bez hasła. Jeśli to zadziała, wróć do konfiguracji sterowania bezprzewodowego i zmień opcję bezpieczeństwa z powrotem na WPA2 (lub cokolwiek miałeś wcześniej). Następnie zaloguj się ponownie do Wi-Fi na iPadzie, używając swojego hasła. (Jeśli to nie zadziała, pamiętaj, aby ponownie włączyć te opcje zabezpieczeń - nie chcesz mieć swobodnego dostępu do swojej sieci, nawet jeśli nie działa ona dla Ciebie!)
Wskazówki dla czytelników 
- Czytelnik Andy odkrył inny sposób na uruchomienie swojego iPhone'a w swojej domowej sieci Wi-Fi. Najpierw uzyskał dostęp do swojego routera Wi-Fi i ręcznie dodał urządzenie, przeglądając urządzenia na stronie konfiguracji routera, a następnie używając opcji „dodaj urządzenie ręcznie”. Na koniec dodał nazwę swojego iPhone'a i jego adres Wi-Fi (znajdź to w Ustawienia> Ogólne> Informacje> Adres Wi-Fi ) i na koniec zapisz wszystkie zmiany. Gdy Andy wrócił do wyboru Wi-Fi na telefonie i ponownie wprowadził hasło, pomyślnie połączył się ze swoją siecią Wi-Fi!