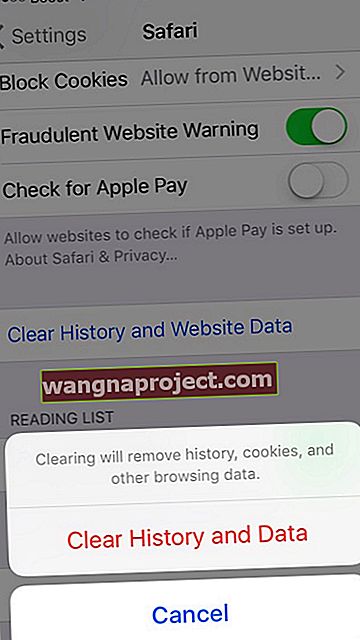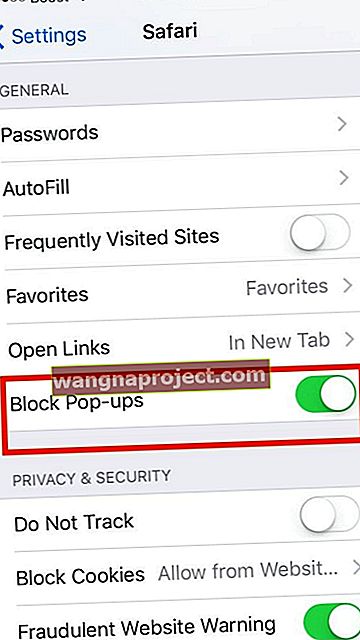Czy na Twoim iPhonie lub iPadzie pojawia się wiele irytujących wyskakujących okienek Safari, takich jak wygrana w Amazon Gift Card lub inna nagroda? Jeśli tak, nie jesteś sam!
Te wyskakujące okienka mogą być tak irytujące, że możesz poczuć się bezradny - nie możesz zamknąć karty / wyskakującego okienka, a czasami nie możesz w ogóle korzystać z urządzenia. 
Powodem, dla którego te wyskakujące okienka są tak irytujące, jest to, że pojawiały się ponownie bez względu na to, gdzie klikniesz. Nawet jeśli wyłączysz Safari i ponownie ją otworzysz, zwykle będą tam, aby Cię ponownie powitać.
Nie wierz w to, co czytasz
Prawdopodobnie najlepszą rzeczą w Mac i iOS jest fakt, że są one bardziej stabilne i mniej podatne na zagrożenia bezpieczeństwa. Powiedziawszy to, jedno irytujące wyskakujące okienko może uczynić twoje życie nieszczęśliwym i może się to zdarzyć również w Safari.
Wyskakujące okienka mogą być metodą wyłudzania informacji. Mogą powiedzieć, że pochodzą od Apple lub jakiejkolwiek innej zaufanej firmy, aby wydobyć Twoje dane osobowe. 
Mogą nawet oszukać Cię, mówiąc, że jest jakiś problem z Twoim systemem. We wszystkich takich przypadkach bardzo wskazane jest skontaktowanie się z firmą Apple lub zastosowanie się do tych środków zapobiegawczych.
Słowo ostrzeżenia
Zwykle nie zalecamy żadnych aplikacji antywirusowych ani przeciwdziałających złośliwemu oprogramowaniu na komputerze Mac lub urządzeniach iDevices (iPhone'y, iPady).
Zwykle nie ma potrzeby korzystania z tych aplikacji w produktach Apple, ponieważ wszystkie produkty macOS i Mac OS X od wersji OS X 10.8 Moutain Lion zawierają GateKeeper, który zapobiega automatycznej instalacji czegokolwiek, co nie jest oprogramowaniem zatwierdzonym przez Apple.
Ponadto, ponieważ macOS i OS X są oparte na systemie UNIX, wirusy i złośliwe oprogramowanie zwykle nie są w stanie rozprzestrzeniać się na komputerze i jego aplikacjach
Ponadto poleganie na tego rodzaju produktach w celu ochrony może w rzeczywistości uczynić Cię bardziej podatnym na ataki, a nie mniej.
Jeśli jednak używasz komputera Mac do celów biznesowych lub korzystasz z szeregu komputerów Mac i komputerów z systemem Windows, instalacja oprogramowania antywirusowego może przynieść korzyści. Po prostu upewnij się, że przeszukałeś informacje przed zakupem oprogramowania antywirusowego - i przeczytaj również recenzje użytkowników!
Pamiętaj, że te strony internetowe są oszustwami, które wpływają na Safari (przeglądarkę) i mają charakter tymczasowy - po zamknięciu Safari również się zamykają.
Dobra zasada praktyczna
Jedną z najlepszych rzeczy, jakie możesz zrobić dla swojego Maca, jest wyłączenie go pod koniec pracy komputera lub na koniec dnia roboczego. Następnie zwiększ moc na początku swojej pracy.
Wyłączanie i włączanie to świetne sposoby na utrzymanie komputera Mac w najlepszej kondycji.
Jak zamknąć irytujące wyskakujące okienka Safari na iOS
Jeśli nadal używasz starszej wersji systemu iOS (wcześniejszej niż 9.3), po zamknięciu niechcianego wyskakującego okienka może pojawić się przycisk ostrzeżenia o zablokowaniu. Kliknij go, aby przestać otrzymywać wyskakujące okienka z tej konkretnej strony internetowej.
Jeśli to nie zadziała, będziesz musiał przymusowo zamknąć Safari.
Zamknij aplikację Safari
- Aby to zrobić, kliknij dwukrotnie przycisk ekranu głównego lub przesuń w górę pasek gestów ekranu głównego.
- Spowoduje to wyświetlenie wszystkich ostatnio otwieranych aplikacji. Wybierz Safari z listy i przesuń ją w górę, u góry ekranu, aby zamknąć.
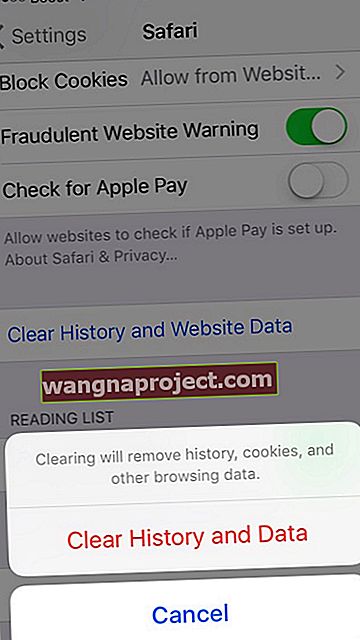
Wyczyść pamięć podręczną Safari
Po zamknięciu Safari na iPhonie lub iPadzie wyczyść pamięć podręczną i historię Safari
Aby wyczyścić pamięć podręczną Safari na iPhonie lub iPadzie
- Stuknij w Ustawienia> Safari
- Przewiń w dół do Ustawień i wybierz Wyczyść historię i dane witryny
- Potwierdź akcję
- Gdy to zrobisz, przewiń w dół w ustawieniach Safari i wybierz Zaawansowane
- Kliknij Dane witryny
- Poczekaj, aż się zapełni i naciśnij Usuń wszystkie dane witryny u dołu

- Wróć do opcji Ustawienia> Safari i włącz zarówno opcję Blokuj wyskakujące okienka, jak i Ostrzeżenie o fałszywej witrynie
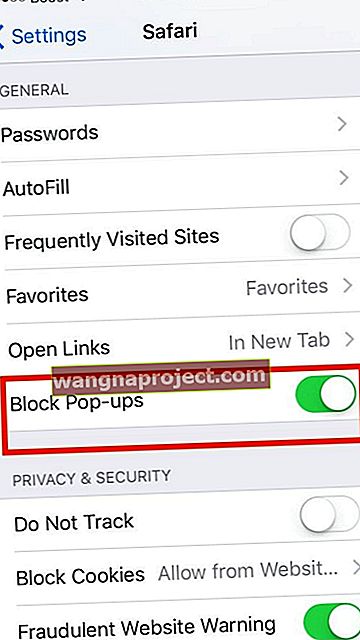
Jeśli korzystasz z systemu iOS 9.3 lub nowszego, możesz korzystać z blokad treści
Są to aplikacje innych firm, które pozwalają Safari blokować wyskakujące okienka i inne rzeczy, takie jak pliki cookie, obrazy itp.
Wystarczy pobrać odpowiednią aplikację (blokującą treści) z App Store.
Teraz otwórz Ustawienia, a następnie Safari i blokowanie treści - wybierz żądane ustawienia . 
Możesz także użyć więcej niż jednej takiej aplikacji.
Jak zamknąć irytujące wyskakujące okienka Safari na komputerze Mac
Jeśli masz przeglądarkę Safari 9.1 lub nowszą, wykonaj następujące kroki:
Najpierw zamknij niechciane wyskakujące okienko. Czasami wyskakujące okienko po prostu nie wychodziło - spróbuj zamknąć odpowiednią kartę lub, jeśli to nie pomoże, zamknąć okno Safari i otworzyć ponownie po kilku minutach.
Jeśli masz Safari 9, w wyskakującym okienku prawdopodobnie pojawi się pole wyboru „Nie pokazuj więcej alertów z tej strony internetowej” - kliknij je przed zamknięciem wyskakującego okienka.
W przeciwnym razie zamknij wyskakujące okienko, naciskając kombinację klawiszy Command + W, aby zamknąć kartę lub okno.
Pojawia się kolosalne pudełko. Naciśnij klawisz Return, a okno i strona powinny zostać zamknięte.
Jeśli to nie nastąpi, naciśnij i przytrzymaj Command + W . Możesz usłyszeć powtarzające się dźwięki ostrzegawcze. Trzymając te klawisze, kliknij przycisk OK w wyskakującym okienku. Jeśli pojawi się inne wyskakujące okienko, anuluj jak zwykle.
Jeśli nadal się nie zamyka, ostatnią deską ratunku byłoby wyjście z Safari na siłę. Wciśnij Command, Option, Esc - w wyświetlonym oknie wybierz Safari.
Kliknij „Wymuś koniec”. Spróbuj ponownie otworzyć aplikację, przytrzymując klawisz Shift, a będziesz gotowy.
Nowe instalacje Safari zawierają również opcję blokowania wyskakujących okienek. Otwórz przeglądarkę Safari.
Następnie kliknij Safari> Preferencje Safari> Wybierz zakładkę Bezpieczeństwo . Tutaj znajdziesz opcję blokowania wyskakujących okienek .
Skonfiguruj to, a to zdecydowanie powinno pomóc w korzystaniu z przeglądania.
Następnie przejdź do zakładki Prywatność
- W sekcji Pliki cookie i dane witryn wybierz Zawsze blokuj lub Zezwalaj na odwiedzanych przeze mnie witrynach
- W sekcji Korzystanie z usług lokalizacyjnych przez witrynę internetową wybierz opcję Odmów bez pytania lub Monituj o każdą witrynę raz dziennie
- Zaznacz pole obok opcji Poproś witrynę, aby mnie nie śledziła
Na koniec usuńmy dane witryny. Upewnij się, że zamknąłeś złośliwą stronę przed wykonaniem następnego kroku .
Na tej samej karcie prywatności dotknij przycisku Zarządzaj danymi witryny. Zawiera listę wszystkich witryn internetowych, w których Safari przechowuje dane.
Wybierz opcję Usuń wszystko lub zaznacz poszczególne witryny i naciśnij przycisk Usuń. Może pojawić się komunikat z prośbą o potwierdzenie usunięcia danych witryny, wybierz opcję Usuń teraz, aby potwierdzić.
Po zakończeniu naciśnij Gotowe.
Dodatkowe wskazówki:
Zaktualizuj oprogramowanie
Istnieje powód, dla którego oprogramowanie otrzymuje regularne aktualizacje. Utrzymują świeży system operacyjny i pomagają rozwiązywać problemy z bezpieczeństwem.
Systemy macOS i iOS również otrzymują regularne aktualizacje i zdecydowanie zaleca się, aby mieć je na oku, ponieważ często przyczyniają się do poprawy kontroli nad wyskakującymi reklamami.
Firma Apple stale stosuje poprawki zabezpieczeń zarówno do oprogramowania iOS, jak i macOS. Zalecamy aktualizowanie urządzenia.
Usuń niepotrzebne rozszerzenia
Ze względu na ostrożność rozważ usunięcie nieużywanych lub nieznanych rozszerzeń. Ta czynność nie jest wymagana, aby wyeliminować jakiekolwiek oszukańcze strony internetowe, ale może pomóc Ci kontrolować, co robi Safari.
Otwórz Safari iz górnego menu wybierz Safari> Preferencje> Rozszerzenia . Odinstaluj wszelkie rozszerzenia, których nie używasz, których nie znasz lub nie masz pewności, których potrzebujesz, klikając przycisk Odinstaluj.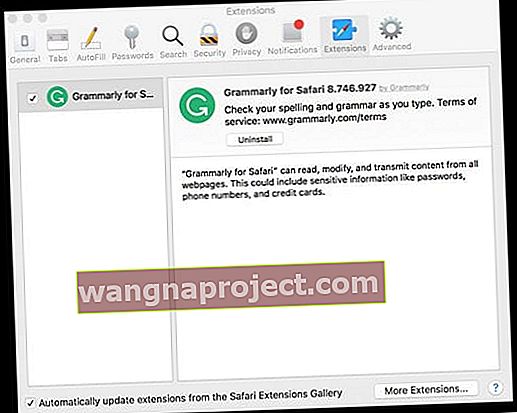
Jeśli nie masz pewności, co odinstalować, odinstaluj je wszystkie. Rozszerzenia nie są wymagane do normalnej pracy s
Wskazówki dla czytelników 
- W przypadku komputerów Mac dobrym pomysłem jest utworzenie prostego pliku HTML z następującą zawartością: To jest domyślna strona główna To jest domyślna strona główna Użyj TextEdit lub podobnego programu do edycji tekstu i wybierz Menu Plik> Zapisz jako. I zapisz go jako dokument HTML. Przeciągnij ten dokument do Safari w Docku lub w folderze Aplikacje. Następnie zamiast otwierać ostatnią stronę, otwiera ten dokument tekstowy. Musisz szybko zamknąć wszystkie inne otwarte okna, klikając opcję zamykania okna, gdy tylko otworzy się Safari . Ten dokument tekstowy wystarczająco długo opóźnia uruchomienie dowolnej witryny zawierającej złośliwe oprogramowanie, aby uniemożliwić jej otwarcie w pierwszej kolejności!
- Wypróbuj 3D Touch ikony aplikacji Safari, wybierz Nowa karta (lub Nowa karta prywatna). Powinno to powstrzymać ponowne ładowanie wyskakujących treści oszukańczych - a następnie usuń tę kartę z wiadomością oszustwa.
- Najpierw przejdź do Ustawienia> Profil Apple ID> iCloud> i wyłącz Safari. Wybierz, aby zachować na moim iPhonie. Następnie włącz tryb samolotowy. Dopiero wtedy przejdź do Ustawienia> Safari> Wyczyść historię i dane witryny . Następnie wyłącz tryb samolotowy i sprawdź, czy Safari działa normalnie.
- Dla osób korzystających z Chrome, które widzą to wyskakujące okienko oszustwa
- 1. Otwórz Chrome, a następnie dotknij trzech kropek w menu
- 2. Stuknij Historia, a następnie stuknij Wyczyść dane przeglądania
- 3. Wybierz jedną z opcji, w tym czyszczenie historii przeglądania; Pliki cookie, dane witryn; Obrazy i pliki w pamięci podręcznej
- 4. Stuknij Wyczyść dane przeglądania u dołu
- Aby uzyskać dalszą diagnostykę tego, co dolega komputerowi Mac, uruchom EtreCheck i sprawdź jego raport, aby zobaczyć, co się dzieje
- Jeśli widzisz to wyskakujące okienko wiele razy w jednej witrynie, zastanów się nad poinformowaniem o tym właścicieli witryny! Poinformuj ich, że Twoja sesja została przejęta przez wyskakujące okienko Amazon, które spowodowało, że przeglądarka Twojego telefonu nie nadawała się do użytku
- Z zadowoleniem przyjmujemy porady tego użytkownika dotyczące appletoolbox - więc jeśli pojawi się to irytujące wyskakujące okienko, daj nam znać, abyśmy mogli go zablokować i opuścić naszą witrynę!