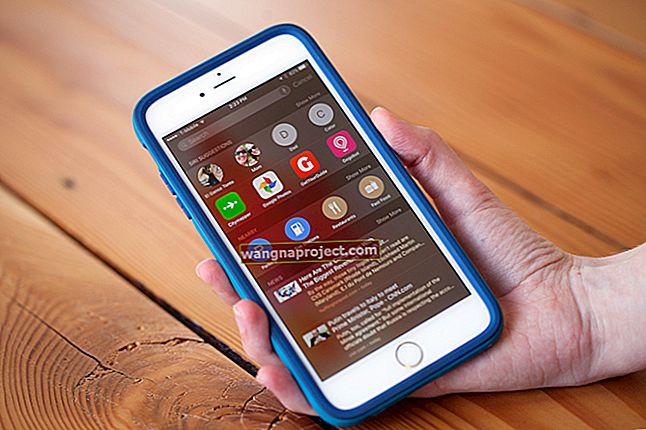Osobisty hotspot to przydatna funkcja, która umożliwia udostępnianie komórkowego połączenia transmisji danych iPhone'a innym urządzeniom, takim jak MacBooki lub iPady. Oznacza to, że jest poręczny, gdy działa.
Według niektórych raportów online iOS 13 i jego kolejne wersje punktowe mogą powodować problemy z osobistymi hotspotami.
Związane z:
Oto kilka sposobów rozwiązania problemu.
Jak naprawić osobiste problemy z hotspotem w iOS 13
Nie jest jasne, co powoduje problemy z łącznością z hotspotem, ale wydaje się, że jest to związane z problemem w iOS 13. Ponieważ nie wiemy, co jest przyczyną tego konkretnego problemu, nie możemy określić dokładnej poprawki - ale możemy przejść przez kilka podstawowych kroków rozwiązywania problemów.
Podstawowe rozwiązywanie problemów
 Najpierw upewnij się, że Twój osobisty hotspot jest włączony. Brzmi prosto, ale jest często pomijany.
Najpierw upewnij się, że Twój osobisty hotspot jest włączony. Brzmi prosto, ale jest często pomijany.
Najpierw wyłącz i uruchom ponownie iPhone'a. Jest to zawsze nasz zalecany krok pierwszy, aby rozwiązać zasadniczo każdy problem z iPhonem.
Następnie sprawdź, czy Hotspot osobisty jest włączony na Twoim urządzeniu. Możesz sprawdzić, czy jest w Ustawienia> Hotspot osobisty . Możesz również sprawdzić stronę pomocy swojego operatora, aby sprawdzić, czy ma jakieś dodatkowe informacje.
Pamiętaj, że jeśli się nie pojawi, Twój operator mógł wyłączyć tę funkcję. Zadzwoń do nich i zobacz, czy jest włączony na ich końcu.
Wreszcie, zawsze zaleca się aktualizację do najnowszej dostępnej wersji iOS - szczególnie w przypadku iOS 13. Może istnieć aktualizacja oprogramowania, która naprawia ten błąd. Możesz zaktualizować, przechodząc do Ustawienia -> Ogólne -> Aktualizacja oprogramowania .
Używasz iPhone'a z obsługą Dual SIM lub eSIM?
W modelach iPhone'a z eSIM / Dual SIM funkcja Hotspot osobisty wykorzystuje wybraną linię do transmisji danych komórkowych. 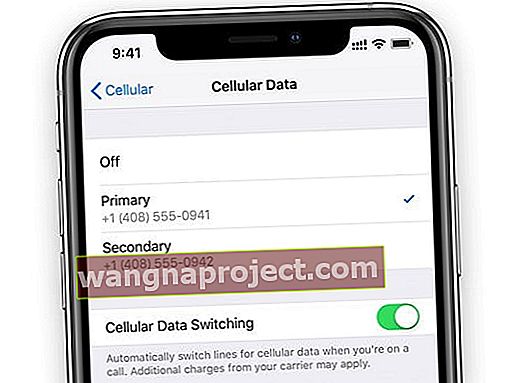
Jeśli obie linie są włączone za pomocą przełącznika Zezwalaj na przełączanie danych komórkowych , osobisty punkt dostępu korzysta z sieci komórkowej, z której domyślnie korzysta Twój iPhone na podstawie zasięgu i dostępności.
Sprawdź połączenie
Jeśli to nie rozwiąże problemu, może występować problem z dowolnym urządzeniem, które próbujesz sparować.
Do połączenia przez Wi-Fi.

- Na swoim urządzeniu komórkowym wybierz Ustawienia> Osobisty hotspot . Zanotuj nazwę i hasło Wi-Fi.
- Pozostań na tym ekranie na urządzeniu komórkowym.
- Przejdź do urządzenia, które chcesz sparować, i wyłącz oraz włącz Wi-Fi.
- Połącz się z siecią Wi-Fi urządzenia komórkowego.
- Wpisz poprawnie hasło.
Możesz także spróbować połączyć się przez Bluetooth.

- Na swoim urządzeniu komórkowym wybierz Ustawienia> Osobisty hotspot . Zanotuj nazwę i hasło Wi-Fi.
- Pozostań na tym ekranie na urządzeniu komórkowym.
- Na urządzeniu, które chcesz sparować, upewnij się, że Bluetooth jest włączony.
- Następnie przejdź do menu ustawień Bluetooth. (Ustawienia> Bluetooth dla urządzeń z systemem iOS, menu Apple> Preferencje systemowe> Bluetooth dla urządzeń z systemem macOS).
- Wybierz urządzenie komórkowe.
Aby uzyskać najlepsze wyniki, włącz Wi-Fi i Bluetooth. Warto również włączyć i wyłączyć Wi-Fi i Bluetooth na obu urządzeniach.
 Dostęp do osobistego hotspotu przez USB jest w rzeczywistości bardzo podobny do przewodowego połączenia Ethernet lub LAN.
Dostęp do osobistego hotspotu przez USB jest w rzeczywistości bardzo podobny do przewodowego połączenia Ethernet lub LAN.
Jeśli próbujesz udostępnić połączenie komórkowe komputerowi Mac lub komputerowi z systemem Windows, warto również spróbować skonfigurować Hotspot osobisty za pomocą kabla USB.
W tym celu wystarczy podłączyć urządzenie i przejść do opcji sieciowych na komputerze. Jeśli to zadziała, gdy inne kroki nie powiodły się, może występować problem z bezprzewodowymi układami scalonymi urządzenia komórkowego.
Inne wskazówki dotyczące rozwiązywania problemów
 Resetowanie ustawień sieciowych to niezawodny sposób rozwiązywania wielu problemów związanych z łącznością.
Resetowanie ustawień sieciowych to niezawodny sposób rozwiązywania wielu problemów związanych z łącznością.
Jeśli żadna z poprzednich czynności nie zadziała, możesz zresetować ustawienia sieciowe. Przejdź do Ustawienia -> Ogólne -> Resetuj -> Resetuj ustawienia sieciowe .
Niektórzy użytkownicy zgłosili również sukces, wylogowując się ze swojego konta iCloud, a następnie logując się ponownie.
Możesz to zrobić, otwierając aplikację Ustawienia, klikając kartę profilu Apple ID u góry, a następnie przewijając do samego dołu. Stuknij w Wyloguj się. Następnie zaloguj się ponownie.
Pamiętaj, że nie spowoduje to utraty żadnych danych. Nawet jeśli wydaje się, że ten krok powoduje usunięcie niektórych danych, dane te zostaną ponownie zsynchronizowane na urządzeniu po ponownym zalogowaniu się na konto iCloud.
Mamy nadzieję, że niektóre z tych wskazówek rozwiązały problemy z osobistymi punktami dostępowymi w systemie iOS 13. Daj nam znać, jeśli masz jakieś pytania lub jeśli są jakieś wskazówki, którymi chciałbyś się podzielić, co zadziałało w Twoim przypadku.
Jak sprawdzić, ile urządzeń obecnie łączy się z hotspotem iPhone'a?
Aby zobaczyć liczbę urządzeń aktualnie podłączonych do osobistego hotspotu Twojego iPhone'a, otwórz Centrum sterowania, a następnie naciśnij i przytrzymaj kafelek Połączenia (ten z ikonami Wi-Fi, Bluetooth i Tryb samolotowy). 
Znajdź liczbę podłączonych urządzeń wyświetlaną tuż pod ikoną Hotspotu osobistego.