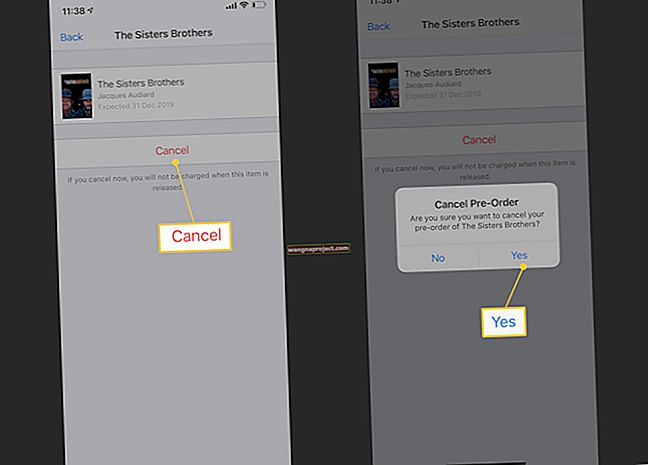Każdy otrzymuje bezpłatnie 5 GB miejsca w iCloud. Ale te 5 GB często nie wystarcza. Co możesz zrobić, aby zwolnić miejsce w iCloud, jeśli nie chcesz płacić za więcej?
Magazyn iCloud służy do tworzenia kopii zapasowych, zdjęć, filmów, dokumentów, wiadomości e-mail i danych aplikacji. Ale im więcej urządzeń Apple, tym więcej darmowej przestrzeni dyskowej. Te 5 GB może dość szybko zniknąć, a kiedy to nastąpi, napotkasz szereg problemów.
Sprawdź nasze 15 porad wideo iCloud lub przeczytaj poniższy tekst
 Nikt tego nie lubi
Nikt tego nie lubi
Przy pełnej pamięci iCloud nie będziesz mógł przesyłać zdjęć ani filmów, urządzenie nie będzie tworzyć żadnych nowych kopii zapasowych, wiadomości tekstowe nie będą synchronizowane między urządzeniami, a Twoje konto e-mail iCloud będzie praktycznie bezużyteczne.
Jedynym sposobem na zwolnienie miejsca w iCloud - jeśli nie chcesz płacić za więcej - jest usunięcie treści.
Usuwanie treści niekoniecznie jest tak okropne, jak się wydaje. Może się zdarzyć, że nieużywana kopia zapasowa zapycha pamięć lub że Twoje zdjęcia lepiej nadają się do alternatywnej usługi w chmurze. Niezależnie od rozwiązania, znajdziesz je poniżej w naszych 5 podstawowych wskazówkach, jak zwolnić miejsce w iCloud.
Zanim przejdziesz dalej, powinieneś rozważyć wykonanie kopii ważnych danych iCloud.
Powiązane posty:
- Ceny, plany i opcje pamięci masowej iCloud
- Kopia zapasowa iCloud nie zostanie ukończona i inne problemy związane z kopią zapasową, Przewodnik rozwiązywania problemów
- Jak wyłączyć mój strumień zdjęć i bibliotekę zdjęć iCloud bez utraty multimediów
- Zwolnij pamięć iPhone'a dzięki narzędziom, rekomendacjom i iCloud iOS 11
- Jak przesyłać zdjęcia i filmy z iPada, iPhone'a lub iPoda na komputer Mac lub komputer z systemem Windows
Wyświetl swój magazyn iCloud
Po pierwsze, pokażemy, jak sprawdzić pamięć iCloud. Przejdź do ekranu Zarządzaj pamięcią masową, aby zobaczyć zestawienie dokładnie tego, ile miejsca w iCloud jest używane i co z niego korzysta.
Jak wyświetlić iCloud Storage na iOS:
- Wybierz kolejno opcje Ustawienia> [Twoje imię]> iCloud
- Kliknij Zarządzaj pamięcią
 Ekran Zarządzaj pamięcią w ustawieniach iCloud przedstawia potrzebny podział
Ekran Zarządzaj pamięcią w ustawieniach iCloud przedstawia potrzebny podział
Jak wyświetlić iCloud Storage na macOS:
- Otwórz Preferencje systemowe> iCloud
- Kliknij przycisk „Zarządzaj…” w prawym dolnym rogu
 Zarządzanie pamięcią masową iCloud z komputera Mac jest równie łatwe
Zarządzanie pamięcią masową iCloud z komputera Mac jest równie łatwe
1. Zdjęcia i filmy
Jeśli jesteś jak większość ludzi, zdjęcia i filmy zajmują większość miejsca na urządzeniu. Możliwe, że zajmują również miejsce w iCloud!
Jeśli tak się stało, masz dwie możliwości: usuń niechciane zdjęcia lub przenieś swoją bibliotekę w inne miejsce.
Usuń niechciane zdjęcia
W dzisiejszych czasach łatwo jest zrobić więcej zdjęć i filmów, niż potrzebujemy. Może się okazać, że możesz zwolnić kilka GB miejsca, przycinając bibliotekę, chociaż może to być czasochłonne.
Po włączeniu funkcji Zdjęcia iCloud usunięcie zdjęcia lub wideo z iCloud jest tak proste, jak wyświetlenie go na dowolnym urządzeniu i naciśnięcie przycisku usuwania. Pamiętaj, że musisz opróżnić album Ostatnio usunięte, zanim zobaczysz korzyści płynące z tego wyczyszczenia w pamięci masowej iCloud.
 Nie zapomnij wyczyścić ostatnio usuniętych
Nie zapomnij wyczyścić ostatnio usuniętych
Jeśli Zdjęcia iCloud są wyłączone, tylko zdjęcia lub filmy ze Strumienia zdjęć będą miały wpływ na miejsce na przechowywanie iCloud. Oznacza to, że skorzystasz tylko z usuwania zdjęć zrobionych w ciągu ostatnich 30 dni.
Przenieś swoją bibliotekę w inne miejsce
Przeglądanie biblioteki zdjęć i filmów jest często czasochłonne i nudne. Zamiast tego możesz przenieść całą swoją kolekcję z iCloud do alternatywnej przestrzeni dyskowej.
Jedną z alternatyw jest przechowywanie zdjęć i filmów na samym urządzeniu. Możesz to zrobić, wyłączając Zdjęcia i strumień zdjęć iCloud w ustawieniach iCloud. Jednak może to oznaczać, że nie będziesz w stanie wykonać kopii zapasowej iCloud, ponieważ 5 GB nadal nie ma wystarczającej ilości miejsca, aby wykonać kopię zapasową wszystkich zdjęć i filmów!
 Usuń wszystkie zdjęcia z iCloud, wyłączając te opcje
Usuń wszystkie zdjęcia z iCloud, wyłączając te opcje
Zamiast tego rozważ wyeksportowanie biblioteki na komputer, podłączając urządzenie. Lub przenieś swoją bibliotekę do alternatywnej usługi w chmurze, takiej jak DropBox lub Zdjęcia Google,który oferuje nieograniczone miejsce na zdjęcia za darmo.
2. iCloud Drive
iCloud Drive doskonale nadaje się do uzyskiwania dostępu do dokumentów w dowolnym miejscu z połączeniem internetowym. Ale jeśli to nie jest usługa, z której korzystasz lub której potrzebujesz, nie chcesz wydawać na nią żadnej przestrzeni dyskowej iCloud.
Edytuj zawartość swojego iCloud Drive w aplikacji Pliki na iOS lub w folderze iCloud Drive Findera w macOS. Możesz usunąć niepotrzebne dokumenty lub skopiować je do alternatywnej przestrzeni dyskowej, takiej jak Dropbox, Dysk Google lub samo urządzenie.
 Zwolnij miejsce w iCloud, usuwając pliki z iCloud Drive
Zwolnij miejsce w iCloud, usuwając pliki z iCloud Drive
Jeśli masz pewność, że w iCloud Drive nie ma nic niezastąpionego, możesz całkowicie wyłączyć tę funkcję w ustawieniach iCloud swojego urządzenia.
Jeśli masz Maca, foldery Biurko i Dokumenty mogą być automatycznie synchronizowane z iCloud Drive. W takim przypadku nie można usunąć tych potencjalnie dużych folderów bez ich automatycznego ponownego pojawienia się. Zamiast tego musisz wyłączyć tę funkcję w Preferencjach systemowych na komputerze Mac.
Jak wyłączyć foldery pulpitu i dokumentów na iCloud Drive:
- Otwórz Preferencje systemowe> iCloud
- Kliknij przycisk „Opcje…” obok iCloud Drive
- Odznacz „Foldery na komputery i dokumenty” z listy
3. Kopie zapasowe
Prawdopodobnie najmniej ekscytującym, ale najbardziej praktycznym zastosowaniem magazynu iCloud jest utrzymywanie zaktualizowanej kopii zapasowej urządzenia. Ale w przypadku iPhone'ów o rozmiarze do pół terabajta, jak można zrobić kopię zapasową o wielkości 5 GB lub mniejszej?
Cóż, odpowiedzią nie jest tworzenie kopii zapasowych wszystkiego.
Odwiedź stronę Zarządzaj pamięcią masową w ustawieniach iCloud i dotknij przycisku Kopie zapasowe, aby zobaczyć dokładnie, co jest kopiowane. Stuknij nazwę urządzenia i przewiń listę w dół, wyłączając wszystkie aplikacje lub dane, których nie uważasz za krytyczne dla kopii zapasowej.
 Przyjrzyj się uważnie, jakie dane tworzysz kopie zapasowe
Przyjrzyj się uważnie, jakie dane tworzysz kopie zapasowe
Jeśli w ogóle nie chcesz przechowywać kopii zapasowej tego urządzenia w iCloud - lub jeśli jest to nadmiarowa kopia zapasowa ze starego urządzenia - dotknij jego nazwy i przewiń do samego dołu, aby usunąć kopię zapasową.
Alternatywnie możesz całkowicie wyłączyć kopie zapasowe iCloud w ustawieniach iCloud i zdecydować się na regularne tworzenie kopii zapasowych w iTunes. Jest to mniej idealne, ponieważ istnieje większe prawdopodobieństwo utraty danych, których nie utworzono kopii zapasowej, ale jest to szybki sposób na zwolnienie kilku GB miejsca w iCloud.
4. E-maile i wiadomości
Jeśli używasz adresu e-mail iCloud, polegasz na tym 5 GB bezpłatnego miejsca. Gdy pamięć w iCloud jest pełna, nie będziesz już mógł wysyłać ani odbierać wiadomości e-mail. Jednocześnie może się okazać, że stare wiadomości e-mail zapisane w aplikacji Mail używają pamięci iCloud, którą chcesz, do innych celów.
Rozwiązaniem jest przejrzenie wiadomości e-mail i usunięcie tego, czego nie potrzebujesz. W szczególności wszystkie wiadomości e-mail z dużymi załącznikami, ponieważ są one zapisywane w iCloud. Po zakończeniu pamiętaj, aby opróżnić Kosz, zanim sprawdzisz, ile miejsca zostało zaoszczędzone.
Podobnie wiadomości tekstowe z aplikacji Wiadomości są przechowywane w iCloud, dzięki czemu będą synchronizowane na wielu urządzeniach. Gdy pamięć w iCloud jest pełna, to się nie stanie, a zobaczysz tylko część rozmowy na każdym urządzeniu.
 Usuwanie rozmów z dużymi załącznikami z Wiadomości
Usuwanie rozmów z dużymi załącznikami z Wiadomości
Po raz kolejny duże załączniki są prawdopodobnie przyczyną, że Wiadomości zajmują miejsce w iCloud. Możesz usunąć pojedyncze SMS-y lub całe rozmowy, których już nie chcesz, z aplikacji Wiadomości. Możesz też pozwolić, aby Twój iPhone automatycznie usuwał stare wiadomości i utrzymywał niskie zużycie iCloud.
Jak automatycznie usuwać stare wiadomości iPhone'a:
- Wybierz Ustawienia> Wiadomości
- Przewiń do Historii wiadomości i dotknij Zachowaj wiadomości
- Wybierz, jak długo mają być przechowywane stare wiadomości
5. Dane aplikacji
Ogólnie rzecz biorąc, na naszych urządzeniach przechowujemy wiele aplikacji. Aby zapewnić płynniejsze wrażenia użytkownika, wiele z tych aplikacji korzysta z pamięci masowej iCloud, aby zachować synchronizację. Często jest to wystarczająco nieszkodliwe; ale może się okazać, że niektóre aplikacje wykorzystują więcej niż sprawiedliwy udział w Twojej 5 GB pamięci.
Na ekranie Zarządzaj pamięcią w ustawieniach iCloud zobaczysz listę wszystkich aplikacji korzystających z pamięci iCloud od największej do najmniej używanej przestrzeni. Poruszaj się w dół listy, koncentrując się głównie na tych na górze, aby ocenić, czy chcesz, aby ta aplikacja w ogóle korzystała z pamięci.
 Jeśli usunę moje dane Whatsapp, zaoszczędzę pół GB, ale stracę rozmowy Whatsapp
Jeśli usunę moje dane Whatsapp, zaoszczędzę pół GB, ale stracę rozmowy Whatsapp
Jeśli nie, przejdź do tej aplikacji i dotknij Usuń dane. Następnie wróć o dwie strony do ustawień iCloud i całkowicie wyłącz przełącznik iCloud dla tej aplikacji - aby dane nie gromadziły się ponownie.
Pamiętaj też, że wszystkie te małe aplikacje szybko się sumują. Może się okazać, że pozbycie się 30 małych aplikacji, których nigdy nie używasz, jest lepszą opcją niż usuwanie jednej dużej aplikacji, której potrzebujesz każdego dnia. Może to dać więcej miejsca do przechowywania, niż się spodziewasz!
To wszystko. Wykonanie tych czynności powinno maksymalnie zwolnić miejsce w iCloud. Jeśli nadal potrzebujesz więcej miejsca, prawdopodobnie nie ma innej opcji, jak tylko uaktualnienie planu przestrzeni dyskowej iCloud. Daj nam znać w komentarzach, jak to zadziałało!