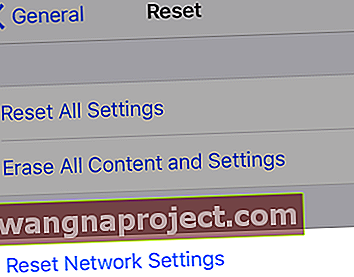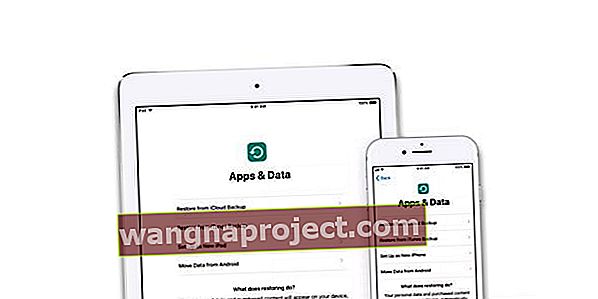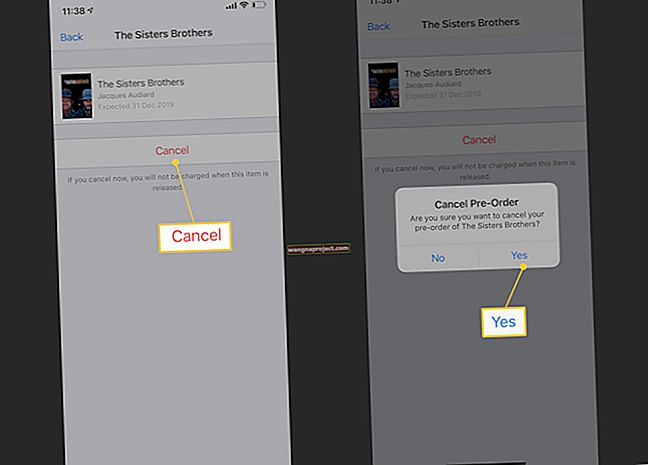Kilku użytkowników zgłosiło, że nie mogli aktywować swoich iPhone'ów po procesie przywracania lub aktualizacji (np. „Usuń całą zawartość i ustawienia”).
Następnie poinformowali, że otrzymali ten błąd: „Przepraszamy; w tej chwili nie możemy kontynuować Twojej aktywacji ”.
Jeśli masz ten problem, wypróbuj następującą wskazówkę, aby rozwiązać problem z aktywacją iPhone'a.
Postępuj zgodnie z tymi krótkimi wskazówkami, aby aktywować iPhone'a lub iPada po przywróceniu lub aktualizacji
- Spróbuj uruchomić ponownie lub wymusić ponowne uruchomienie
- Sprawdź aktualny stan serwerów Apple
- Wypróbuj inne połączenie Wi-Fi (lub przełącz na dane komórkowe)
- Zresetuj sieć swojego iPhone'a
- Aktywuj swoje urządzenie za pomocą iTunes
- Wypróbuj inną kartę SIM lub wyjmij obecną kartę SIM i włóż ją ponownie
- Użyj trybu odzyskiwania (wymaga iTunes)
Spróbuj najpierw: uruchom ponownie swój iDevice!
- Wyłącz urządzenie normalnie, naciskając i przytrzymując boczny lub przycisk włączania / wyłączania przez kilka sekund, aż pojawi się czerwony suwak, a następnie przesuń suwak

- Pamiętaj, aby poczekać, aż urządzenie całkowicie się wyłączy, a następnie ponownie włączyć
Jeśli ponowne uruchomienie nie pomogło, zapoznaj się z naszymi dodatkowymi rozwiązaniami poniżej.
Wskazówki dotyczące rozwiązania błędu aktywacji „Przepraszamy, w tej chwili nie możemy kontynuować Twojej aktywacji”.
Zajęte serwery Apple?
Jeśli właśnie otrzymałeś nowe urządzenie wraz z milionem innych osób w tygodniu premiery lub w święta, takie jak Boże Narodzenie, możliwe, że Apple jest po prostu zalany żądaniami ruchu! 
Najlepszym sposobem postępowania jest zaczekanie do późnych godzin porannych lub wczesnych godzin porannych, kiedy ruch uliczny naturalnie spada.
Jeśli wystąpi problem po stronie Apple, sprawdź stronę stanu systemu Apple
- Kliknij Dostępne usługi lub aktualne problemy
- Poszukaj aktywacji urządzenia iOS
- Jeśli nie jest zielony, spróbuj aktywować później
Wypróbuj inne połączenie sieciowe 
- Jeśli masz więcej niż jedną dostępną sieć Wi-Fi, spróbuj użyć innej sieci 2,4 GHz
- W przypadku osób korzystających z danych LTE spróbuj połączyć się przez komórkową transmisję danych zamiast Wi-Fi (tymczasowo wyłącz Wi-Fi)
- Odwiedź znajomego lub lokalną firmę oferującą Wi-Fi i spróbuj tam
Zresetuj połączenia sieciowe
Ta opcja resetuje wszystkie opcje połączeń sieciowych i przywraca domyślne ustawienia fabryczne ustawień sieciowych urządzenia. Czyści bieżące sieci komórkowe (jeśli dotyczy) i Wi-Fi, w tym zapisane sieci, hasła Wi-Fi i ustawienia VPN.
Przed zresetowaniem ustawień sieci upewnij się, że masz nazwę sieci Wi-Fi i hasła do ponownego wprowadzenia.
- Inną realną opcją jest zresetowanie sieci
- Wybierz kolejno opcje Ustawienia> Ogólne> Resetuj> Resetuj ustawienia sieciowe
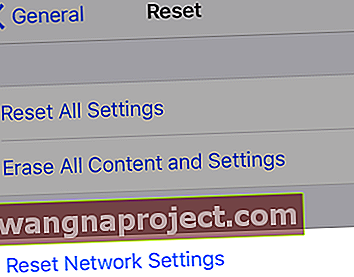
- Musisz zalogować się ponownie za pomocą hasła do sieci Wi-Fi
Aktywuj przez iTunes zamiast OTA (Over-The-Air) 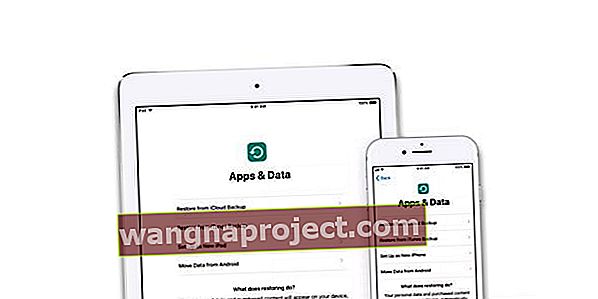
Jak aktywować iPhone'a przez iTunes?
- Wszystko, czego potrzebujesz, to dostęp do komputera z iTunes - nie musi to być Twój komputer
- Podłącz urządzenie za pomocą kabla błyskawicy (oryginalnego, jeśli jest dostępny) i otwórz iTunes
- Włącz urządzenie
- Poczekaj, aż iTunes wykryje i aktywuje urządzenie, i postępuj zgodnie z instrukcjami wyświetlanymi na ekranie
- Jeśli iTunes wyświetla „Skonfiguruj jako nowe” lub „Przywróć z kopii zapasowej”, oznacza to, że iTunes aktywował Twoje urządzenie
- Jeśli błąd w iTunes mówi, że karta SIM nie jest kompatybilna, skontaktuj się z operatorem, aby uzyskać inną kartę SIM
Zmień kartę SIM lub wyjmij / włóż ponownie
- Wypróbuj inną kartę SIM i sprawdź, czy możesz ją aktywować
- Jeśli inna karta SIM nie jest dostępna, sprawdź, czy obecna karta SIM jest prawidłowo umieszczona w tacce karty SIM

- Jeśli Twoje urządzenie zwykle korzysta z karty SIM, upewnij się, że masz kartę SIM na miejscu - nawet jeśli zamierzasz używać urządzenia tylko jako Wi-Fi i nie masz aktywnego abonamentu na telefon komórkowy
Spróbuj wymuszonego ponownego uruchomienia
- Na iPhonie 6S lub starszym oraz wszystkich iPadach i dotykach iPoda naciśnij jednocześnie przycisk Home i Power, aż zobaczysz logo Apple

- W przypadku iPhone'a 7 lub iPhone 7 Plus: naciśnij i przytrzymaj przycisk boczny i przycisk zmniejszania głośności przez co najmniej 10 sekund, aż zobaczysz logo Apple

- Na iPadzie lub iPhonie bez przycisku głównego lub na iPhonie 8 lub iPhonie 8 Plus: naciśnij i szybko zwolnij przycisk zwiększania głośności. Następnie naciśnij i szybko zwolnij przycisk zmniejszania głośności. Na koniec naciśnij i przytrzymaj przycisk boczny, aż zobaczysz logo Apple

Przejdź do trybu odzyskiwania za pomocą iTunes
- DO WSZYSTKICH URZĄDZEŃ
- Wykonaj kopię zapasową urządzenia przed przejściem do trybu odzyskiwania
- Jeśli iTunes jest już otwarty, zamknij go. Podłącz urządzenie do komputera i otwórz iTunes
- Gdy urządzenie jest podłączone, wymuś ponowne uruchomienie, wykonując czynności wymienione powyżej, ALE NIE zwalniaj przycisków, gdy zobaczysz logo Apple, poczekaj, aż pojawi się ekran połączenia z iTunes

- Jeśli logo Apple pojawi się po raz pierwszy, nie ma sprawy. Poczekaj trochę dłużej, a pojawi się logo Połącz z iTunes. Dziękujemy naszej czytelniczce Sarah za dodatkowe informacje!
- Gdy zobaczysz opcję Przywróć lub Aktualizuj, wybierz Aktualizuj

- iTunes próbuje ponownie zainstalować iOS bez usuwania danych
- Jeśli pobieranie trwa dłużej niż 15 minut, a urządzenie wychodzi z ekranu łączenia z iTunes, poczekaj na zakończenie pobierania, a następnie wróć do kroku 3
- Po zakończeniu aktualizacji lub przywracania skonfiguruj urządzenie
Wskazówki dla czytelników 
- W przypadku Sarah zdecydowała się ręcznie usunąć wszystko zamiast przywracania ustawień fabrycznych. Sarah zauważa również, że jeśli zobaczysz logo Apple po przytrzymaniu przycisku Home i podłączeniu USB, bądź cierpliwy i poczekaj, aż logo iTunes pojawi się na ekranie urządzenia.