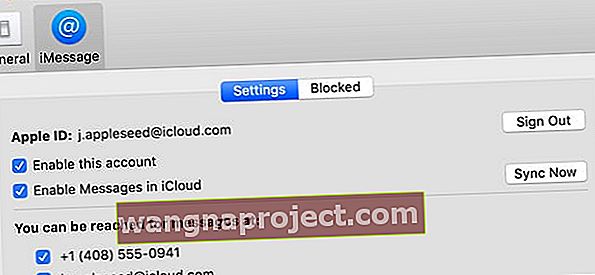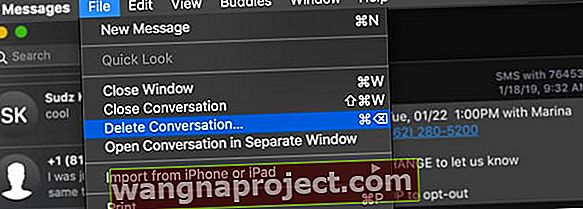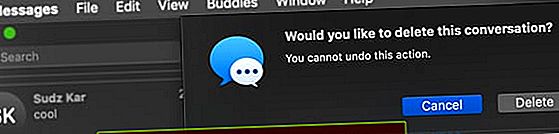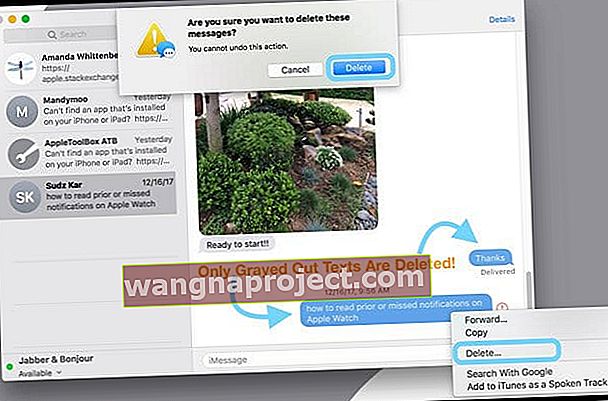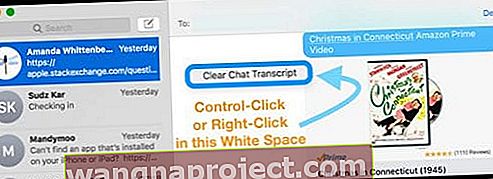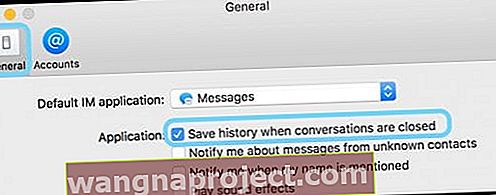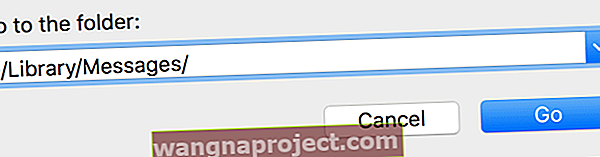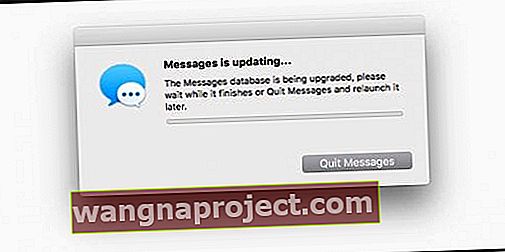Jedną z pięknych rzeczy w aplikacji Wiadomości na komputerze Mac jest to, że przechowuje ona dla Ciebie całą historię tekstów i wiadomości. Jeśli więc kiedykolwiek będziesz musiał znaleźć zagubioną wiadomość lub przypadkowo usunąć ważny tekst z iPhone'a lub iPada, otwórz komputer Mac i odzyskaj ten tekst z archiwum aplikacji wiadomości!
Ale podobnie jak życie, jest to miecz obosieczny - pozytywny i negatywny. A dla osób korzystających z pracy, szkoły, publicznych (np. W bibliotece) lub współdzielonych komputerów Mac posiadanie całej historii wiadomości przechowywanej w nieskończoność nie jest pożądane ani bezpieczne! Dlatego potrzebujemy sposobów, aby usunąć wszystkie nasze wrażliwe wiadomości tekstowe i czuć się komfortowo, że inni ludzie nie mogą czytać naszych wiadomości.
Niestety obecnie nie ma opcji automatycznego usuwania dzienników aplikacji wiadomości po określonej liczbie dni. Jeśli więc zastanawiasz się, jak usunąć teksty i iMessages na komputerze Mac, Apple oferuje kilka ręcznych rozwiązań, które pomogą nam usunąć wszystkie te teksty. Przyjrzyjmy się więc bliżej niektórym z najlepszych sposobów dzisiaj.
Postępuj zgodnie z tymi krótkimi wskazówkami, aby dziś usunąć teksty i wiadomości iMessages na komputerze Mac
- Włącz Wiadomości w iCloud na Macu
- Zmień preferencje aplikacji Wiadomości, aby zachować wiadomości przez 30 dni lub 1 rok
- Usuń całą rozmowę za pomocą Command + Delete lub używając Plik> Usuń rozmowę
- Usuń zaznaczenia z wątków wiadomości, klikając prawym przyciskiem myszy i wybierając opcję Usuń lub Edytuj> Usuń
- Aby rozmowa pozostała otwarta, ale usunąć zawartość, wybierz polecenie Edycja> Wyczyść transkrypcję lub Option + Command + K
- Aby uniemożliwić Macowi przechowywanie historii wiadomości, zaktualizuj preferencje aplikacji wiadomości i odznacz pole Zapisz historię po zamknięciu konwersacji
- Użyj terminala, aby trwale usunąć historię czatów aplikacji Wiadomości
Usuń wiadomości z wiadomością w iCloud
Jeśli używasz iOS 11.4 lub nowszego na swoim iPhonie, iPadzie lub iPodzie ORAZ korzystasz z macOS High Sierra 10.13.5 lub nowszego, możesz skorzystać z funkcji Wiadomości w iCloud!
Gdy Twoje urządzenia, w tym komputery Mac, używają Wiadomości w iCloud, Twoje Wiadomości i SMS-y są synchronizowane na wszystkich urządzeniach korzystających z tego samego Apple ID. Oznacza to, że jeśli usuniesz na jednym urządzeniu, usuniesz na wszystkich!
Chodzi o to, że Wiadomości w iCloud aktualizują się automatycznie na wszystkich twoich urządzeniach, więc zawsze masz te same wiadomości w każdym miejscu, w którym używasz iMessage, o ile używasz tego samego Apple ID, a urządzenie obsługuje Wiadomości w iCloud.
Jak włączyć wiadomości w iCloud na komputerze Mac
- Otwórz wiadomości
- Dotknij opcji Preferencje
- Wybierz konta
- Zaznacz pole wyboru Włącz wiadomości w iCloud
- Dotknij opcji Synchronizuj teraz, aby rozpocząć proces
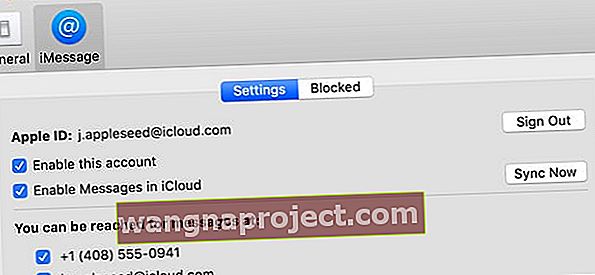
Nie możesz włączyć wiadomości w iCloud?
Jeśli logujesz się do iMessage przy użyciu innego Apple ID niż zalogowany w Preferencjach systemowych > iCloud, nie możesz używać Wiadomości w iCloud. 
Aby ta funkcja działała, Apple ID dla iMessage musi pasować do Apple ID, którego używasz dla wszystkich innych usług iCloud (takich jak iCloud Drive, Zdjęcia, Poczta itd.)!
Jak usunąć teksty i iMessages na komputerze Mac, w tym wiele wiadomości
- Uruchom aplikację Wiadomości
- Znajdź rozmowę, w której chcesz usunąć wiadomości
Jeśli włączysz Wiadomości w iCloud, usunięcie rozmowy lub jej części na komputerze Mac RÓWNIEŻ usuwa je ze wszystkich urządzeń, na których funkcja Wiadomości w iCloud jest włączona i zalogowana przy użyciu tego samego Apple ID
Aby usunąć całą rozmowę
- Wybierz rozmowę
- Wybierz polecenie Plik> Usuń rozmowę, Command + Delete lub kliknij prawym przyciskiem myszy i wybierz Usuń rozmowę
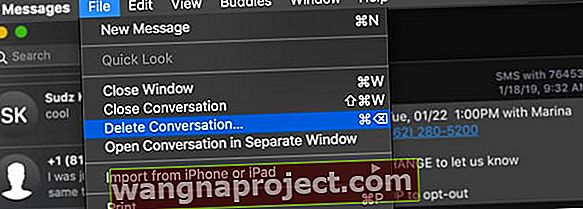
- W przypadku gładzików lub magicznych myszy przesuń dwoma palcami w lewo po rozmowie na pasku bocznym, a następnie wybierz opcję Usuń
- W wyskakującym okienku potwierdzenia ponownie wybierz opcję Usuń
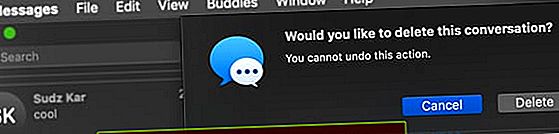
Usuwanie części rozmowy
- Znajdź i kliknij konkretny dymek tekstowy, który chcesz usunąć. Upewnij się, że zaznaczyłeś cały dymek wiadomości, a nie tylko tekst w nim zawarty
- Naciśnij klawisz Command + kliknij, aby dodać dodatkowe zaznaczenia tekstu
- Twoje wybory są wyszarzone
- Kliknij z naciśniętym klawiszem Control lub kliknij prawym przyciskiem myszy i wybierz Usuń z menu rozwijanego
- Jeśli nie widzisz opcji Usuń, prawdopodobnie wybrałeś tekst, a nie dymek wiadomości
- Twój Mac prosi o potwierdzenie, że chcesz usunąć te wiadomości i przypomina, że tej czynności można cofnąć
- Stuknij Usuń, aby potwierdzić
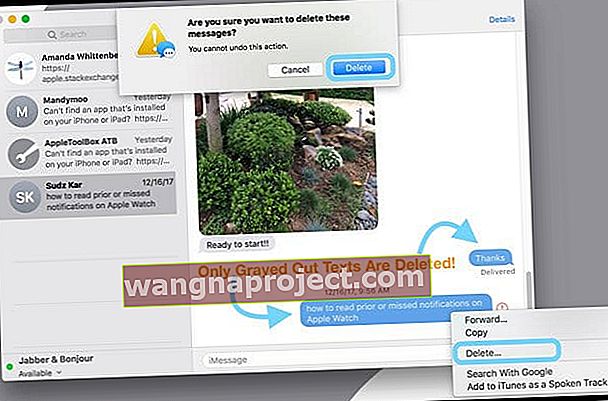
- Stuknij Usuń, aby potwierdzić
- macOS usuwa te zaznaczenia wiadomości z aplikacji Wiadomości na komputerze Mac
Chcesz w szybki sposób usunąć jedną, kilka lub wszystkie rozmowy?
Wybierz cały wątek konwersacji po lewej stronie okna aplikacji wiadomości. Następnie przytrzymaj klawisze Option + Command i naciśnij klawisz Delete . Usuwa aktualnie wybraną rozmowę.
Jeśli będziesz dalej naciskać Option + Command i ponownie naciskasz klawisz Delete, usunie to całą następną rozmowę. W razie potrzeby kontynuuj naciskanie klawisza Delete, przytrzymując klawisze Option + Command, aby usunąć wszystkie rozmowy.
Pamiętaj, że te usunięcia są trwałe, więc upewnij się, że naprawdę chcesz usunąć te wiadomości!
Option + Command + Delete Nie działa na High Sierra 10.13.5 i nowszych?
Jak zauważa kilku naszych czytelników, wydaje się, że Command + Option + Delete nie działa już w systemie macOS High Sierra i nowszych.
Podejrzewamy, że Apple dokonał zmiany, wprowadzając Wiadomości w chmurze - ponieważ po włączeniu Wiadomości w iCloud wszystkie wiadomości są automatycznie usuwane z podłączonych urządzeń.
Alternatywą jest użycie Option + Command + K . Jednak za pomocą tego skrótu musisz potwierdzać usunięcie każdej rozmowy. Więc to zdecydowanie nie jest tak wygodne! 
Inną możliwością jest Command + Delete - ale otrzymasz podobny komunikat potwierdzający. 
Jeśli to usunięcie Ci przeszkadza, rozważ wysłanie swojej opinii do Apple - oni słuchają!
Jak zmusić komputer Mac do automatycznego usuwania wiadomości?
Jeśli wolisz, aby Twój komputer Mac usuwał starsze wiadomości zgodnie z ustalonym harmonogramem, w Preferencjach wiadomości dostępna jest opcja usuwania wiadomości co 30 dni lub co roku.
- Otwórz wiadomości
- Dotknij opcji Preferencje
- Wybierz Ogólne
- W sekcji Zachowaj wiadomości wybierz 30 dni lub jeden rok, aby ustawić automatyczne usuwanie

Jeśli wybierzesz opcję inną niż Zawsze, Twoje rozmowy (w tym wszystkie załączniki - zdjęcia, filmy, dokumenty, gify itd.) Są automatycznie usuwane po upływie określonego czasu.
Jak wyczyścić wiadomości bez zamykania rozmowy
Czasami po prostu łatwiej jest utrzymać otwartą rozmowę, ale usunąć wszystkie zawarte w niej teksty.
W przypadku osób, które wysyłają wiele wiadomości grupowych lub mają wielu odbiorców w rozmowie, lepiej jest wyczyścić zawartość, niż tworzyć nową rozmowę.
Dobra wiadomość: wyczyszczenie rozmów na komputerze Mac jest bardzo proste! 
Chcesz usunąć wszystkie wiadomości bez zamykania rozmowy?
- Wybierz całą rozmowę z listy aplikacji Wiadomości
- Wybierz polecenie Edycja> Wyczyść transkrypcję z górnego menu aplikacji Wiadomości
- Dla ludzi, że skróty klawiaturowe, miłość odebrać Option + Command + K .
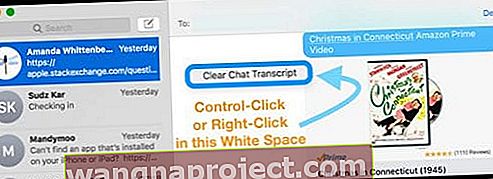
- Możesz także wybrać otwartą rozmowę i kliknąć z wciśniętym klawiszem Control (lub prawym przyciskiem myszy) w dowolnym miejscu pustej przestrzeni, aby uzyskać skrót do Wyczyść transkrypcję rozmowy
Zamykanie i usuwanie rozmów jest inne!
Czy zauważyłeś, że po zamknięciu konwersacji w aplikacji wiadomości na komputerze Mac, następnym razem, gdy tworzysz nową wiadomość do tej osoby po naciśnięciu przycisku Wprowadź wcześniejszą historię konwersacji, nagle pojawia się ponownie?
Dzieje się tak, ponieważ w aplikacji Message na komputerze Mac istnieje duża różnica między usunięciem a zamknięciem.
Co zamyka wątek wiadomości?
Jeśli w Preferencjach aplikacji Wiadomości masz zaznaczoną opcję Zapisuj historię po zamknięciu konwersacji , komputer Mac automatycznie zapisuje wszystkie rozmowy. Ta funkcja jest domyślnie WŁĄCZONA.
Aby zamknąć rozmowę w aplikacji Wiadomości na komputerze Mac, wybierz ją z listy i dotknij X, który pojawia się na końcu, tuż pod datą lub godziną ostatniej opublikowanej wiadomości.
Stuknięcie w X zamyka rozmowę, ALE jej nie usuwa - pomimo konwencjonalnej mądrości. 
Ale co, jeśli nie chcesz, aby Twój Mac zapisywał stare rozmowy?
Jeśli zamiast tego chcesz, aby komputer Mac usuwał te rozmowy, zamiast je po prostu zamykać, aby historia wątków wiadomości nie była automatycznie wypełniana, zmień preferencje wiadomości.
Zatrzymaj aplikację Message na komputerze Mac przed automatycznym zapisywaniem historii tekstu
- Otwórz Wiadomości iw górnym menu wybierz Preferencje lub użyj skrótu klawiaturowego Command + przecinek

- Wybierz General Tab
- Odznacz pole z napisem Zapisz historię po zamknięciu rozmów
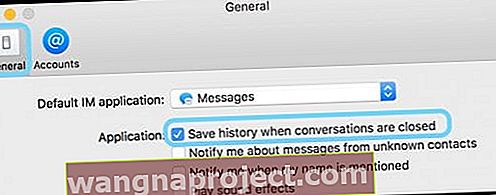
Teraz, gdy zamkniesz lub opuścisz określoną rozmowę lub aplikację Wiadomości, a później ponownie otworzysz Wiadomości, historia poprzednich wiadomości z tą osobą nie powinna się już pojawiać.
Zamknąłeś rozmowę przez pomyłkę? A może chcesz ponownie otworzyć starą rozmowę?
Jeśli kiedykolwiek przez pomyłkę zamknąłeś wątek wiadomości, możesz ręcznie ponownie połączyć się z tymi wcześniejszymi wiadomościami, wykonując kilka czynności
- Uruchom Finder i wybierz Idź > Idź do folderu LUB wciśnij Command + Shift + G.
- W polu wyszukiwania wpisz ~ / Library / Messages i naciśnij Enter. Spowoduje to otwarcie biblioteki aplikacji wiadomości użytkownika
- Znajdź folder archiwum i otwórz go
- macOS przechowuje Twoje rozmowy według daty
- Znajdź najnowsze archiwum rozmowy, której szukasz
- Dwukrotne kliknięcie tego pliku
- Otwiera się w osobnym oknie w Wiadomościach
- Zostaw to okno otwarte (krytyczny krok!)
- Przewiń listę rozmów w dół i poszukaj pustej wiadomości z imieniem i nazwiskiem osoby z tej rozmowy, którą właśnie otworzyłeś z folderu Archiwum wiadomości
- Kliknij tę nazwę (imiona)
- Zapełnia się wszystkimi informacjami z Archiwum
- Zamknij plik archiwum
Pamiętaj, że działa to w przypadku konwersacji, które zamykasz, a NIE rozmów, które usuwasz.
Jak trwale usunąć wszystkie wiadomości z historii czatów w aplikacji
Tak więc opisane do tej pory kroki uniemożliwiają ludziom zobaczenie Twoich wiadomości w samej aplikacji, ale co z wszystkimi zarchiwizowanymi, zapisanymi w pamięci podręcznej i przechowywanymi danymi aplikacji wiadomości?
Jak to wszystko usunąć, aby nikt nie mógł zerknąć na nasze teksty?
Zwracamy się do naszego ulubionego przyjaciela macOS i OS X, naszego Findera!
- Wyloguj się z wiadomości, przechodząc do opcji Wiadomości> Preferencje> Konta
- Wyloguj się ze swojego Apple ID
- Wyłącz wszystkie inne konta (takie jak Bonjour lub Google Talk), wyłączając Włącz to konto (odznacz pola wyboru)
- Następnie zamknij aplikację Wiadomości, jeśli jest otwarta
- Następnie uruchom Finder i wybierz Idź > Idź do folderu LUB wciśnij Command + Shift + G.
- W polu wyszukiwania wpisz ~ / Library / Messages i naciśnij Enter. Spowoduje to otwarcie biblioteki aplikacji wiadomości użytkownika
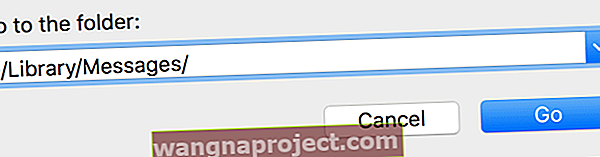
- Znajdź i wybierz te pliki: chat.db , chat.db- shm i chat.db-wal oraz dwa foldery: Archiwum i Załączniki
- Jeśli nie widzisz tych plików lub folderów, zamiast tego sprawdź następującą lokalizację za pomocą polecenia Idź do folderu: ~ / Library / Containers / com.apple.iChat / Data / Library / Messages /
- Folder załączników zawiera wszystkie obrazy, gify, wideo, pliki audio, pliki PDF i inne pliki wysłane do Ciebie lub wysłane przez Ciebie, więc przejrzyj ten folder i zapisz te załączniki w innym miejscu (np. W aplikacji do zdjęć), jeśli chcesz
- Przenieś chat.db , chat.db-shm i chat.db-wal oraz dwa foldery Archive and Attachments do kosza lub umieść je w nowym folderze (nazwij go Old Messages lub podobnym) na pulpicie lub w innym miejscu (i śmieci, które później)
- Uruchom ponownie komputer Mac
- Pamiętaj, aby zalogować się ponownie do Wiadomości przy następnym uruchomieniu!
- Możesz zobaczyć komunikat, że „baza danych wiadomości jest aktualizowana; proszę poczekać, aż się zakończy, lub Zamknij Wiadomości i uruchom ponownie później. ”
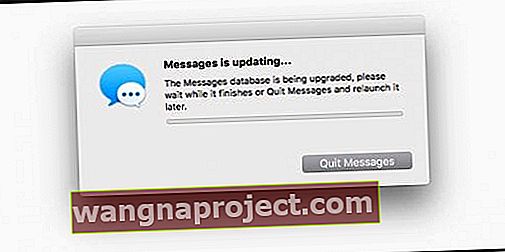
- Uruchom ponownie komputer Mac, a następnie ponownie otwórz Wiadomości
- Jeśli po kilku godzinach nadal wyświetla się ten komunikat, wykonaj następujące czynności:
- Zamknij wiadomości (jeśli jest otwarta)
- Otwórz Terminal i użyj polecenia kill the IMDPersistenceAgent
- Sprawdź ponownie folder ~ / Library / Messages i usuń wszystkie pliki z Wiadomościami, iMessage lub iChat w nazwie (poprzez Kosz lub przejście do folderu na Pulpicie) LUB użyj polecenia Terminala rm -rf ~ / Library / Messages
- Otwórz ponownie Terminal i wyczyść pamięć podręczną preferencji za pomocą polecenia killall cfprefsd
- Uruchom ponownie
- Otwórz aplikację Message ponownie i postępuj zgodnie z instrukcjami wyświetlanymi na ekranie, aby ponownie skonfigurować Wiadomości
Wskazówki dla czytelników 
- Aby zamknąć całą rozmowę, naciśnij Option-Shift-Command-W. Jeśli zapiszesz rozmowy na komputerze Mac, możesz odzyskać wszystko, co zamkniesz!
- Używam macOS High Sierra. Jedyną rzeczą, która wydaje się działać przy szybkim usuwaniu wiadomości (ponieważ Command + Option + Delete nie działa), jest naciśnięcie Command + Delete i przytrzymanie klawisza Command, a następnie naciśnięcie klawisza D. Wydaje się, że klawisz D potwierdza usunięcie, zamiast ręcznego klikania przycisku Usuń w komunikacie potwierdzającym. To obejście, ale nie świetne!
- Uwielbiam szybko usuwać moje wiadomości za pomocą opcji polecenia skrótu usuń, więc szkoda, że Apple nie oferuje tego w najnowszej aktualizacji High Sierra (10.13.5). Teraz potrzeba trzech kroków i myszy, aby usunąć każdą wiadomość - co za ból!