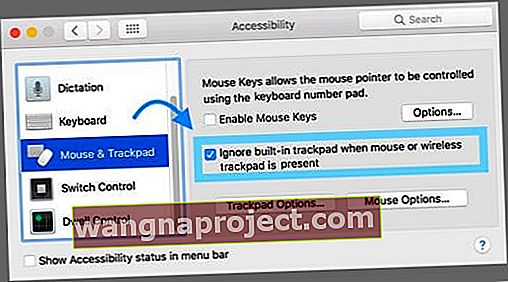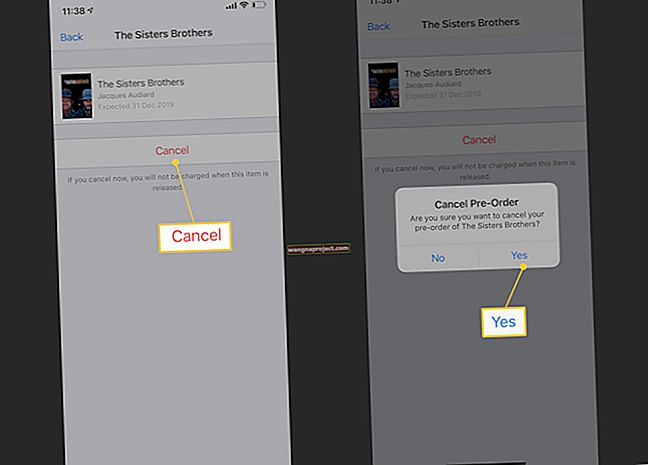Kilku użytkowników zgłosiło problem polegający na tym, że kursor ich gładzika lub myszy przesuwa się losowo i bez wprowadzania danych przez użytkownika w systemach macOS i Mac OS X. W takich przypadkach kursor może się poruszać nawet po fizycznym odłączeniu myszy.

Użytkownicy zgłaszają, że problem nadal występuje po zmianie myszy zarówno przewodowej, jak i Bluetooth. Czytelnicy twierdzą, że problem utrzymuje się nawet po zmianie powierzchni, co świadczy o tym, że jest to problem związany z oprogramowaniem.
Postępuj zgodnie z tymi krótkimi wskazówkami, aby rozwiązać problemy z myszą lub gładzikiem
- Sprawdź, czy bateria nie jest spuchnięta - jeśli tak jest lub podejrzewasz, że tak jest, zaprzestań korzystania z tego urządzenia i skontaktuj się ze Wsparciem Apple lub kup zamiennik
- Dokładnie wyczyść mysz lub gładzik
- Dodaj dodatkową powierzchnię pod myszą (na przykład podkładkę pod mysz lub kawałek papieru)
- Zresetuj SMC i / lub NVRAM
- Odłącz i ponownie podłącz urządzenia Bluetooth
- Włącz ustawienie dostępności, aby ignorować wbudowany gładzik, gdy obecna jest mysz lub gładzik bezprzewodowy
Raporty
Jeden z czytelników pisze: „Mój kursor myszy porusza się losowo po ekranie, zwykle w poprzek i prawie zawsze do jednego z rogów ekranu, w którym mam włączone gorące rogi”.
Chociaż ten problem jest ogólnie nieszkodliwy, w niektórych przypadkach powoduje poważne problemy, w tym niezamierzone przewijanie stron internetowych lub przypadkowe wybranie / usunięcie pliku (jeśli kursor nieoczekiwanie porusza się, gdy użytkownik próbuje wejść w interakcję z określonym plikiem).

Kursor porusza się losowo: możliwe poprawki
Zresetuj SMC
Resetowanie kontrolera zarządzania systemem (SMC) komputera Mac często rozwiązuje problemy sprzętowe, takie jak ten problem.
Wykonaj poniższe czynności, aby zresetować SMC na komputerach iMac, Mac mini, Mac Pro i Xserve
- Wybierz menu Apple> Zamknij
- Po wyłączeniu komputera Mac odłącz przewód zasilający
- Poczekaj 15 sekund
- Ponownie podłącz przewód zasilający
- Poczekaj 5 sekund, a następnie ponownie naciśnij przycisk zasilania, aby włączyć komputer Mac
W przypadku MacBooków, w których bateria jest niewymienna
- Wybierz menu Apple> Zamknij
- Po wyłączeniu komputera Mac naciśnij Shift-Control-Option po lewej stronie wbudowanej klawiatury, a następnie naciśnij jednocześnie przycisk zasilania

- Przytrzymaj te klawisze i przycisk zasilania przez 10 sekund
- Zwolnij wszystkie klawisze
- Naciśnij ponownie przycisk zasilania, aby włączyć komputer Mac
W przypadku MacBooków, w których można wyjąć baterię
- Zamknij komputer Mac
- Wyjmij baterię
- Naciśnij i przytrzymaj przycisk zasilania przez 5 sekund
- Zainstaluj ponownie baterię
- Naciśnij ponownie przycisk zasilania, aby włączyć komputer Mac
Wyczyść mysz lub gładzik
- Jest całkiem możliwe, że przyczyną tego dziwnego zachowania myszy jest brud i olej na powierzchni myszy lub gładzika
- Wytrzyj go ściereczką z mikrofibry i, jeśli to konieczne, odrobiną wody lub środka do czyszczenia elektroniki (bez Windexu ani alkoholu)
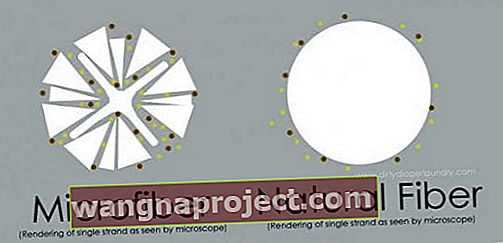 Źródło: dirtydiaperlaundry.com
Źródło: dirtydiaperlaundry.com - Niektórzy czytelnicy potrzebowali dokładniejszego wyczyszczenia swoich trackpadów, więc skończyło się na odkręceniu części i wyczyszczeniu wnętrza mikrocciereczką (bez roztworów czyszczących i wody)
Dodaj dodatkową powierzchnię
- Chociaż niepotwierdzone dowody sugerują, że w większości przypadków nie jest to problem z powierzchnią myszy, umieszczenie białej kartki papieru pod myszą (lub użycie podkładki pod mysz) pomogło niektórym osobom
Odłącz Bluetooth i akcesoria USB
- Odłącz każde urządzenie Bluetooth lub zewnętrzne urządzenie USB (takie jak gładzik, mysz, trackball lub tablet graficzny)
- Usuń każde urządzenie pojedynczo, a następnie sprawdź, czy jedno konkretne urządzenie powoduje problem
Wyłącz wszystkie monitory lub drugie wyświetlacze firm innych niż Apple 
- Niektórzy użytkownicy zgłaszali również, że wyłączenie dodatkowych wyświetlaczy w tajemniczy sposób rozwiązuje ten problem, chociaż nie jest to realne trwałe obejście.
- Inni użytkownicy zgłaszają problemy, gdy ich drugi monitor jest podłączony, ale wyłączony - w takich przypadkach włączenie go rozwiązało problem
Zresetuj NVRAM
- Kilku użytkowników zgłosiło przynajmniej tymczasowy sukces resetowania pamięci PRAM / NVRAM
- Zamknij komputer Mac, a następnie włącz go i natychmiast naciśnij i przytrzymaj te cztery klawisze razem: Option, Command, P i R. Zwolnij klawisze po około 20 sekundach, podczas których komputer Mac może się wydawać, że uruchamia się ponownie.

- Na komputerach Mac, które odtwarzają dźwięk uruchamiania, możesz zwolnić klawisze po drugim dźwięku uruchamiania.
- Na komputerach Mac z chipem Apple T2 klawisze można zwolnić po pojawieniu się i zniknięciu logo Apple po raz drugi.
Wypróbuj bezpieczny rozruch
Uruchamianie w trybie awaryjnym pomaga zawęzić przyczynę problemu i usuwa typowe problemy spowodowane przez pamięci podręczne, rozszerzenia, elementy startowe i niektóre problemy z katalogami. 
Tryb awaryjny weryfikuje również dysk startowy. Więc jeśli do tej pory nic nie działa, daj szansę trybowi awaryjnemu!
Jak wejść w tryb awaryjny
- Zamknij komputer Mac
- Następnie naciśnij przycisk zasilania, aby włączyć, przytrzymując klawisz SHIFT
- Gdy zobaczysz okno logowania lub pulpit, uruchom ponownie normalnie
Wskazówki dla czytelników 
Zamknąć
- Czytelnik korzysta z tego krótkoterminowego rozwiązania. Dowiedziałem się, że mój komputer robi to, gdy nie wyłączałem go od dłuższego czasu. Wyłącz i włącz ponownie urządzenie. Tada!
Sprawdź opcje ułatwień dostępu 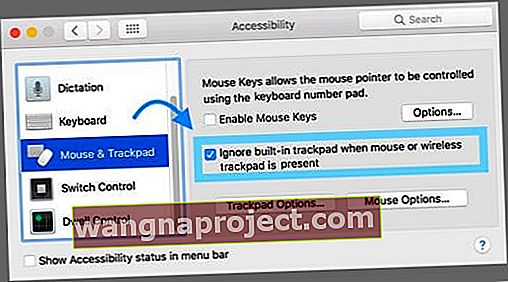
- Kristen znalazła obejście tego problemu, dostosowując ustawienia ułatwień dostępu dla MacBooków
- Wybierz kolejno Preferencje systemowe> Dostępność> Mysz i gładzik
- Zaznacz pole: Ignoruj wbudowany gładzik, gdy obecna jest mysz lub gładzik bezprzewodowy


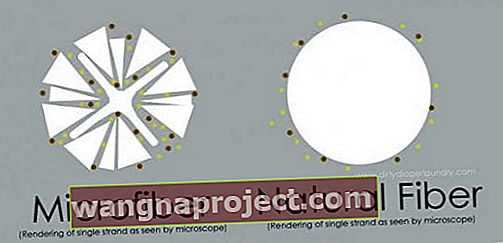 Źródło: dirtydiaperlaundry.com
Źródło: dirtydiaperlaundry.com