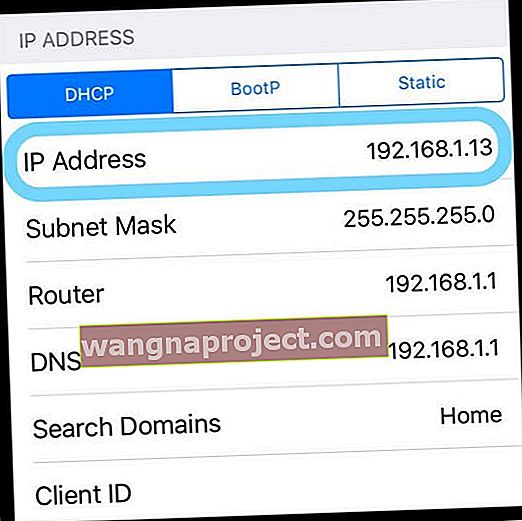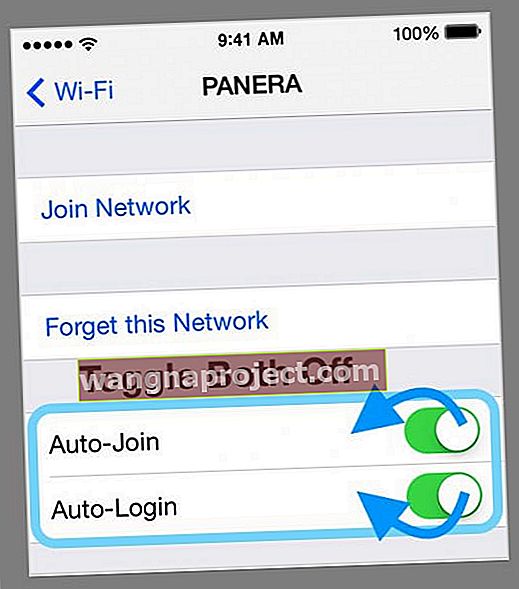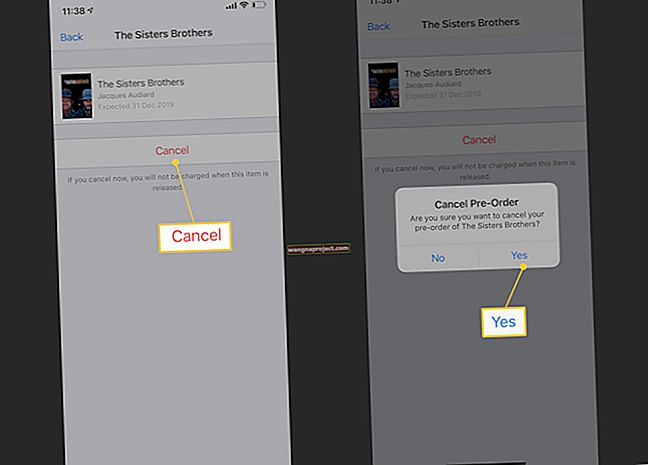Większość z nas w pewnym momencie łączy się z niezabezpieczoną siecią. Miejsca takie jak hotele, lotniska, lokalne i krajowe kawiarnie i kawiarnie, takie jak Starbucks, sieci uniwersyteckie, szpitale i centra medyczne, a nawet niektóre firmy, w tym Apple Store, oferują niezabezpieczony dostęp do sieci Wi-Fi. Ale czasami Twój iPhone nie łączy się z niezabezpieczoną siecią!
Po aktualizacji do najnowszego iOS, wielu naszych czytelników zgłasza trudności podczas próby połączenia się z DOWOLNĄ niezabezpieczoną siecią bezprzewodową. Widzą ostrzeżenie, że sieć nie jest bezpieczna i nie może jej ominąć!
Inni zgłaszają, że mogą się połączyć, ale tylko na chwilę! Po aktualizacji iOS ich urządzenia łączą się z niezabezpieczoną siecią Wi-Fi, ale prawie natychmiast połączenie znika.
Jak powinno działać niezabezpieczone połączenie WiFi
Twój obecny system iOS, podobnie jak poprzednie wersje iOS, powinien nadal łączyć się z niezabezpieczonymi sieciami z ostrzeżeniem bezpieczeństwa, że połączenie nie jest bezpieczne.
iOS wyświetla ostrzeżenia, takie jak niezabezpieczona sieć w sieciach, które nie obsługują szyfrowania WPA lub wyższego.
Otrzymanie tego błędu nie powinno uniemożliwić połączenia z ŻADNĄ siecią. Ma charakter informacyjny, więc wiesz, że Twoje dane mogą zostać przechwycone.
Poprawki dla iPhone'a nie mogą połączyć się z niezabezpieczoną siecią
- Po próbie połączenia się z niezabezpieczoną siecią natychmiast otwórz Safari i poszukaj strony logowania, a po niej strony powitalnej. Nawet bez wymogu podania hasła może być konieczne zaznaczenie pola akceptacji warunków, aby uzyskać dostęp
- Spróbuj zapomnieć o sieci, a następnie spróbuj ponownie się z nią połączyć. Idź do Ustawienia> Wi-Fi> Wybierz niezabezpieczoną siecią> Zapomnij tę sieć

- Zaktualizuj ustawienia Safari. Idź do Ustawienia> Safari . Znajdź ustawienie „Poproś strony internetowe, aby mnie nie śledziły” i włącz je. Następnie spróbuj ponownie połączyć się z niezabezpieczoną siecią
- Spróbuj włączyć tryb samolotowy przed połączeniem i sprawdź, czy to pomaga. Znajdź tryb samolotowy w Centrum sterowania lub w aplikacji Ustawienia

- Zresetuj ustawienia sieciowe. Otwórz Ustawienia> Ogólne> Resetuj> Resetuj ustawienia sieciowe. Ta czynność usuwa wszelkie przechowywane hasła Wi-Fi dla wszystkich zapisanych sieci, więc jeśli nie znasz swoich haseł, pamiętaj, zanim przejdziesz dalej

- Wyłącz usługi lokalizacyjne dla usług systemowych WiFi
- Wybierz kolejno opcje Ustawienia> Prywatność> Usługi lokalizacyjne
- Kliknij Usługi systemowe
- Zlokalizuj sieć Wi-Fi i wyłącz ją
- Zmień ustawienia IP
- Ustawienia> WiFi> Wybierz sieć
- Przejdź do „Konfiguruj DNS” w sieci, z którą próbujesz się połączyć, przełącz ją na „Ręcznie” i dodaj dowolny adres IP
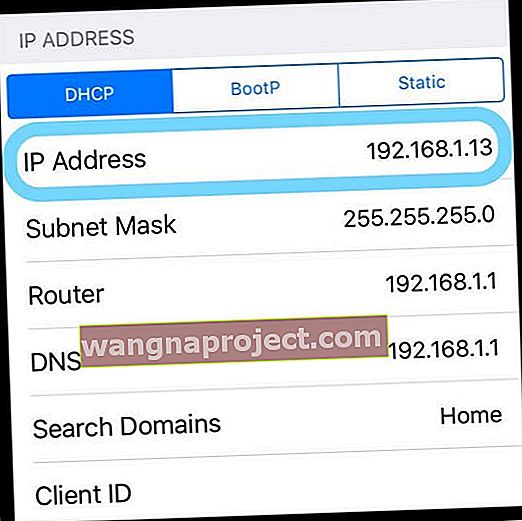
- Spróbuj się zalogować. Ta czynność nie powiedzie się, jednak sieć Wi-Fi pozostaje otwarta
- Wróć do ustawień sieciowych i usuń „Ręczny” adres IP, który właśnie wprowadziłeś
- Spróbuj otworzyć dowolną witrynę internetową, a powinna przekierować Cię do strony logowania do tej sieci
- Zmień ustawienia DNS
- Użyj ustawień Google Publiczny DNS 8.8.8.8 i 8.8.4.4 zamiast automatycznego DNS

- Użyj ustawień Google Publiczny DNS 8.8.8.8 i 8.8.4.4 zamiast automatycznego DNS
Użyj innej przeglądarki
Jeśli nadal nie możesz połączyć się z niezabezpieczoną siecią bezprzewodową, niektórzy ludzie zgłaszają, że samo przejście z Safari na Chrome lub Firefox rozwiązało problem.
Upewnij się, że najpierw wyłączyłeś automatyczne dołączanie i automatyczne logowanie przed otwarciem sesji przeglądarki
- Idź do Ustawienia> Wi-Fi> Wybierz niezabezpieczoną siecią. Następnie dotknij „i” obok sieci Wi-Fi, do której próbujesz się zalogować, i wyłącz opcję „Automatyczne dołączanie” i „Automatyczne logowanie”.
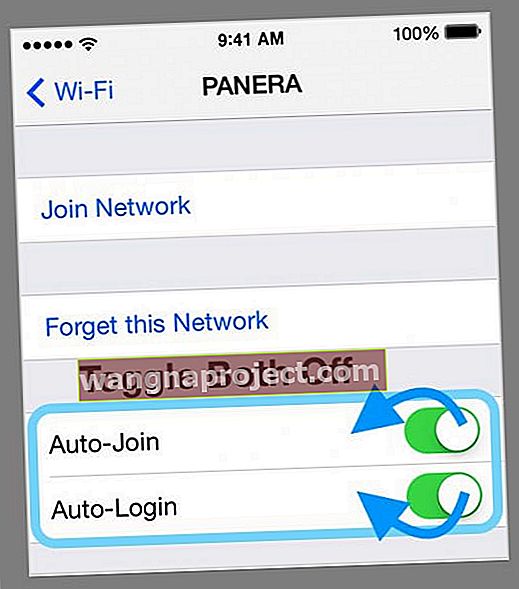
- Otwórz przeglądarkę Firefox i wpisz adres strony logowania tej sieci Wi-Fi lub po prostu wpisz „captive.apple.com” w pasku wyszukiwania. Komunikat informuje, że jest to niezabezpieczona sieć. Kliknij „Mimo to odwiedź witrynę”. Teraz zaloguj się do tej sieci Wi-Fi
Wskazówki dla czytelników 
- Po połączeniu się z Wi-Fi otwórz Safari i powinna pojawić się strona automatycznego logowania do sieci Wi-Fi. Po prostu podaj swój identyfikator i hasło lub zaznacz pole, w którym zgadzasz się z warunkami
- Pobierz przeglądarkę Chrome. Następnie po połączeniu się z Wi-Fi otwórz Chrome i wpisz login.com. Powinieneś zobaczyć stronę logowania do dostępnej sieci Wi-Fi. Dotknij akceptuj, aby połączyć
- Przejdź do Ustawienia> Wi - Fi i znajdź sieć, z którą chcesz się połączyć. Stuknij małe, niebieskie „i” po prawej stronie. Przewiń w dół do Skonfiguruj DNS i dotknij Ręcznie. W sekcji SERWERY DNS wprowadź 192.1.1.1 i dotknij Zapisz w prawym górnym rogu. Teraz poczekaj 2-3 minuty, aż ikona WiFi pojawi się w lewym górnym rogu. Gdy pojawi się ikona WiFi, wróć do tych SERWERÓW DNS i usuń swój wpis (192.1.1.1), wybierz Automatycznie i zapisz ponownie. Następnie otwórz sesję przeglądarki (zwykle Safari) i wpisz adres. Jeśli zobaczysz ostrzeżenie o niebezpiecznym połączeniu lub nieprawidłowym certyfikacie, dotknij Zaawansowane i użyj przeglądarki. Jeśli zostaniesz o to poproszony, dotknij akceptuj, jeśli pojawi się strona potwierdzenia
- Poproś dział IT lub dział pomocy technicznej o dodanie nowego profilu bezpieczeństwa dla dowolnego systemu iOS, którego używasz
- Otwórz Safari i wpisz captive.apple.com i powinno otworzyć stronę logowania do tej sieci Wi-Fi i umożliwić Ci dołączenie
- To, co zadziałało, to ręczna konfiguracja mojego DNS
- Otwórz Ustawienia> Wi-Fi > dotknij „i” obok niezabezpieczonej sieci, do której chcesz się przyłączyć
- Zapomnij o sieci
- Znajdź tę sieć ponownie i ponownie kliknij „i”
- Wybierz konfigurację DNS
- Kliknij Ręcznie> Dodaj serwer > Wpisz 192.1.1.1 i ZAPISZ
- Dołącz ponownie do sieci
- Poczekaj, aż ikona Wi-Fi pojawi się na ekranie
- Kliknij ponownie „i”
- Wybierz ponownie konfigurację DNS
- Usuń dodany serwer ręczny
- Wybierz Automatycznie, a następnie ZAPISZ
- Stuknij ikonę i obok nazwy niezabezpieczonej sieci, a następnie stuknij tekst „Dowiedz się więcej o zalecanych ustawieniach Wi-Fi…” w sekcji Niezabezpieczona sieć. Gdy zobaczysz te informacje, wszystko działa dobrze!