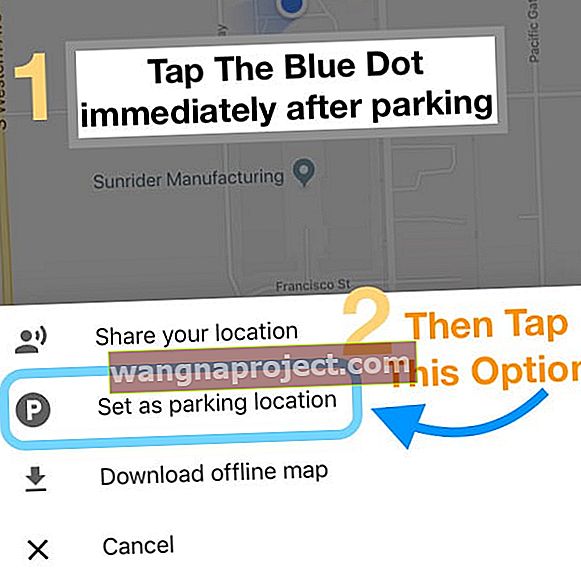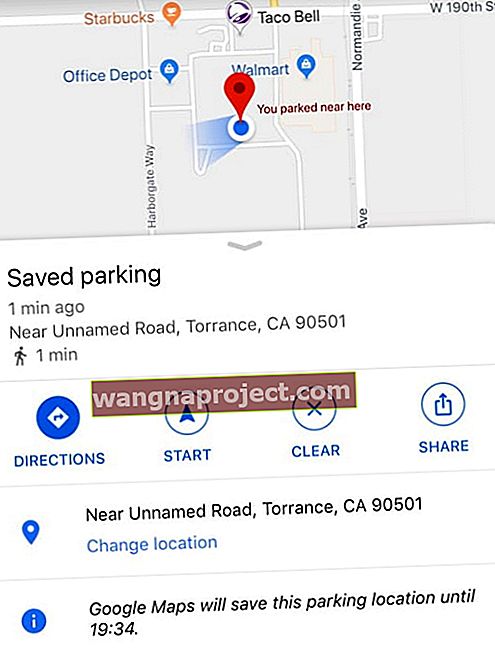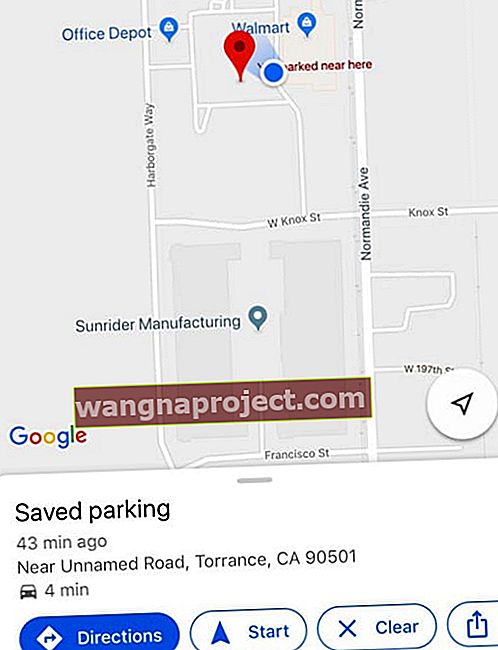Jeśli jesteś podobny do mnie, czasami zapominasz, gdzie zaparkowałeś samochód. Zdarza się najlepszym z nas.
Zwykle powoduje to drobne niedogodności - chodzenie po parkingu, klikanie przycisku „zamknij” na pilocie i czekanie na sygnał dźwiękowy.
Ale na szczęście cuda technologii mogą w większości rozwiązać ten problem.
Postępuj zgodnie z tymi krótkimi wskazówkami, aby skonfigurować lokalizację zaparkowanego samochodu za pomocą aplikacji Mapy Google na iPhone'a
- W Google Maps, dotknij niebieską kropkę, która pokazuje swoją lokalizację i wybrać s et jako miejsca parkingowe
- Aby wrócić do zaparkowanego miejsca, dotknij zaparkowanego miejsca oznaczonego literą P lub dotknij słowa „ zaparkowałeś w pobliżu ”, a następnie dotknij przycisku Wskazówki dojazdu na banerze Zapisane miejsce parkingowe (jeśli go nie widzisz, dotknij raz Mapa)
POWIĄZANE ARTYKUŁY:
Jak pokazujesz parking w Mapach Google?
Po prostu użyj funkcji zaparkowanego samochodu w Mapach Google na swoim iPhonie!
Większość nowoczesnych aplikacji do mapowania ma teraz wbudowaną funkcję, która zapamiętuje, gdzie zaparkowałeś pojazd.
Obejmuje to Mapy Apple, a teraz Mapy Google na iOS.
Podobnie jak w przypadku większości funkcji aplikacji Google, ta pierwsza zadebiutowała na Androidzie, ale trafiła do mobilnego systemu operacyjnego Apple.
Chociaż funkcja Apple Maps jest stosunkowo intuicyjna, ten przewodnik jest przeznaczony dla użytkowników Map Google. Oto jak sprawić, by aplikacja zapamiętywała, gdzie zaparkowałeś samochód.
Czy Google może zapamiętać, gdzie zaparkowałem?
Tak!
Po skonfigurowaniu funkcji parkowania w Mapach Google może ona działać automatycznie.
Zapamiętuje również lokalizację samochodu na kilka sposobów.
Przygotuj się na Google Maps, aby zapamiętać lokalizację Twojego samochodu
Zezwalaj na dostęp do lokalizacji na mapie Google
- Po pierwsze, musisz edytować swoje usługi lokalizacyjne w Mapach Google, jeśli opcja Zawsze nie jest domyślnie włączona
- Aby funkcja zaparkowanego samochodu działała, Google musi mieć stały dostęp do Twojej lokalizacji
- Przejdź do Ustawień , stuknij w Prywatność, a następnie Usługi lokalizacyjne
- Znajdź Mapy Google i dotknij ich
- Upewnij się, że ustawiłeś opcję Zezwalaj na dostęp do lokalizacji na Zawsze
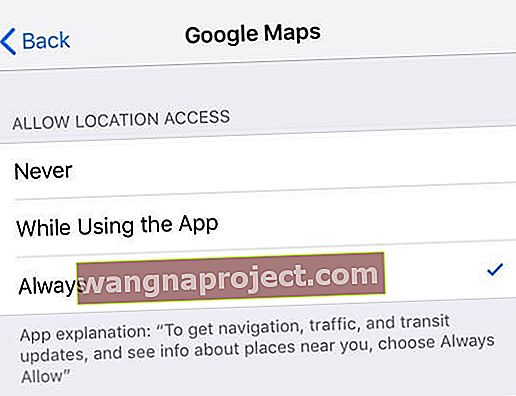
Zmiana dostępu do Map Google na zawsze jest krytycznym krokiem - bez tego funkcja nie będzie działać.
Włącz Powiadomienia w Mapach Google
Aby otrzymywać powiadomienia dotyczące informacji o parkowaniu, włącz powiadomienia w Mapach Google.
- Otwórz aplikację Mapy Google
- Wybierz Menu (3 poziome paski) w lewym rogu paska wyszukiwania
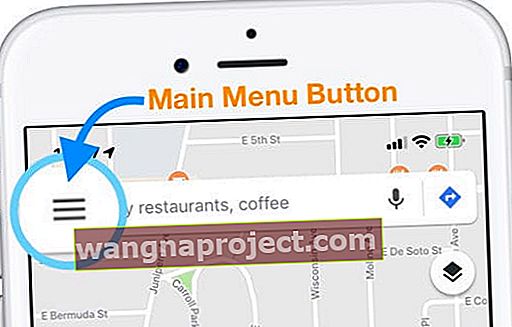
- Stuknij Ustawienia (ikona koła zębatego lub koła zębatego)
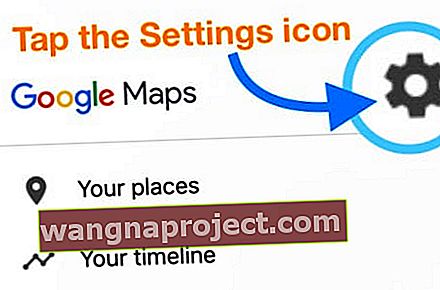
- Wybierz Powiadomienia
- Skręć zapisane lokalizacje parkingów na
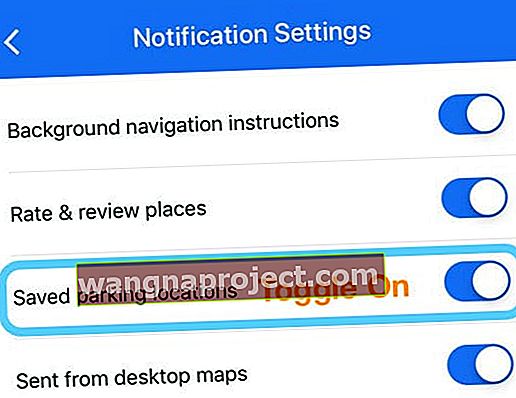
Następnie wykonaj jeden z kroków dla jednej z poniższych metod, w zależności od tego, z której chcesz skorzystać.
Skąd Mapy Google wiedzą, gdzie jest mój zaparkowany samochód?
Metoda pierwsza: użyj funkcji „Dowiedz się, gdzie zaparkowałeś” w Mapach Google z funkcją śledzenia ruchu i sprawności w systemie iOS
Pierwszym sposobem aktywacji funkcji zaparkowanego samochodu jest zdawanie się na aktywność fizyczną iPhone'a po przyjeździe.
Ta metoda pozwala Google Maps automatycznie zapamiętać, gdzie i kiedy zaparkowałeś samochód!
Jak sprawić, by Mapy Google wiedziały, gdzie automatycznie zaparkowałeś
- Włącz śledzenie sprawności na iPhonie
- Wybierz kolejno opcje Ustawienia> Prywatność> Ruch i sprawność
- Włącz śledzenie sprawności
- Po włączeniu śledzenia sprawności włącz Mapy Google, aby uzyskać dostęp do Twojej aktywności ruchowej
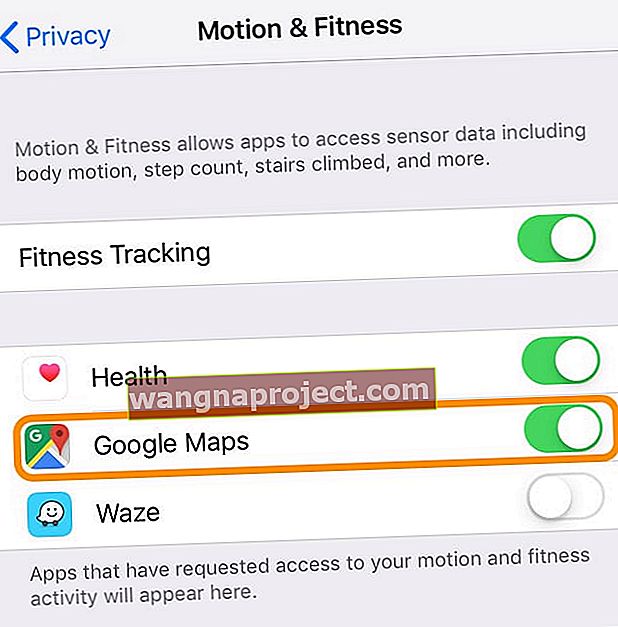
- Otwórz Mapy Google i wpisz adres lub miejsce, do którego chcesz się udać
- Gdy dotrzesz do celu, na ekranie pojawi się komunikat Przybycie do
- Przesuń lub przewiń w górę w górę ekranu, aby wyświetlić dodatkowe szczegóły
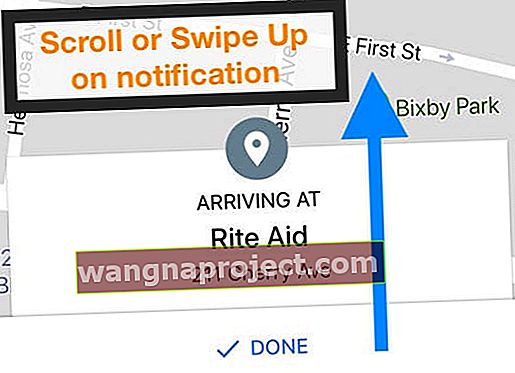
- Przesuń lub przewiń w górę w górę ekranu, aby wyświetlić dodatkowe szczegóły
- Przestaw przełącznik w obszarze Wiedz, gdzie zaparkowałeś
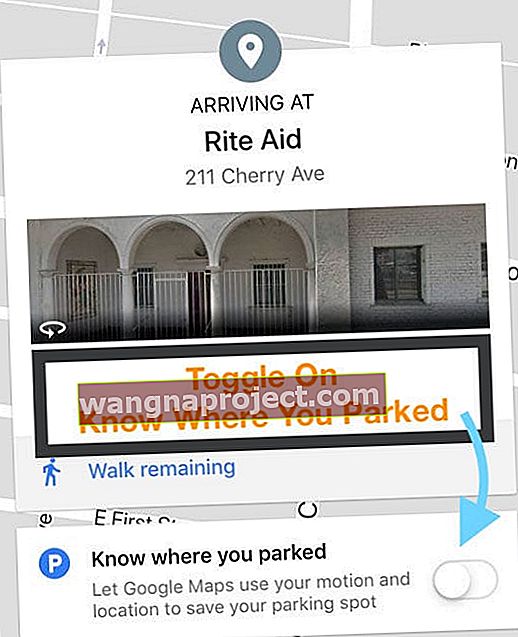
- Jeśli po raz pierwszy włączasz tę funkcję, zobaczysz wyskakujące okienko iOS z informacją, że Google żąda dostępu do danych fitness
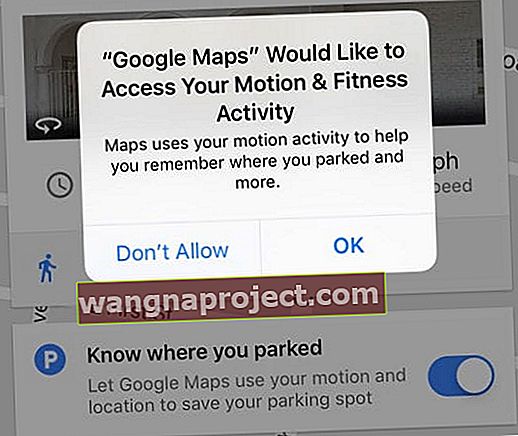
- Kliknij OK lub Akceptuj
- Jeśli po raz pierwszy włączasz tę funkcję, zobaczysz wyskakujące okienko iOS z informacją, że Google żąda dostępu do danych fitness
- Stąd zobaczysz obszar, w którym zaparkowałeś samochód, oznaczony jako Zaparkowałeś w pobliżu tutaj
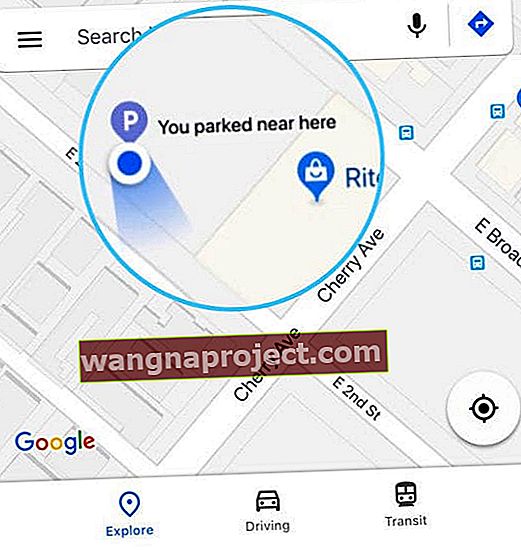
Po skonfigurowaniu ustawienia Mapy Google automatycznie wykorzystują akcelerometr Twojego iPhone'a i dane dotyczące aktywności fizycznej, aby zapamiętać lokalizację Twojego samochodu.
Metoda druga: połącz się z samochodem przez Bluetooth lub USB
Mapy Google mogą również wykryć, czy zaparkowałeś - i gdzie zaparkowałeś - po bezpośrednim połączeniu z Twoim pojazdem.
Zazwyczaj połączenie Map Google z samochodem zapewnia najdokładniejszą lokalizację zaparkowanego samochodu.
Jak połączyć Mapy Google z systemem multimedialnym swojego samochodu
- Otwórz aplikację Mapy Google
- Wybierz Menu (3 poziome paski) w lewym rogu paska wyszukiwania
- Stuknij Ustawienia (ikona koła zębatego lub koła zębatego)
- Wybierz Nawigację
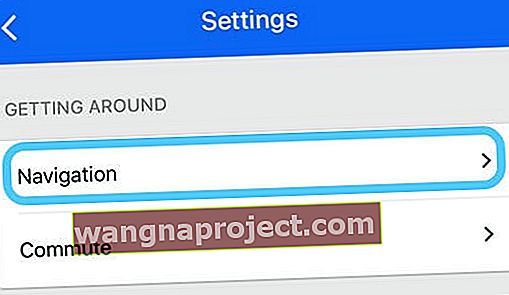
- Przewiń w dół do sekcji Parking
- Potwierdź komunikat o treści „Zapisane miejsce parkingowe zostanie zapisane, jeśli samochód jest połączony przez Bluetooth / USB) i włącz Zapisane miejsca parkingowe
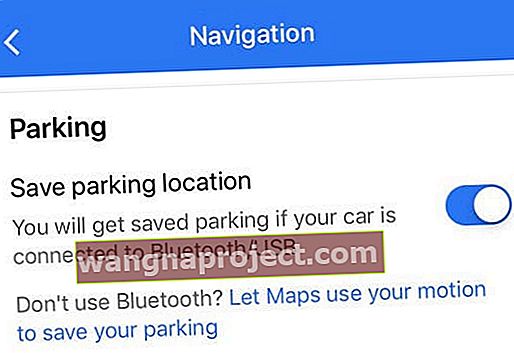
- Jeśli w komunikacie jest napisane „Zapisz miejsce parkingowe na podstawie aktywności ruchu”, musisz najpierw wyłączyć śledzenie sprawności w Mapach Google
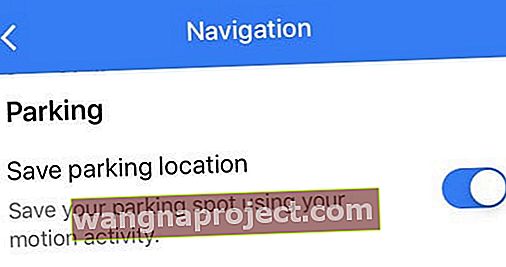
- Wybierz kolejno opcje Ustawienia> Prywatność> Ruch i sprawność
- Wyłącz Mapy Google lub Wyłącz śledzenie sprawności
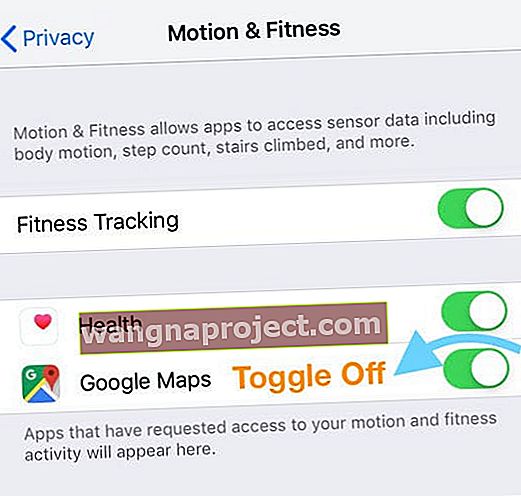
- Następnie powtórz kroki 4-6
- Po wykonaniu wszystkich czynności podłącz i sparuj iPhone'a przez Bluetooth ze
 źródłem rozrywki lub systemu audio w samochodzie : Hyundai
źródłem rozrywki lub systemu audio w samochodzie : Hyundai
- Pamiętaj, aby ustawić źródło systemu audio w samochodzie na Bluetooth
- Alternatywnie możesz użyć kabla USB, aby podłączyć urządzenie do portu w samochodzie
Pamiętaj, że jeśli masz nieoryginalny system stereo, ta metoda może nie wykryć faktu, że jesteś w pojeździe.
Metoda trzecia: Ręcznie ustaw lokalizację zaparkowanego samochodu
Oczywiście, jeśli inne opcje nie działają dla Ciebie, istnieje łatwe rozwiązanie awaryjne.
Po prostu ustaw lokalizację swojego samochodu samodzielnie w aplikacji Mapy Google!
- Otwórz Mapy Google
- W dowolnym momencie dotknij niebieskiej kropki pokazującej Twoją lokalizację
- Następnie wybierz Ustaw jako miejsce zaparkowania
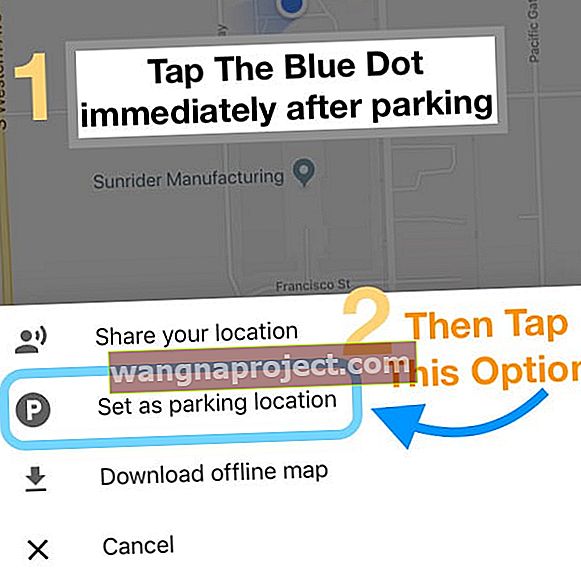
- Po zapisaniu zobaczysz zaparkowany samochód za każdym razem, gdy dotkniesz karty jazdy
- Możesz także nacisnąć Zmień lokalizację, aby edytować dokładne położenie, lub dotknij przycisku Udostępnij , aby wysłać lokalizację zaparkowanego samochodu do znajomych lub rodziny
- Kiedy skończysz, po prostu naciśnij Wyczyść
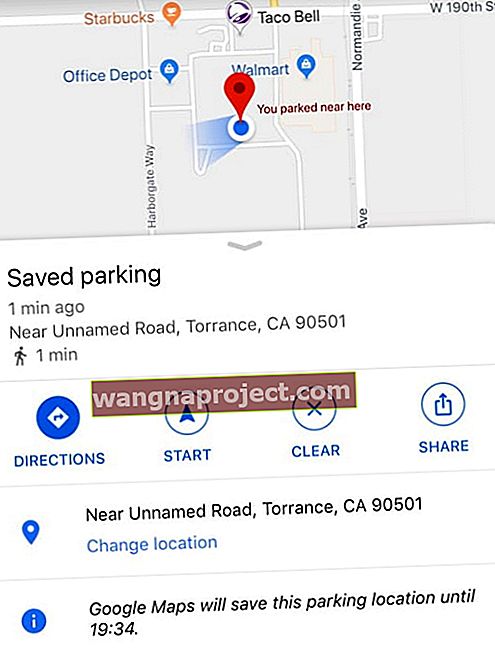
Mapy Google zapisują informacje o Twoim parkingu przez 8 godzin od pierwszego zaparkowania.
Znajdowanie zaparkowanego samochodu
Po ustaleniu miejsca zaparkowania samochodu powrót do niego jest łatwy!
- Otwórz Mapy Google i przejdź do dołu ekranu
- Stuknij lub przesuń palcem w górę na banerze lub wiadomości Zapisane parkingi
- Wybierz Wskazówki (lub Pokaż na mapie) i uzyskaj wskazówki, jak je znaleźć
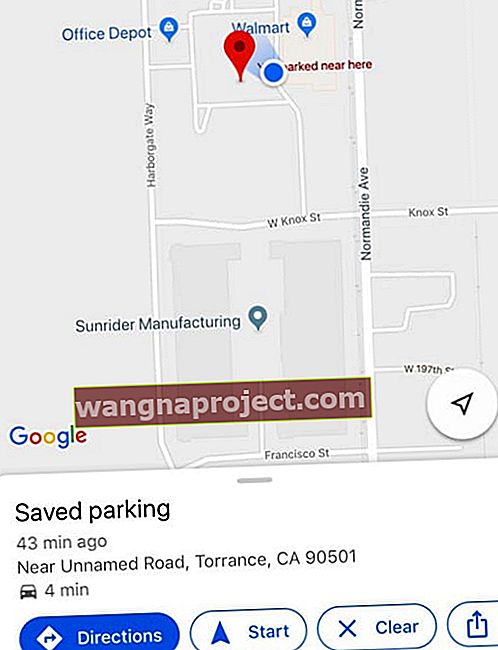
- Jeśli wyszukałeś inną lokalizację w Mapach po ustawieniu lokalizacji zaparkowanego samochodu, najpierw wyczyść wynik wyszukiwania
- Stuknij Clear X na pasku wyszukiwania u góry Map Google. Następnie u dołu kliknij Zapisane miejsce parkingowe
Udostępnij innym swoje miejsce parkowania w Mapach Google
- Otwórz Mapy Google
- Kliknij lokalizację zaparkowanego pojazdu
- U dołu kliknij Zapisane miejsce parkingowe
- stuknij Zapisane miejsce parkingowe i wybierz przycisk Udostępnij
Zmień lokalizację zaparkowania w Mapach Google
Po ustawieniu zaparkowanej lokalizacji możesz ją zmienić w razie potrzeby.
- Otwórz Mapy Google
- Kliknij lokalizację zaparkowanego samochodu
- U dołu kliknij Zapisane miejsce parkingowe> Zmień lokalizację
Usuń lokalizację parkingu w Mapach Google
Usunięcie lokalizacji parkingu z Map Google jest łatwe.
- Otwórz Mapy Google
- Kliknij lokalizację zaparkowanego samochodu
- U dołu kliknij Zapisane miejsce parkingowe
- Wybierz więcej
- Stuknij przycisk menu z trzema kropkami
- Wybierz Nie zapisuj automatycznie parkowania
Zakończyć
Tak, zapisanie w Mapach Google, a następnie znalezienie zaparkowanego samochodu jest na początku nieco skomplikowane.
Ale kiedy już wszystko skonfigurujesz, działa całkiem nieźle i warte czasu i wysiłku, aby to działało!

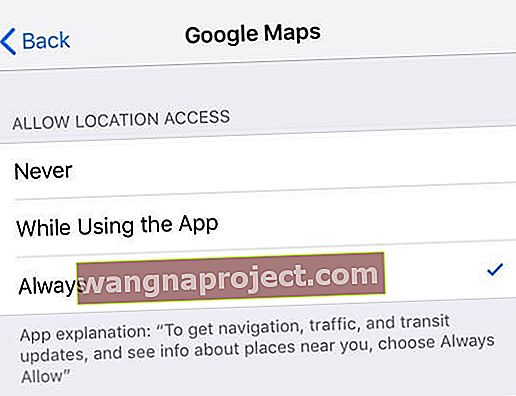
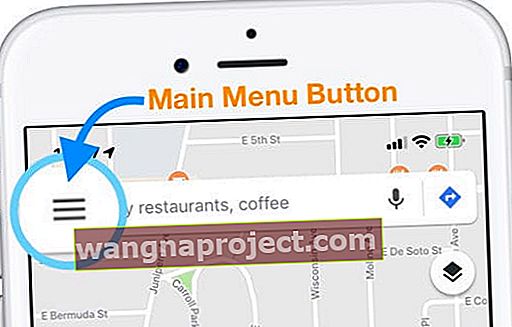
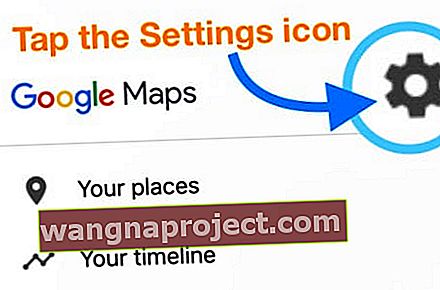
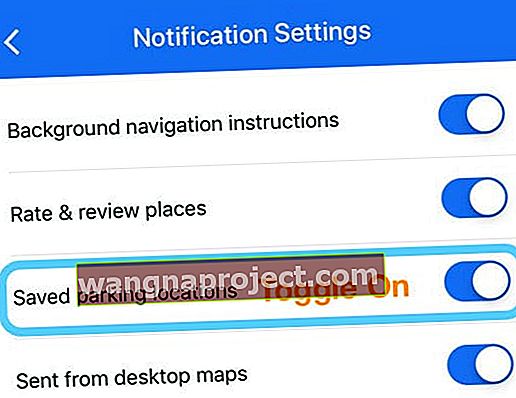
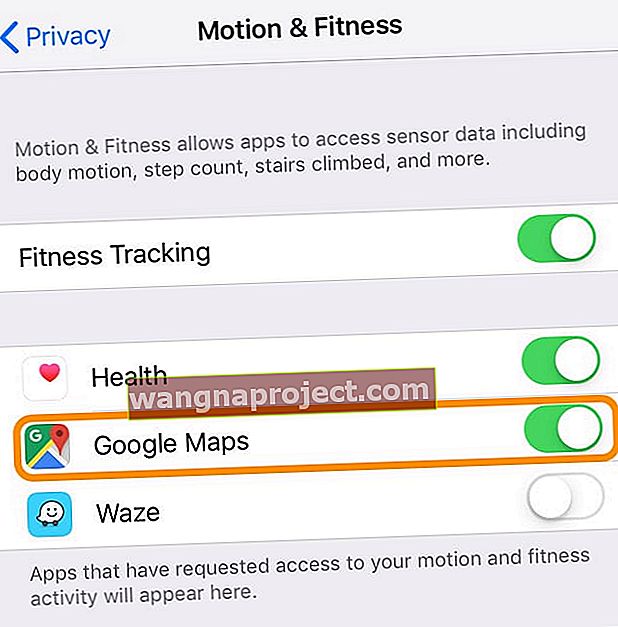
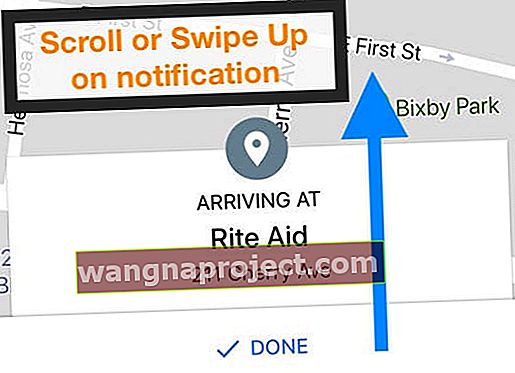
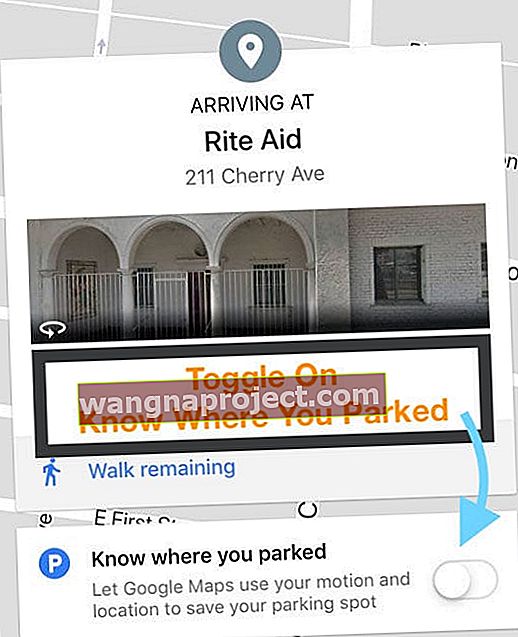
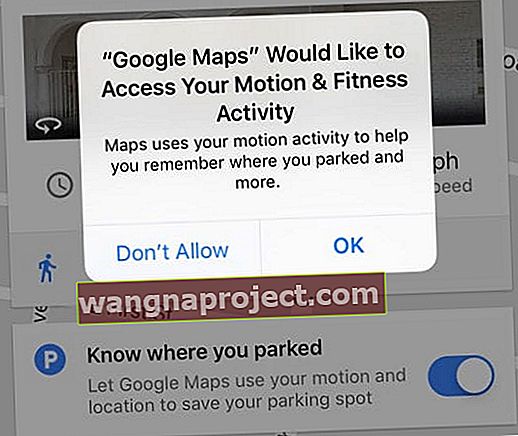
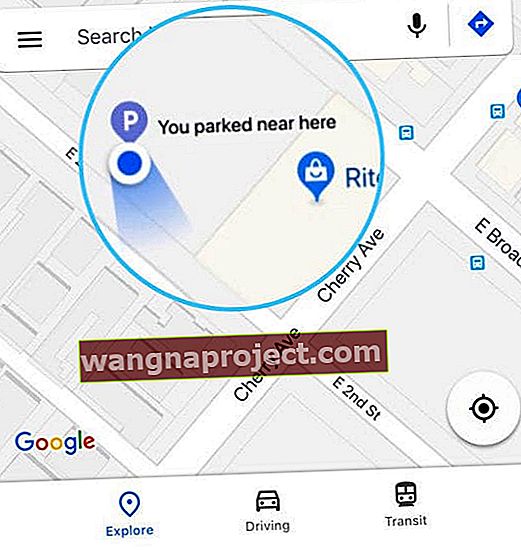
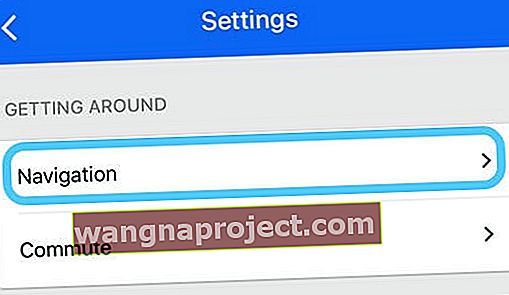
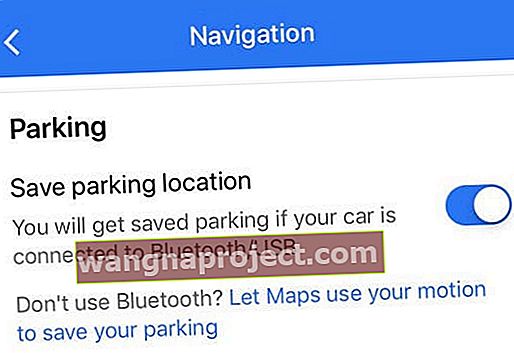
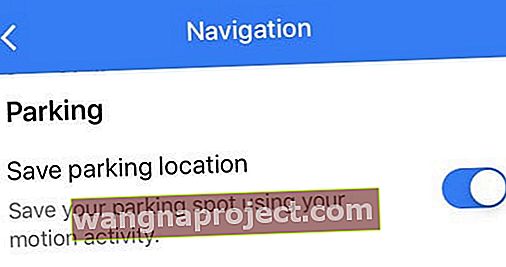
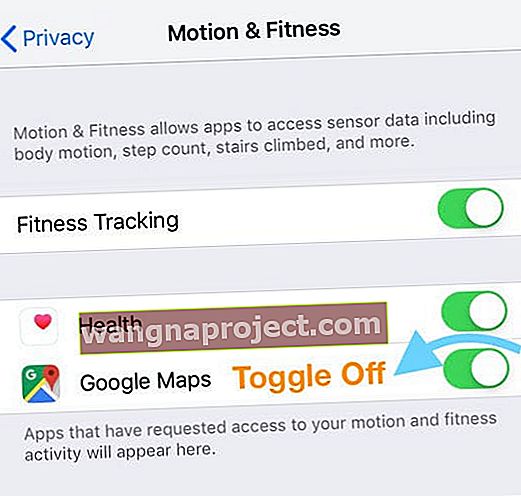
 źródłem rozrywki lub systemu audio w samochodzie : Hyundai
źródłem rozrywki lub systemu audio w samochodzie : Hyundai