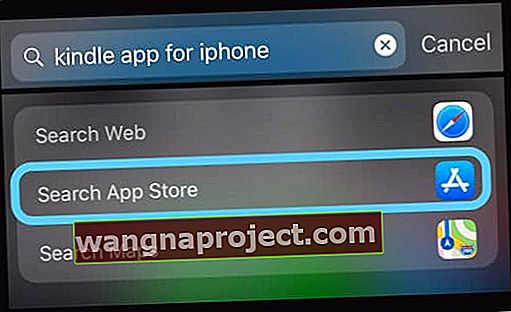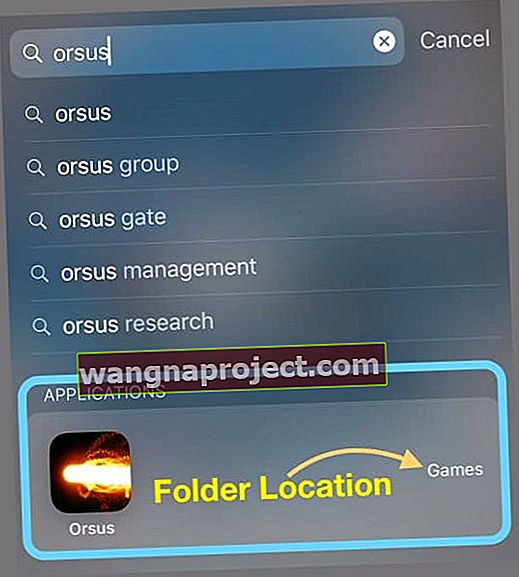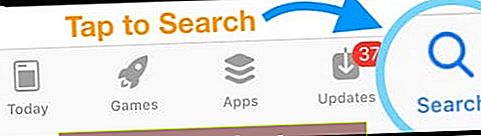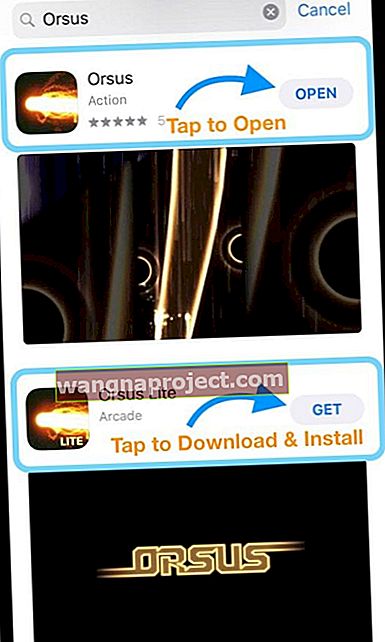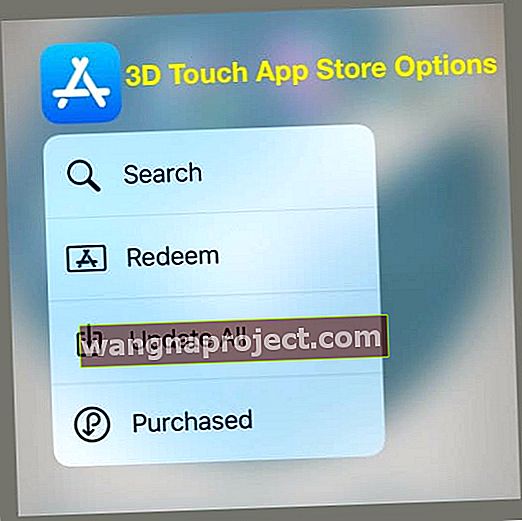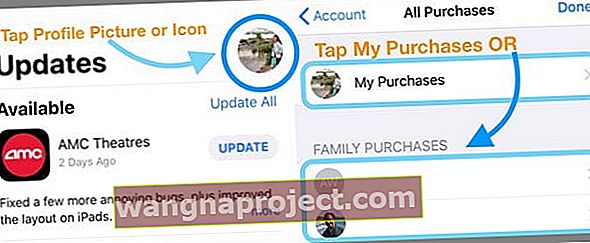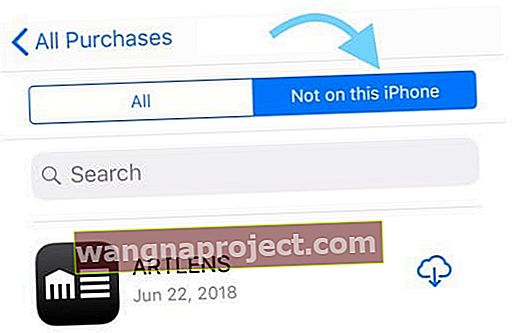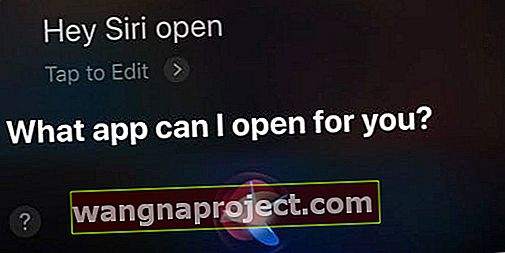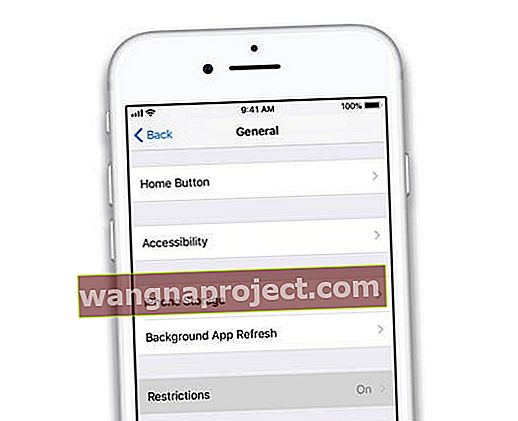Czy aplikacja zniknęła z Twojego iPhone'a lub iPada? A może szukasz konkretnej aplikacji, ale po prostu nie możesz jej znaleźć? A może niedawno pobrałeś nową aplikację, ale nie możesz jej znaleźć na ekranie głównym lub iPhonie? Jeśli tak, nie jesteś sam!
Co tydzień otrzymujemy od naszych czytelników komentarze i e-maile o lokalizowaniu zagubionych i zaginionych aplikacji! Zwykle poprawka jest bardzo prosta - znajduje się tylko w folderze!
Po zaktualizowaniu systemu iOS na iPhonie aplikacje czasami przenoszą się do nowych lokalizacji lub folderów. Czasami po prostu tracisz go z oczu z powodu całego bałaganu na ekranie. Lub usunąłeś go, aby zrobić miejsce na nową aktualizację iOS lub aplikacji.
Niezależnie od przyczyny, mamy kilka świetnych wskazówek, które pomogą Ci odkryć brakujące aplikacje.
Więc przejdźmy do tego!
Brak aplikacji po aktualizacji iOS?
Czasami po aktualizacji iOS aplikacje znikają. Często te aplikacje są przywracane do domyślnej pozycji na ekranie głównym - więc jeśli zbierasz aplikacje w grupach i folderach, najpierw sprawdź ekrany główne.
Ponowne uruchomienie lub wymuszenie ponownego uruchomienia iDevice po aktualizacji pomaga również przywrócić aplikacje.
Nie korzystałeś z aplikacji od jakiegoś czasu?
Jeśli nie używasz często zaginionej aplikacji, całkiem możliwe, że została ona odciążona za pomocą funkcji uruchomionej po raz pierwszy w systemie iOS 11 o nazwie Odciąż nieużywane aplikacje. 
Aby sprawdzić, czy ta funkcja jest włączona, przejdź do Ustawienia> iTunes i App Store> Odciąż nieużywane aplikacje. Jeśli jest włączony, wyłącz go.
Następnie odwiedź App Store i wyszukaj brakujące aplikacje, używając App Store> Aktualizacje> dotknij swojego zdjęcia profilowego lub ikony> Kupione> Nie na tym iPhon e, aby ponownie pobrać brakujące aplikacje.
Użyj wyszukiwania Spotlight, aby znaleźć brakujące aplikacje
- Przejdź do ekranu głównego
- Przesuń palcem w dół od środka ekranu, aby otworzyć wyszukiwanie Spotlight
- Wpisz nazwę szukanej aplikacji
- W wynikach spójrz pod nagłówkiem Aplikacje
- Jeśli nie widzisz aplikacji w sekcji Aplikacje, oznacza to, że nie ma jej na Twoim urządzeniu
- Przewiń w dół w wynikach wyszukiwania i wybierz Wyszukaj w sklepie App Store, aby go pobrać i zainstalować
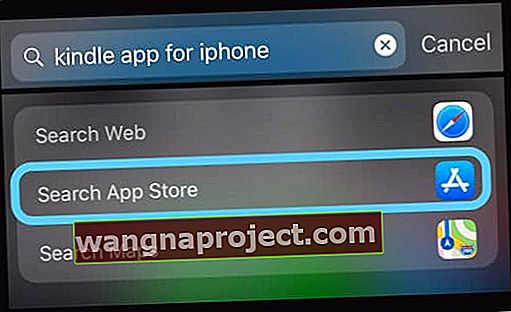
- Stuknij aplikację, aby ją otworzyć, lub spójrz w prawo, aby zobaczyć, w jakim folderze aktualnie znajduje się ta aplikacja
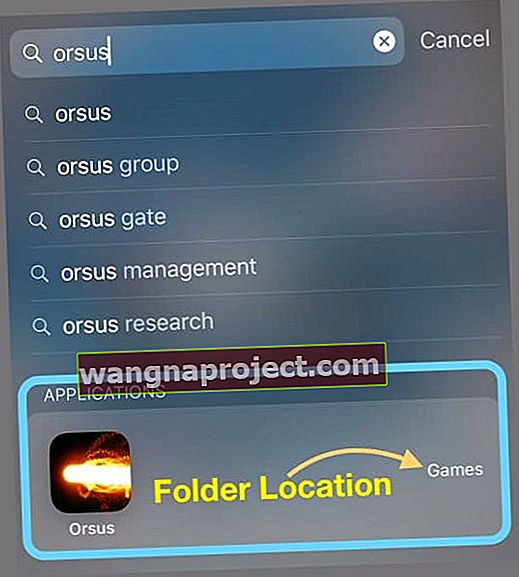
- Jeśli nie widzisz folderu po prawej stronie nazwy aplikacji, oznacza to, że aplikacji nie ma w folderze. Sprawdź ekrany główne, aby je zlokalizować
Szukaj w folderach
Jeśli organizujesz swoje aplikacje w folderach, zazwyczaj są tam brakujące lub utracone aplikacje! 
Pamiętaj, że wszystkie foldery mogą mieć wiele stron lub ekranów, więc nie zapomnij przesuwać palcem po wszystkich ekranach folderu.
Ikony folderów pokazują tylko podglądy aplikacji na pierwszej stronie każdego folderu - więc upewnij się, że faktycznie otwierasz i przesuwasz po folderach.
Poszukaj serii małych kropek w dolnej środkowej części każdego folderu - wskazują one, ile różnych stron zawiera Twój folder. 
Otwórz App Store, aby znaleźć utracone aplikacje
Uruchom aplikację App Store
- Stuknij kartę Wyszukaj
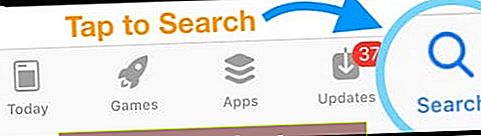
- Wpisz nazwę aplikacji, którą chcesz, w pasku wyszukiwania
- Twoja aplikacja pojawi się w wynikach wyszukiwania
- Stuknij Otwórz, aby go uruchomić
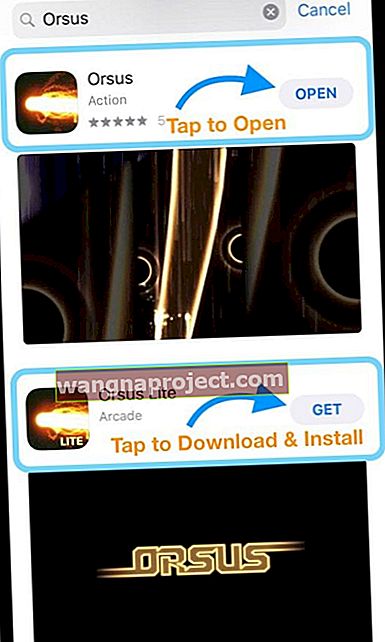
- Jeśli wyświetla ikonę chmury, mówi Pobierz lub cokolwiek innego niż Otwórz, oznacza to, że aplikacji nie ma już na Twoim urządzeniu
- Stuknij ikonę chmury lub przycisk Pobierz, aby pobrać i zainstalować
Ewentualnie 3D Dotknij ikony App Store
- Wybierz Szukaj
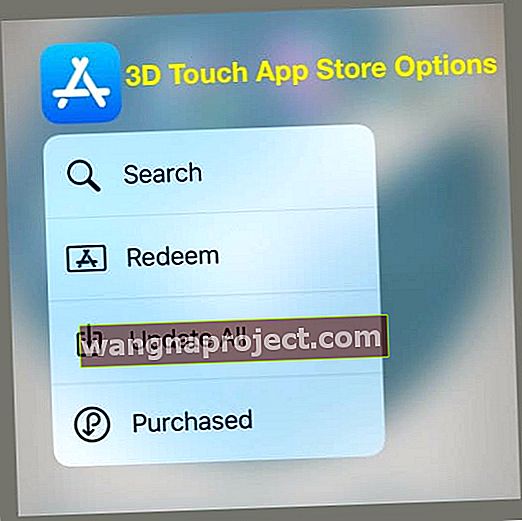
- Wykonaj kroki 2-6 wymienione powyżej
Przejrzyj zakupione aplikacje w App Store
- Przejdź do App Store> Aktualizacje> Stuknij swoje zdjęcie profilowe lub ikonę> Kupione> Moje zakupy (lub zakupy rodzinne)
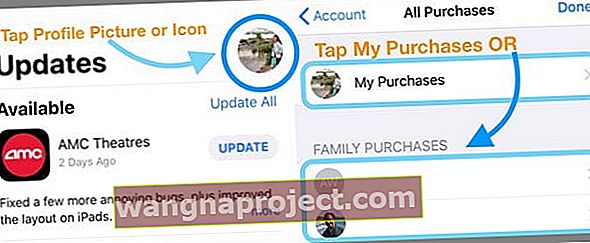
- Wybierz Nie na tym iPhonie
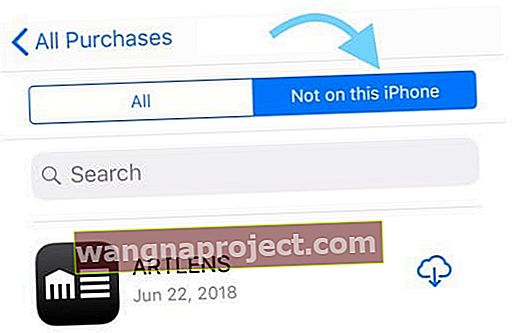
- Pobierz brakujące aplikacje kupione wcześniej przez Ciebie lub członków rodziny, dotykając ikony chmury
Poproś Siri o otwarcie brakujących aplikacji 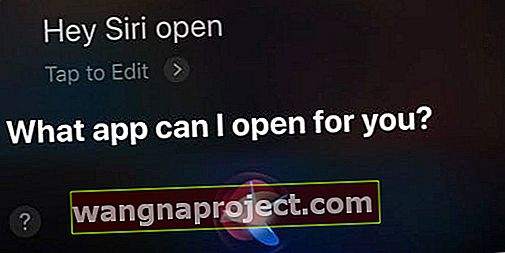
Siri może otwierać dla Ciebie aplikacje i jest to bardzo proste. Zapytaj ją!
- Jeśli włączyłeś „Hej, Siri”, po prostu powiedz „Hej, Siri, otwórz moją aplikację Apple Music” (lub dowolną aplikację, której szukasz)
- Lub uruchom Siri za pomocą przycisku Home lub Side na iPhonie i poproś ją, aby otworzyła Twoją aplikację.
- Być może będziesz musiał poczekać, aż pojawi się Siri, zanim zapytasz
Co zaskakujące, Siri nie może powiedzieć, w jakim konkretnym folderze znajduje się aplikacja. Nie wiem dlaczego, ale chcielibyśmy zobaczyć tę funkcję w przyszłych wersjach Siri! 
Sprawdź ograniczenia
Jeśli używasz urządzenia firmowego lub udostępniasz je swoim dzieciom, rodzicom lub innym osobom, mogą obowiązywać ograniczenia, które uniemożliwiają Ci otwarcie lub zlokalizowanie aplikacji.
Po włączeniu ograniczeń możesz wyłączyć dostęp do niektórych aplikacji, usług i treści oraz ukryć je, dopóki ograniczenia nie zostaną wyłączone.
Sprawdź ograniczenia na iOS 12 +
- Wybierz kolejno opcje Ustawienia> Czas przed ekranem
- Kliknij Ograniczenia dotyczące treści i prywatności

- Wprowadź swój kod czasu przed ekranem (jeśli zostanie wyświetlony monit)
- Wyłącz ograniczenia dotyczące treści i prywatności lub zmień ustawienia
Sprawdź ograniczenia dla systemu iOS 11 i starszych
- Otwórz Ustawienia> Ogólne> Ograniczenia
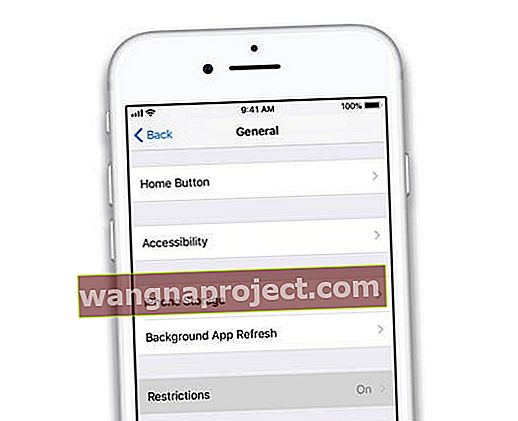
- Wprowadź hasło ograniczeń, jeśli zostaniesz o to poproszony
- Jeśli nie pamiętasz kodu dostępu do ograniczeń, zapoznaj się z tym artykułem
- Stuknij opcję Wyłącz ograniczenia, aby całkowicie ją wyłączyć lub zmienić niektóre ustawienia ograniczeń, aby odkryć aplikacje, do których chcesz uzyskać dostęp
Zresetuj układ ekranu głównego
Jeśli naprawdę masz problem ze zlokalizowaniem aplikacji, rozważ zresetowanie układu ekranu głównego. Aby to zrobić, przejdź do Ustawienia> Ogólne> Resetuj> Resetuj układ ekranu głównego . 
Wykonanie resetowania układu przywraca natywne aplikacje Apple do ich pierwotnej lokalizacji na górnym ekranie głównym, a następnie umieszcza wszystkie pozostałe aplikacje w kolejności alfabetycznej, dzięki czemu są one bardzo łatwe do znalezienia.
Zresetowanie układu ekranu głównego powoduje również usunięcie wszystkich folderów aplikacji. Musisz więc ponownie utworzyć foldery aplikacji.