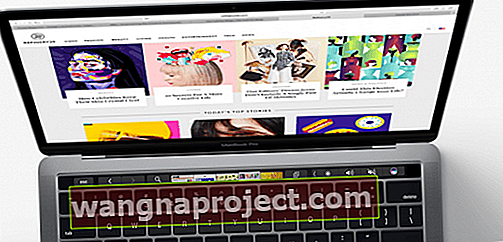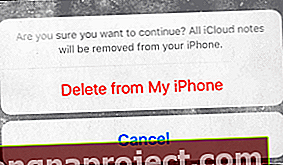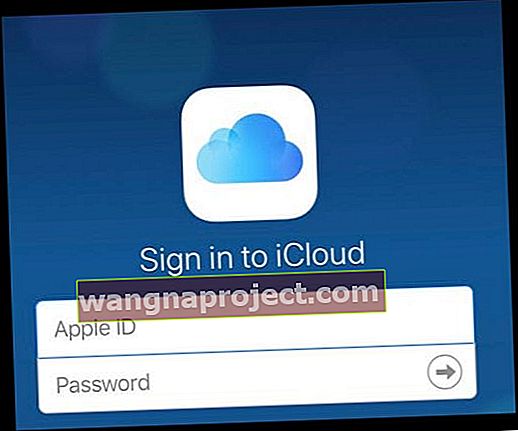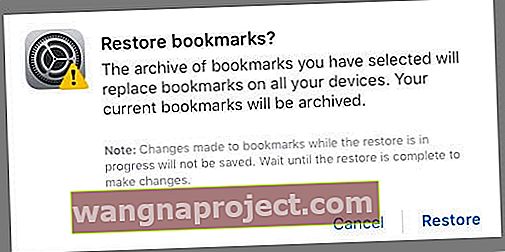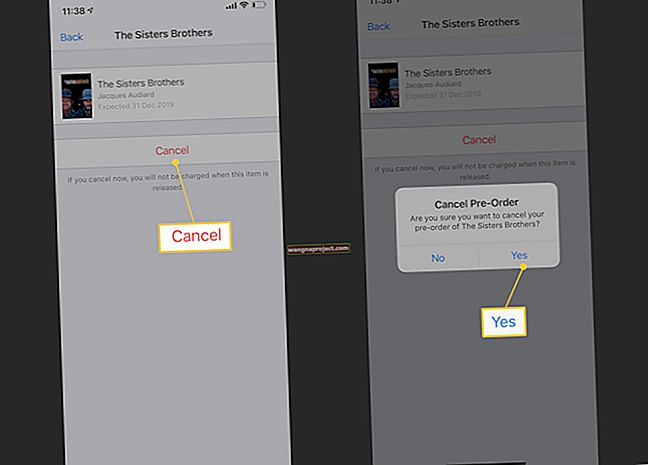Co się stało z moimi zakładkami Safari? Kilku czytelników mówi nam, że ich zakładki Safari znikają, często po aktualizacji. Użytkownicy zgłaszają również, że zakładki Safari nie synchronizują się prawidłowo z urządzeniami podłączonymi do iCloud, w tym z komputerami. Jeśli to brzmi jak Ty, dzisiaj opisujemy, jak odzyskać zakładki na iPhonie, iPadzie i komputerach Mac. Odzyskajmy więc dziś zakładki Safari!
- Sprawdź stronę stanu systemu Apple, aby sprawdzić, czy występują problemy wpływające na zakładki iCloud, Safari lub iCloud, aby upewnić się, że problem nie występuje po stronie Apple
- Wyłącz dowolną sieć VPN i sprawdź, czy wszystkie Twoje zakładki się zsynchronizują
- Zamknij aplikację Safari i uruchom ponownie
- Upewnij się, że wybrałeś Ustaw automatycznie dla daty i godziny urządzenia
- Włącz Safari w ustawieniach iCloud
- Uruchom ponownie lub wymuś ponowne uruchomienie
- Przywróć zakładki z kopii zapasowej Time Machine (jeśli masz komputer Mac zalogowany przy użyciu tego samego Apple ID)
- Wymuś ponowną synchronizację, jeśli masz więcej niż jedno urządzenie iDevice i używasz iCloud (z włączoną obsługą Safari) z tym samym Apple ID
- Przejdź do witryny iCloud (używając wersji Desktop na iDevices), aby odzyskać zakładki usunięte w ciągu ostatnich 30 dni
Zakładki Safari znikają: zanim rozwiążesz problem
Jeśli nagle zgubiłeś zakładki lub zakładki nie synchronizują się, spróbuj zamknąć aplikację Safari.
Zamknij Safari przed przystąpieniem do rozwiązywania problemów
Jeśli używasz systemu iOS 9 lub nowszego
- Kliknij dwukrotnie przycisk Początek lub przesuń w górę pasek gestów ekranu głównego, aby wyświetlić ostatnio używane aplikacje
- Przesuń palcem w prawo lub w lewo, aby znaleźć podgląd aplikacji Safari
- Przesuń palcem w górę na podglądzie Safari, aby zamknąć
- Ta czynność zamyka aktywną sesję safari na iPhonie lub iPadzie
- Następnie dotknij przycisku strony głównej
- Opcjonalnie: uruchom ponownie urządzenie
- Stuknij ikonę Safari i pozwól jej uruchomić się ponownie
Aby to zrobić w systemie iOS 8 i starszym
- Dwukrotnie naciśnij przycisk home
- Ostatnio używane aplikacje pojawiają się na dole ekranu
- Znajdź ikonę Safari (przewiń w prawo, przesuwając palcem, jeśli jej nie widzisz). Spowoduje to wyświetlenie listy aplikacji działających w tle na iPadzie / iPhonie
- Stuknij i przytrzymaj ikonę Safari, aż zacznie się poruszać
- Kliknij czerwony znak minus
- Kliknij przycisk strony głównej
- Opcjonalnie: uruchom ponownie Safari
- Stuknij ikonę Safari i uruchom ponownie Safari
How-To Fix Safari Bookmarks Disappear-Act
Sprawdź swoją datę i godzinę
Upewnij się, że ustawienia w urządzeniu są prawidłowe. Najlepiej ustaw iDevice na Automatycznie. Wybierz kolejno opcje Ustawienia> Ogólne> Data i godzina> Ustaw automatycznie. Jeśli jest już włączony, wyłącz go, odczekaj 20 sekund i włącz go ponownie.
Sprawdź ustawienia iCloud
Teraz, jeśli łączysz się z iCloud za pomocą iDevices, ta wskazówka dla czytelników jest dla Ciebie! Jedna z naszych czytelniczek, Corinne, spróbowała prostego i prostego rozwiązania, kiedy odkryła, że jej zakładki opuściły scenę. Sprawdź ustawienia iCloud, przechodząc do Ustawienia> Profil Apple ID> iCloud i upewnij się, że Safari jest włączone. Corinne ponownie włączyła Safari. I voila, zadziałało i wszystkie jej zakładki pojawiły się ponownie.

Jeśli twoja Safari jest już włączona, spróbuj ją WYŁĄCZYĆ
Pojawi się komunikat z pytaniem, co zrobić ze zsynchronizowanymi danymi iCloud Safari, wybierz „Usuń z mojego iPhone'a”. Następnie odczekaj 20-30 sekund i ponownie włącz Safari. Kliknij „Scal” przy komunikacie „Twoje dane Safari zostaną scalone z iCloud”.
Uruchom ponownie urządzenie
Spróbuj ponownie uruchomić urządzenie, wyłączając je, odczekając 10–20 sekund i włączając ponownie. Jeśli to nie zadziała, spróbuj wymusić ponowne uruchomienie. Pamiętaj, aby przytrzymywać klawisze, aż zobaczysz logo Apple na ekranie. Dopiero wtedy zwolnij te dwa przyciski.
Wykonaj wymuszone ponowne uruchomienie
- Na telefonie iPhone X, iPhone 8 lub iPhone 8 Plus: naciśnij i szybko zwolnij przycisk zwiększania głośności. Naciśnij i szybko zwolnij przycisk zmniejszania głośności. Następnie naciśnij i przytrzymaj przycisk boczny, aż zobaczysz logo Apple
- Na telefonie iPhone 7 lub iPhone 7 Plus: naciśnij i przytrzymaj przycisk boczny i przycisk zmniejszania głośności przez co najmniej 10 sekund, aż zobaczysz logo Apple
- Na telefonie iPhone 6s i starszym, iPadzie lub iPodzie touch: naciśnij i przytrzymaj przyciski Home i górny (lub boczny) przez co najmniej 10 sekund, aż zobaczysz logo Apple
Masz komputer Mac? 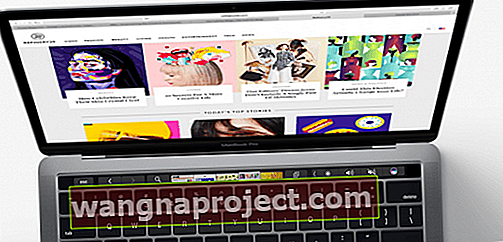
Najpierw na komputerze Mac przejdź do Preferencje systemowe> iCloud i odznacz synchronizację iCloud Safari. Następnie otwórz każdy iDevice, na którym jesteś zalogowany, używając tego samego Apple ID co na Macu i usuń zakładki z tych urządzeń. Przywróć zakładki Safari na komputerze Mac za pośrednictwem Time Machine lub witryny iCloud, a następnie wróć do każdego urządzenia i włącz Safari w iCloud. Może to zająć trochę czasu, więc bądź cierpliwy, ponieważ urządzenie synchronizuje się z tymi serwerami iCloud.
Użyj Time Machine
Jeśli masz komputer Mac i zsynchronizujesz go z tym samym Apple ID i iCloud, Twoje zakładki można odzyskać z kopii zapasowej Time Machine. Jeśli używasz Time Machine jako metody tworzenia kopii zapasowych, najpierw zamknij Safari, a następnie otwórz Time Machine.
Otwórz Time Machine, klikając ikonę Time Machine na pasku menu i wybierając Enter Time Machine. Jeśli nie masz Time Machine na górnym pasku menu, przejdź do Menu Apple> Preferencje systemowe i dotknij Time Machine. Wybierz Pokaż Time Machine na pasku menu i wykonaj poprzednie kroki.
Użyj Time Machine, aby zlokalizować plik kopii zapasowej zakładek Safari. Możesz także wyszukiwać wszelkie usunięte pliki, poprzednie wersje plików i pliki, takie jak plik zakładek Safari, które nie działają lub zostały uszkodzone, i przywrócić wersje, które działały!
Spójrz w prawą stronę ekranu, aby zobaczyć oś czasu kopii zapasowej. Następnie wybierz określoną datę i godzinę, aby cofnąć się w czasie w celu znalezienia pliku

Dla ułatwienia, w Time Machine, zlokalizuj ostatnią kopię zapasową, która Twoim zdaniem zawiera zakładki Safari, i naciśnij Command + Shift + G, aby wyświetlić okno dialogowe Przejdź do folderu. Następnie wpisz: ~ / Library / Safari / Bookmarks.plist i wybierz opcję Przywróć ten konkretny plik.
Wybranie przycisku „Przywróć” przywraca ten plik do tego samego folderu na komputerze Mac. Jeśli nadpisuje istniejący plik, pojawi się wyskakujące okienko z pytaniem, co chcesz zrobić.
Dodatkowe wskazówki dotyczące rozwiązywania problemów z zakładkami Safari
- Utwórz kopię zapasową iCloud
- Ustawienia> Profil Apple ID> iCloud> Kopia zapasowa> Utwórz kopię zapasową teraz
- Wyloguj się z iCloud
- Przewiń w dół do dołu ekranu i dotknij Wyloguj się
- Wybierz „Usuń z mojego iPhone'a” dla następnych dwóch wiadomości. To tymczasowo usuwa dane iCloud - przywraca je po ponownym zalogowaniu się do iCloud
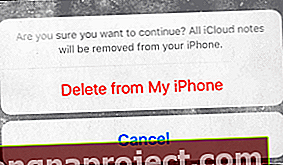
- Wprowadź hasło Apple ID, aby wyłączyć Find My iPhone
- iCloud teraz Cię wylogowuje
- Zaloguj się ponownie do iCloud
- Wróć do Ustawienia> Profil Apple ID> iCloud
- Stuknij Zaloguj się
- Wprowadź Apple ID i hasło
- Dostosuj, co chcesz synchronizować iCloud
- Po wylogowaniu się i ponownym zalogowaniu iCloud wraca do ustawień domyślnych
- Upewnij się, że Kopia zapasowa i Znajdź mój iPhone są WŁĄCZONE
Czasami to proste ponowne uruchomienie aplikacji naprawia brakujące zakładki. Jeśli jednak przypadkowo usuniesz zakładki z jednego ze swoich iDevices, odzyskanie z konta iCloud jest nadal możliwe. Przeczytaj dalej, aby dowiedzieć się, jak to zrobić.
Jak odzyskać usunięte zakładki Safari
Dzieje się tak wielu z nas, zwłaszcza gdy mamy wiele urządzeń iDevices. Widzimy wiele przypadków, gdy Twoje dziecko (dzieci) grające na iPadzie lub iPhonie przypadkowo usuwa wszystkie zapisane zakładki Safari. Możesz też przypadkowo usunąć zakładki na iPhonie lub iPadzie. Tutaj przydaje się odzyskiwanie z iCloud.
Zakładając, że zarówno Twój iPhone, jak i iPad są połączone z kontem iCloud, możesz łatwo ponownie zsynchronizować zakładki i odzyskać je z powrotem na iDevice.
Załóżmy, że Twoje zakładki zostały utracone na iPadzie. W takim przypadku po prostu przejdź do Ustawienia> Profil Apple ID> iCloud . Wyłącz ustawienie Safari na iPadzie ORAZ na iPhonie. Upewnij się, że używasz tego samego Apple ID na obu urządzeniach.
Następnie włącz Safari z powrotem na iPhonie, a następnie na iPadzie. iCloud automatycznie synchronizuje zakładki Safari na iPadzie. Ten proces może zająć trochę czasu w zależności od liczby zakładek i sygnału Wi-Fi. Daj mu około 30 minut, a wszystkie zakładki powinny wrócić na iPada.
Odwiedź witrynę iCloud, aby odzyskać brakujące zakładki 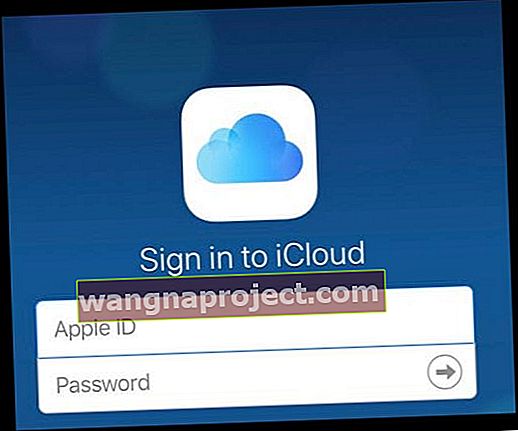
Jeśli chcesz uzyskać dostęp do zakładki, której nie możesz znaleźć lub która została usunięta w ciągu ostatnich 30 dni, odwiedź witrynę iCloud.com na komputerze lub w trybie pulpitu na urządzeniu iDevice, aby spróbować odzyskać te zakładki.
Przywróć zakładki Safari w witrynie iCloud
- Będąc na stronie iCloud, stuknij Ustawienia
- Przewiń stronę w dół i poszukaj Zaawansowane, kliknij Przywróć zakładki
- Wybierz archiwum, które chcesz przywrócić, i kliknij Przywróć
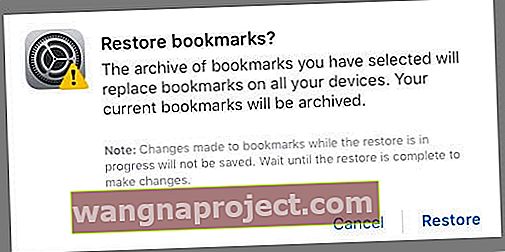
- Jeśli jest więcej wersji niż może się zmieścić na stronie, przewiń, aby zobaczyć wszystkie opcje
- Twoje aktualne zakładki są zapisywane jako nowy plik archiwum
- Aktualizacja zakładek na wszystkich urządzeniach iDevices i komputerach Mac, na których zalogowałeś się przy użyciu tego samego identyfikatora Apple ID ORAZ włączono opcję Safari w iCloud
- Poczekaj, aż iCloud zakończy przywracanie zakładek Safari
- Podczas przywracania zakładek Safari wszelkie wprowadzone zmiany nie są zapisywane
Zakładki nie wyświetlają się we właściwej kolejności?
Jeśli zakładki nie są wyświetlane w tej samej kolejności na wszystkich urządzeniach, sprawdź liczbę zakładek w folderze. Jeśli folder zawiera ponad 500 zakładek, kolejność zakładek może nie być taka sama na wszystkich urządzeniach.
Jak wyeksportować zakładki do przechowywania
Jeśli możesz odzyskać swoje zakładki, dobrym pomysłem jest wyeksportowanie zakładek Safari na wypadek, gdyby coś się wydarzyło w przyszłości. W ten sposób powrót do zdrowia jest łatwy! Ten proces wymaga komputera Mac synchronizowanego z tym samym Apple ID.
Jak wyeksportować kopię zakładek Safari na komputerze Mac
- Wybierz polecenie Plik> Eksportuj zakładki
- Wybierz lokalizację, do której chcesz wyeksportować plik, a następnie kliknij Zapisz
- Domyślna nazwa pliku to Safari Bookmarks.html, ale w razie potrzeby możesz ją zmienić
Chcesz wyeksportować dane z innej przeglądarki niż Safari?
Aby wyeksportować kopię zakładek z przeglądarki Mozilla Firefox, Google Chrome lub Microsoft Internet Explorer, odwiedź witrynę Mozilla, Google lub Microsoft, aby dowiedzieć się, jak wyeksportować zakładki.