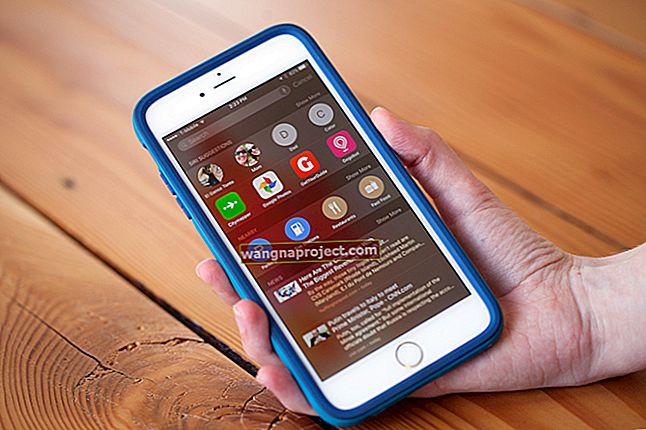Uwielbiam FaceTime. To moja aplikacja, do której możesz dzwonić za granicę i do dalekich przyjaciół i rodziny. Więc to naprawdę jest do bani, gdy FaceTime nie działa i ma problemy.
Potrzebuję mojej FaceTime, więc naprawienie jej jest priorytetem numer jeden w moim domu.
Używasz innej wersji iOS?
- W przypadku systemu iOS 12 lub iOS 13 / iPadOS zapoznaj się z tym artykułem
- Zapoznaj się z tym artykułem, aby poznać problemy z FaceTime w iOS 11
- A jeśli nadal używasz iOS 9 lub starszego, zapoznaj się z tym artykułem, aby rozwiązać problemy z FaceTime w iOS 9 i poniżej
Czy FaceTime blokuje się podczas łączenia? Nie możesz zadzwonić na starsze urządzenie iOS za pomocą Facetime?
Osoby dokonujące aktualizacji do systemu iOS 13.4 lub komputerów Mac z systemem macOS Catalina 10.15.4 odkryły, że ich urządzenia nie mogą już łączyć się ze starszymi urządzeniami iOS z systemem iOS 9.3.6 lub starszym lub komputerami Mac z systemem OS X El Capitan lub starszym. Niektórzy z naszych czytelników mówią nam, że ten problem występuje również, gdy próbują dzwonić do osób korzystających z wersji iOS 10. Inni napotkali ten problem podczas używania komputera Mac z systemem macOS Catalina 10.15.4 do starszych wersji iOS i OS X.
W przypadku tego problemu Facetime utknie na „łączeniu” zarówno dla połączeń przychodzących, jak i wychodzących.
Aby rozwiązać te problemy, zaktualizuj do iOS i iPadOS 13.4.1 lub nowszego. W przypadku komputerów Mac z systemem macOS Catalina zaktualizuj system macOS do najnowszej wersji systemu macOS (firma Apple wydała dodatkową aktualizację dla systemu macOS Catalina 10.15.4.)
Apple twierdzi, że problem został już rozwiązany w tych wersjach i wyższych.
FaceTime jest niesamowity!
Na wypadek, gdybyś nie wiedział… FaceTime to niesamowita aplikacja firmy Apple do połączeń wideo. To jak Skype, ale przynajmniej dla tej dziewczyny jest o wiele lepszy!
FaceTime pozwala dzwonić do dowolnego iFolk (osób z iDevices lub Macami) i rozmawiać ze sobą przez Internet za darmo (wyjątkiem jest rachunek za usługi internetowe - więc nie do końca i całkowicie za darmo).
Jeśli chcesz uzyskać więcej informacji na temat używania i konfigurowania FaceTime, zapoznaj się z artykułem Andrzeja Korzystanie z FaceTime: jakie to proste!
Teraz, gdy wyjaśnienie jest na uboczu, oto kilka rzeczy do wypróbowania, gdy FaceTime nie działa tak, jak powinien.
Więc przejdźmy do tego!
Numer jeden: praktyczna zasada Apple
W porządku, najważniejszą wskazówką dotyczącą rozwiązywania problemów, którą sugeruje prawie każda witryna i Apple, jest zapewnienie aktualności oprogramowania systemu operacyjnego. Tak więc dla użytkowników komputerów Mac jest to Twój Mac OS, a dla użytkowników iDevice to Twój iOS.
Wystarczy odwiedzić sklep z aplikacjami i sprawdzić, czy jest dostępna aktualizacja. Jeśli tak, zaktualizuj swój komputer lub iDevice. Po prostu upewnij się, że wykonałeś kopię zapasową przed wykonaniem JAKIEJKOLWIEK aktualizacji.
Po zaktualizowaniu sprawdź, czy działa FaceTime. Jeśli FaceTime nie działa, przejdź dalej w dół naszej listy wskazówek.
Po drugie: cel „WŁĄCZONY”
Następna wskazówka może wydawać się dość oczywista, ale zdarza się nawet najlepszym i najzdolniejszym. Tak więc, gdy FaceTime nie działa Sprawdź, czy FaceTime iDevice został włączony ON .

Sprawdzenie jest super łatwe. W przypadku iOS po prostu przejdź do Ustawienia> FaceTime i sprawdź, czy włączono FaceTime (zielony).
Jeśli nie, włącz go i zaloguj się za pomocą swojego Apple ID i hasła. Sprawdź również, czy Twój numer telefonu i Apple ID są wymienione pod nagłówkiem „Możesz się z Tobą skontaktować przez FaceTime pod adresem”. Jeśli nie, dodaj swoje adresy e-mail.
Jeśli próbujesz korzystać z FaceTime w sieci komórkowej, sprawdź, czy opcja Użyj danych komórkowych jest włączona dla FaceTime. Wybierz kolejno opcje Ustawienia> Sieć komórkowa> Użyj danych komórkowych dla i włącz FaceTime.

Jeśli nawet nie widzisz aplikacji FaceTime, sprawdź, czy masz zainstalowaną aplikację FaceTime, odwiedzając sklep z aplikacjami. Jeśli FaceTime nie jest zainstalowany, zainstaluj go.
Jeśli nie zainstalowałeś FaceTime i nie widzisz aplikacji, sprawdź, czy zarówno Aparat, jak i FaceTime nie są ograniczone.

Wybierz Ustawienia> Ogólne> Ograniczenia i włącz FaceTime i Aparat.
W przypadku systemu Mac OS
Otwórz FaceTime i włącz FaceTime lub wprowadź swój Apple ID i hasło. Otóż to!

Numer trzy: brzmi nie tak
Otwierasz więc FaceTime, aby porozmawiać i nic nie słyszysz. To nie jest w porządku… i bardzo problematyczne w komunikacji z przyjaciółmi i rodziną.
Najpierw sprawdź, czy Twój iDevice lub Mac nie jest wyciszony.
W przypadku iOS najłatwiej to sprawdzić za pomocą Centrum sterowania. Poszukaj ikony dzwonka, jeśli jest podświetlona kolorem, który oznacza, że wyciszenie jest WŁĄCZONE. Stuknij ponownie, aby poszarzał. Tekst na ekranie Centrum sterowania potwierdza Wycisz: Wył.
Jeśli Twój iDevice ma przełącznik boczny, przełącz go i słuchaj, jeśli coś usłyszysz. Jeśli to zrobisz, istnieje prawdopodobieństwo, że przełącznik boczny Twojego urządzenia iDevice jest wyciszony. Zmiana tego jest łatwa poprzez Ustawienia> Ogólne> Użyj przełącznika bocznego do.
W przypadku systemu Mac OS
W przypadku komputerów Mac przejdź do Preferencje systemowe> Dźwięk i sprawdź, czy wyciszenie nie jest wybrane zarówno dla wyjścia, jak i wejścia. Inną opcją jest użycie skrótu klawiaturowego F10, który włącza i wyłącza wyciszenie.
Numer cztery: użyj tego samego Apple ID
Aby w pełni wykorzystać FaceTime, sprawdź, czy wszystkie Twoje konta FaceTime używają tego samego Apple ID.
W przypadku iDevices stuknij Ustawienia> FaceTime i zweryfikuj swój Apple ID
W przypadku systemu Mac OS
Kliknij FaceTime i przejdź do Preferencji. Sprawdź swój Apple ID.

Jeśli którekolwiek z urządzeń nie pasuje, wyloguj się, a następnie zaloguj ponownie, używając tego samego Apple ID dla wszystkich urządzeń iDevices i komputerów.
Numer piąty: FaceTime nie działa i ciągle się „łączy”
Jeśli nie możesz połączyć się z FaceTime lub otrzymać wiadomość „Łączenie” bez otwierania FaceTime, powinieneś teraz spróbować ponownie aktywować swoje konto.
W systemie iOS przejdź do Ustawienia> FaceTime i wyłącz przełącznik, odczekaj kilka chwil, a następnie włącz go ponownie. Pojawia się komunikat „Oczekiwanie na aktywację”. W razie potrzeby wprowadź swój identyfikator Apple ID i kod dostępu.

Jeśli to nie zadziała, spróbuj zresetować sieć Wi-Fi. Idź do Ustawienia> Ogólne> Resetuj i wybierz Resetuj ustawienia sieciowe. Ta czynność resetuje się do domyślnych ustawień fabrycznych, więc musisz ponownie wprowadzić poświadczenia Wi-Fi.

W przypadku systemu Mac OS
Otwórz FaceTime i przejdź do Preferencji. Wybierz Wyłącz FaceTime. Poczekaj chwilę i ponownie włącz FaceTime.
Jeśli nadal nie działa, wróć do Preferencji. Wybierz Ustawienia i wyloguj się ze swojego Apple ID. Poczekaj chwilę, a następnie zaloguj się ponownie przy użyciu swojego Apple ID.

Jeśli nadal nie masz szczęścia, aby FaceTime działało, zmień ustawienia DNS komputera Mac na otwarty DNS Google. Kliknij Preferencje systemowe> Sieć> Wybierz sieć (Wi-Fi)> Zaawansowane> zakładka DNS> kliknij przycisk +, aby dodać Google DNS, wprowadź 8.8.8.8 i 8.8.4.4. Kliknij OK, a następnie Zastosuj.
Alternatywnie zmień ustawienia DNS na OpenDNS. Postępuj zgodnie z powyższymi instrukcjami i wprowadź 208.67.222.222 i 208.67.220.220 na karcie DNS. Kliknij OK, a następnie Zastosuj.
Numer sześć: Sprawdź czas!
Ta akcja jest prosta, ale dziwna. Ja również doświadczyłem tego problemu i zajęło mi to godziny, zanim wymyśliłem tę prostą wskazówkę. Sprawdź, czy data i godzina to „Ustaw automatycznie”.
FaceTime (i inne aplikacje Apple, takie jak iMessage i Messages) często nie łączą się, gdy data i godzina naszych urządzeń iDevices i komputerów są błędne lub źle wyrównane.
W przypadku iDevices przejdź do Ustawienia> Ogólne> Data i godzina. Sprawdź, czy wybrana jest opcja „Ustaw automatycznie”. Jeśli nie, włącz tę opcję.

W przypadku systemu Mac OS
Wybierz Preferencje systemowe> Data i czas i zaznacz pole obok „Ustaw datę i godzinę automatycznie”.
Numer siedem: FaceTime nie rozpoznaje numeru telefonu
Nasi testerzy iOS 10 zgłosili ten problem. Podczas otwierania FaceTime (i iMessage) Twój iPhone zna Twój adres e-mail, ALE NIE Twój numer telefonu. Jest kilka wskazówek, które zadziałały dla naszych testerów:
- Wyjmij kartę SIM, odczekaj kilka minut i wymień
- Wyloguj się ze wszystkich usług Apple, które wymagają Apple ID i hasła
- Uruchom ponownie, przytrzymując jednocześnie przycisk usypiania / budzenia i przycisk home
- Puść dopiero po pojawieniu się logo Apple
- Zaloguj się ponownie do FaceTime za pomocą Apple ID po ponownym uruchomieniu
- Wyloguj się ze wszystkich usług Apple, które wymagają Apple ID i hasła ORAZ zresetuj ustawienia sieciowe (tracisz wszystkie hasła Wi-Fi, więc upewnij się, że je znasz lub masz je pod ręką)
- Aby zresetować sieć, przejdź do Ustawienia> Ogólne> Resetuj> Resetuj ustawienia sieciowe
- Uruchom ponownie, przytrzymując jednocześnie przycisk usypiania / budzenia i przycisk home
- Puść dopiero po pojawieniu się logo Apple
- Zaloguj się ponownie do swojej sieci
- Zaloguj się ponownie do FaceTime za pomocą Apple ID po ponownym uruchomieniu
- Spróbuj włożyć kartę SIM innej osoby i sprawdź, czy FaceTime rozpoznaje adres e-mail i numer telefonu
- Jeśli tak, potrzebujesz nowej karty SIM. Skontaktuj się z operatorem.
Numer 8: Nie otrzymuję połączeń przychodzących
Jeśli masz nieodebrane połączenia w iDevices, sprawdź, czy w ustawieniach poczty włączona jest opcja „Push”. Wybierz Ustawienia> Poczta> Konta i sprawdź, czy „Pobierz nowe dane” jest ustawione na Push.

Jeśli znajomi lub rodzina powiedzą Ci, że próbowali zadzwonić, ale połączenie nie zostało odebrane, sprawdź, czy FaceTime nie blokuje Twoich kontaktów.
Wybierz kolejno opcje Ustawienia> FaceTime> Połączenia> Blokowanie i identyfikacja połączeń. Tutaj znajdziesz swoją listę zablokowanych kontaktów. Jeśli ktoś jest na liście, od której chcesz odbierać połączenia, dotknij i przesuń w lewo, aby wybrać „Odblokuj”.

To jest opakowanie
Mamy nadzieję, że jedna z tych wskazówek zadziałała dla Ciebie, więc FaceTime wraca do Twoich łask. Jeśli nie, jednym ze skarbów, które przynosi iOS 10, jest możliwość usunięcia większości natywnych aplikacji Apple.
FaceTime to jedna z tych aplikacji, które można usunąć. Więc jeśli FaceTime nadal nie działa i nie działa ORAZ nie chcesz spędzać więcej czasu na rozwiązywaniu problemów, wypróbuj tę ostatnią deskę ratunku.
Usuń aplikację FaceTime z iDevice. Następnie ponownie zainstaluj FaceTime ze sklepu z aplikacjami. Ta ostatnia wskazówka może być właśnie dla Ciebie.
Jeśli zdecydujesz, że masz dość, jedną interesującą ciekawostką na iOS 10 jest to, że po usunięciu FaceTime nadal możesz rozpocząć połączenie FaceTime za pomocą Siri lub odebrać odebrane połączenie FaceTime. Kto by to odgadł?