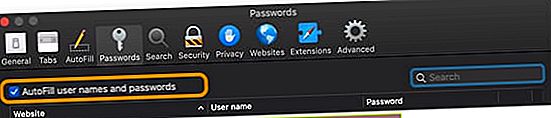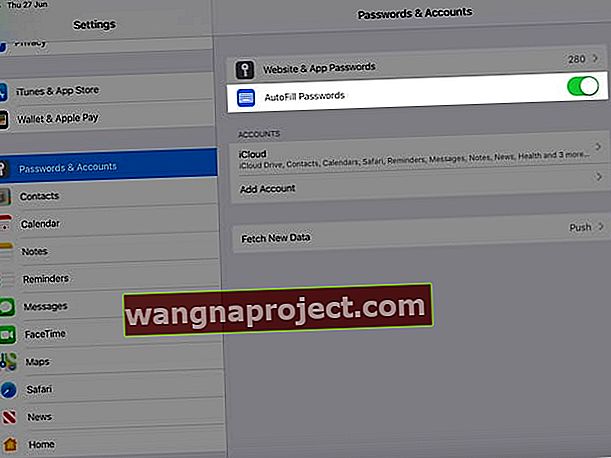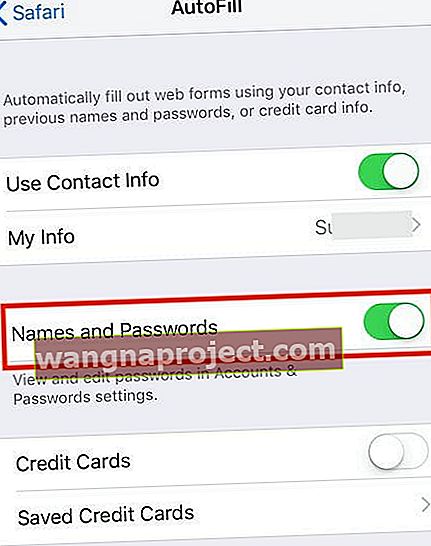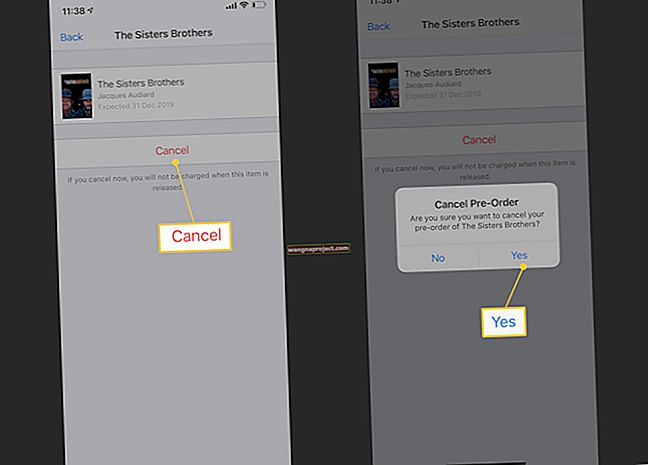Wielu z nas używa pęku kluczy iCloud do zarządzania naszym identyfikatorem użytkownika i hasłami do różnych witryn w Safari. Jeśli włączyłeś dostęp do pęku kluczy na swoim koncie iCloud, powinieneś mieć możliwość korzystania z dowolnych zapisanych identyfikatorów użytkowników Safari i haseł na wszystkich urządzeniach Apple.
Może brakować haseł Safari lub możesz nie mieć do nich dostępu z pęku kluczy iCloud podczas konfigurowania nowego iPhone'a. Czasami, gdy pęk kluczy nie jest zsynchronizowany, Safari nie może odzyskać przechowywanych haseł z iCloud.
Czasami dane uwierzytelniające pęku kluczy iCloud mogą przestać działać bez wyraźnego powodu. Twój iPhone lub iPad nie może uzyskać dostępu do żadnego z haseł zapisanych na komputerze Mac do określonych witryn Safari.
W tym artykule przyjrzymy się kilku wskazówkom, które mogą pomóc w rozwiązaniu tego problemu i zweryfikowaniu ustawień.
Skorzystaj z tej krótkiej wskazówki, aby Safari ponownie pokazało brakujące hasła
- Sprawdź w aplikacji Safari na komputerze Mac, czy zaznaczyłeś pole dla nazw użytkowników i haseł autouzupełniania
- Spróbuj wylogować się z Safari w iCloud na komputerze Mac, a następnie zaloguj się ponownie
- Na komputerze Mac przejdź do menu Apple> Preferencje systemowe> iCloud> Safari i odznacz to pole
- Poczekaj 20 sekund i ponownie zaznacz pole wyboru Safari, aby wymusić ponowną synchronizację
- Spróbuj wymusić ponowną synchronizację pęku kluczy i Safari na iPhonie lub iPadzie
- Na iPhonie, iPadzie lub iPodzie przejdź do Ustawienia> Profil Apple ID> iCloud> Safari (a następnie Pęk kluczy )
- Przegubowe Safari off, wybrać Zachowaj na moim iPhone , odczekaj kilka sekund, a przełącznik z powrotem na
- Wyłącz pęku kluczy, wybierz opcję Zachowaj na moim iPhonie , odczekaj kilka sekund i włącz ponownie
- Zresetuj hasła użytkowników komputera Mac. Przejdź do Preferencje systemowe> Użytkownicy i grupy i zresetuj tam hasło użytkownika. Po zresetowaniu hasła użytkownika resetuje również hasło pęku kluczy do nowego hasła użytkownika
Spójrz na swoje ustawienia iCloud KeyChain
Przed rozwiązaniem jakiegokolwiek problemu należy przejrzeć wszystkie istotne ustawienia.
 Wyłącz pęku kluczy iCloud w ustawieniach iCloud iOS.
Wyłącz pęku kluczy iCloud w ustawieniach iCloud iOS.
W tym przypadku przyjrzymy się niektórym ustawieniom, które pomagają nawiązać uścisk dłoni między MacBookiem a iDevice za pośrednictwem pęku kluczy iCloud.
Co robi iCloud Keychain?
Gdy uzyskujesz dostęp do witryny internetowej, konta e-mail, serwera sieciowego lub innego elementu chronionego hasłem, możesz zobaczyć opcję zapamiętania lub zapisania hasła.
Gdy zdecydujesz się zapisać nazwę użytkownika i hasło, zostanie ono zapisane w pęku kluczy komputera Mac lub iDevice, dzięki czemu nie musisz za każdym razem pamiętać ani wpisywać swojej nazwy użytkownika lub hasła.
Ustawienia pęku kluczy iCloud na Twoim MacBooku.
Zacznij od sprawdzenia, czy używasz pęku kluczy iCloud na swoim MacBooku.
Gdy Safari zapisuje informacje o autouzupełnianiu i poświadczeniach, nie jest konieczne gromadzenie tych informacji w pęku kluczy iCloud.
Możliwe, że dane są gromadzone w lokalnym pliku pęku kluczy w systemie macOS.
 Znajdź ustawienie pęku kluczy iCloud w Preferencjach systemowych dla ustawień iCloud
Znajdź ustawienie pęku kluczy iCloud w Preferencjach systemowych dla ustawień iCloud
- Aby zweryfikować, kliknij menu Apple> Preferencje systemowe> iCloud
- Tutaj, w prawym panelu, upewnij się, że włączyłeś, zaznaczając Brelok
- Użytkownicy, którzy NIE używają uwierzytelniania dwuskładnikowego, widzą przycisk opcji - jeśli nie ma przycisku opcji pęku kluczy, aktywowałeś już uwierzytelnianie dwuskładnikowe na komputerze Mac
Po potwierdzeniu, że ustawienie pęku kluczy iCloud jest włączone, nadszedł czas, aby sprawdzić i upewnić się, że pęk kluczy zapisuje wszystkie poświadczenia Safari dla różnych witryn.

Aby to zrobić, użyj aplikacji Keychain Access Application (KAA) z Utilities na MacBooku.
- W folderze Narzędzia kliknij KAA i otwórz go
- Często jest tu przechowywanych wiele informacji - dlatego postępuj ostrożnie
- Kliknij iCloud w lewym okienku
- Skorzystaj z pola wyszukiwania Spotlight w górnym rogu, aby znaleźć „ Hasło do formularza internetowego ”

Jeśli możesz zlokalizować wpisy odpowiadające różnym stronom internetowym i pokazuje on pęku kluczy jako iCloud, dobrze znasz ustawienia swojego MacBooka dla pęku kluczy iCloud.
Oznacza to, że informacje z Safari są prawidłowo zapisywane na komputerze Mac i są dostępne w pęku kluczy iCloud.
Ustawienia pęku kluczy iCloud na Twoim iPhonie lub iPadzie
Następnym elementem układanki jest sprawdzenie odpowiednich ustawień na iPhonie lub iPadzie.
- Stuknij w Ustawienia> Twój Apple ID> iCloud
- Przewiń w dół i upewnij się, że Brelok jest włączony
- Upewnij się również, że Safari jest włączone

Czy widzisz opcje zaawansowane w pęku kluczy iCloud?
Jeśli masz problemy z pękiem kluczy iCloud na nowym iPhonie lub iPadzie, dotknij pola „ Zaawansowane ” i upewnij się, że opcja „ Zatwierdź za pomocą kodu zabezpieczającego ” jest włączona.
Dzięki temu kod bezpieczeństwa icloud może skonfigurować pęku kluczy iCloud na nowych urządzeniach.
Brak opcji zaawansowanej?
W przypadku osób korzystających z uwierzytelniania dwuskładnikowego dla swojego Apple ID nie widzisz opcji zaawansowanych, ponieważ Twoje urządzenie jest już zaufane.
Dlatego nie musisz osobno zatwierdzać urządzenia, aby włączyć pęku kluczy iCloud.
Sprawdź swoje Safari i ustawienia autouzupełniania hasła
Ponieważ problem występuje, gdy próbujesz uzyskać dostęp do pęku kluczy za pośrednictwem przeglądarki Safari, przyjrzyjmy się pokrewnym ustawieniom Safari na komputerze Mac oraz na iPhonie, iPadzie lub iPodzie.
Sprawdź ustawienia Safari i autouzupełniania na Macu
- Otwórz Safari
- Wybierz górny pasek menu Safari i kliknij Safari > Preferencje
- Wybierz kartę Hasła
- Wprowadź hasło administratora lub użytkownika
- Zaznacz pole obok nazw użytkowników i haseł autouzupełniania
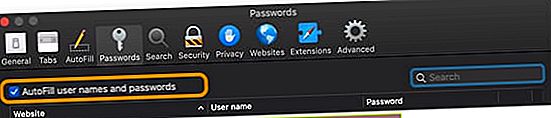
Sprawdź ustawienia Safari i autouzupełniania na iPhonie, iPadzie i iPodzie
- Stuknij w Ustawienia> Hasła i konta
- Włącz autouzupełnianie haseł
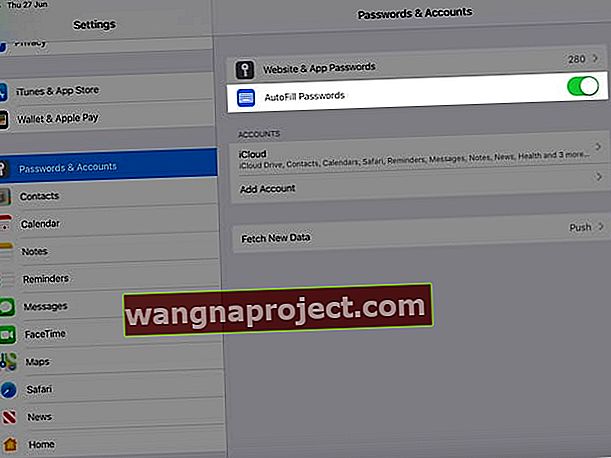
- Następnie dotknij Ustawienia> Safari
- W sekcji Ogólne w Safari dotknij opcji Autouzupełnianie
- Tutaj należy się upewnić, że użycie Kontakt i jeśli są dostępne, nazwy i hasła, oba włączone
- Nazwy i hasła pojawiają się tylko w starszych wersjach iOS, więc jeśli ich nie widzisz, nie martw się!
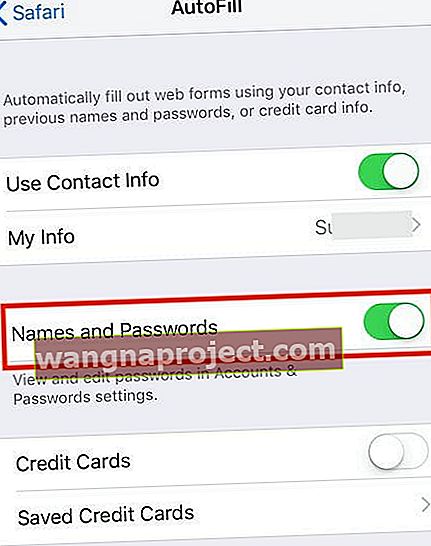
- Nazwy i hasła pojawiają się tylko w starszych wersjach iOS, więc jeśli ich nie widzisz, nie martw się!
- Możesz także włączyć informacje o karcie kredytowej, dane kontaktowe itp.
Problemy z hasłami Safari z pęku kluczy iCloud, jak to naprawić
Teraz, gdy upewniliśmy się, że wszystkie istotne informacje o ustawieniach są poprawne, wypróbuj każdy z poniższych kroków, aby sprawdzić, czy rozwiązuje problem i umożliwia dostęp do informacji o pęku kluczy iCloud na Twoim iPhonie.
Zakładamy, że przed rozpoczęciem w pełni naładowałeś swoje urządzenia i połączyłeś się z szybką i stabilną siecią Wi-Fi.
Wyłącz pęku kluczy iCloud na wszystkich urządzeniach Apple
- Następnie włączaj Pęk kluczy iCloud tylko na urządzeniu, na którym są aktualne informacje.
- W tym przypadku zakładamy, że Twój MacBook zawiera najważniejsze informacje od czasu zakupu nowego iPhone'a
- Włącz pęku kluczy iCloud na MacBooku
- Teraz możesz włączyć pęku kluczy iCloud na swoim iPhonie i sprawdzić, czy możesz uzyskać dostęp do zapisanych poświadczeń w Safari na iPhonie
Następną rzeczą do wypróbowania jest uruchomienie aplikacji Dostęp do pęku kluczy na MacBooku.
- Kliknij prawym przyciskiem myszy na Login i wybierz „ Zablokuj pęku kluczy ”.

- Poczekaj kilka sekund, a następnie kliknij prawym przyciskiem myszy i wybierz „Odblokuj pęku kluczy”.
- Sprawdź i zobacz, czy to rozwiąże problem.
Wyloguj się i zaloguj ponownie na swoje konto iCloud.
- Na iPhonie stuknij Ustawienia> Apple ID> Kliknij iCloud> wybierz opcję Wyloguj się
- Na MacBooku kliknij Menu Apple> Preferencje systemowe> iCloud> Wyloguj się
- Uruchom ponownie urządzenia, a następnie zaloguj się ponownie
- Sprawdź teraz, czy możesz uzyskać dostęp do informacji o pęku kluczy iCloud na swoim urządzeniu
Nie otrzymałeś kodu weryfikacyjnego przez SMS? Nie korzystasz z weryfikacji dwuskładnikowej?
Jeśli problem dotyczy nowego urządzenia, może być konieczne autoryzowanie urządzenia dla pęku kluczy iCloud
W szczególności, jeśli nie korzystasz z uwierzytelniania dwuskładnikowego, będziesz musiał przyznać dostęp do dodatkowych urządzeń za pomocą kodu bezpieczeństwa iCloud
- W przypadku systemu iOS 10.3 lub nowszego na telefonie iPhone przejdź do opcji Ustawienia> Apple ID> iCloud> pęku kluczy> Zaawansowane i poproś o zmianę kodu zabezpieczającego, a następnie wprowadź nowy kod na urządzeniu. Sprawdź, czy numer telefonu pod numerem weryfikacyjnym jest poprawny
- W systemie iOS 10.2 lub starszym stuknij kolejno opcje Ustawienia> iCloud> Pęk kluczy> Zaawansowane
- Na komputerze Mac wybierz polecenie menu Apple> Preferencje systemowe> iCloud. Wybierz przycisk Opcje obok Brelok. Jeśli używasz OS X Mavericks lub starszego, kliknij iCloud, a następnie kliknij Szczegóły konta. Sprawdź, czy numer telefonu podany w sekcji Numer weryfikacyjny jest poprawny.
- Po wprowadzeniu kodu sprawdź, czy możesz uzyskać dostęp do informacji o pęku kluczy iCloud
Ostatnią rzeczą, którą należy spróbować, jest usunięcie urządzenia z konta Apple ID, a następnie dodanie go ponownie.
- Czasami to cofnięcie autoryzacji, a następnie ponowne włączenie urządzenia może załatwić sprawę.
- Oto wytyczne Apple dotyczące tego, jak można to zrobić za pomocą swojego Apple ID.
Ważna uwaga: jeśli masz włączone uwierzytelnianie dwuskładnikowe na swoim iPhonie, może być konieczne wyłączenie 2FA, a następnie po wykonaniu powyższych kroków włącz ponownie uwierzytelnianie dwuskładnikowe i pozwól icloud zsynchronizować powiązane hasła na wszystkich urządzeniach Apple urządzenia.
Podsumowanie
Mamy nadzieję, że jeden z tych kroków pomógł Ci rozwiązać ten problem.
Jeśli nadal masz problemy, możesz przywrócić dane z kopii zapasowej lub skontaktować się ze Wsparciem Apple i sprawdzić, czy mogą pomóc w śledzeniu problemu i rozwiązaniu problemu na urządzeniu.
Daj nam znać, jeśli masz jakieś pytania.
Wskazówki dla czytelników 
- Upewnij się, że Twoje nowe urządzenie ma najnowszą wersję systemu iOS i najnowszą wersję systemu macOS. Następnie sprawdź, czy Twoje urządzenie jest połączone z siecią Wi-Fi (lub szybką i stabilną siecią komórkową). Następnie wyłącz iCloud Keychain na wszystkich urządzeniach, włącz ponownie iCloud Keychain tylko na urządzeniu, które ma najbardziej aktualne elementy pęku kluczy. . Na koniec włącz ponownie pęku kluczy iCloud na innych urządzeniach
- Całkowicie wylogowałem się i wróciłem do pęku kluczy z iCloud tylko na moim MacBooku - nie na iPhonie ani iPadzie. I zadziałało! Teraz wszystkie moje nazwy użytkowników i hasła znów pojawiają się w Safari mojego Maca oraz w Dostępie do pęku kluczy!
- Przejdź do Preferencje systemowe> Użytkownicy i grupy i zresetuj hasło użytkownika. Spowoduje to zresetowanie hasła pęku kluczy do konta użytkownika