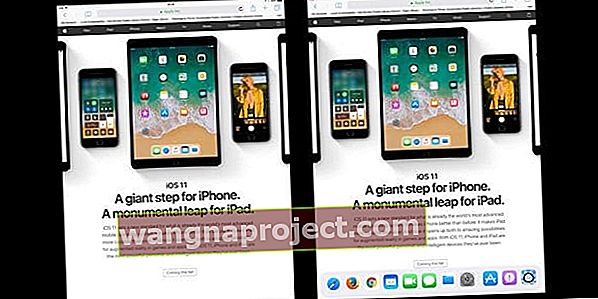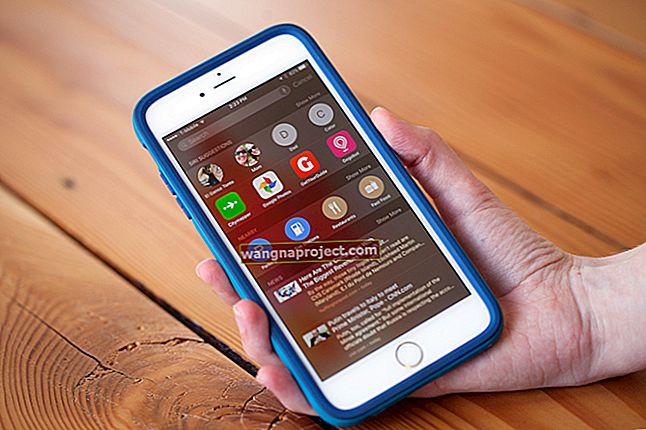Zoptymalizowany przez Apple iOS 11+ dla wszystkich nas, ludzi z iPada! Tym razem Apple zdecydowało się włożyć swoją energię i wysiłek w stworzenie doskonałego doświadczenia użytkownika iPada. Oznacza to, że iOS 11+ zawiera wiele unikalnych funkcji „tylko dla iPada”. To jest powód, dla którego Apple oznaczył iOS 11 jako „Gigantyczny krok dla iPhone'a. Ogromny skok dla iPada ”.

Podstawą tych aktualizacji tylko dla iPada jest stacja dokująca do iPada
Ten nowy Dock przekształca Twojego iPada w coś o wiele bardziej produktywnego i o wiele bardziej przyjaznego dla użytkownika. Dla użytkowników komputerów Mac ta stacja dokująca wygląda bardzo znajomo - jest to stacja centralna komputera Mac, umożliwiająca szybki dostęp do ulubionych i często używanych aplikacji Mac. Teraz jest dostępny na iPadzie z dowolnego ekranu, zarówno w trybie pionowym, jak i poziomym. Twój Dock podąża za Tobą!
Szybko przesuń palcem w górę od dołu ekranu, aby odsłonić Dock, lub przesuń palcem bardziej w górę od dołu, aby wyświetlić Przełącznik aplikacji. Lub dwukrotnie naciśnij przycisk Home, aby wyświetlić przełącznik aplikacji.
Jednym dotknięciem możesz natychmiast otworzyć i przełączyć się na wszystkie swoje ulubione aplikacje 
Dodawanie ulubionych aplikacji jest łatwe - wystarczy dotknąć tej aplikacji i przeciągnąć ją do Docka. Możesz nawet dodawać foldery do Docka - po prostu przeciągnij folder w dół w taki sam sposób, jak aplikację. Dzięki folderom masz dostęp do wielu aplikacji za pośrednictwem Docka bez zajmowania zbyt dużej ilości miejsca w Docku!
Chcesz usunąć aplikację ze swojego Docka? To też jest łatwe! Po prostu dotknij go, przeciągnij i upuść w nowej lokalizacji lub folderze. 
Gotowe, gotowe, gotowe dzięki iCloud i Handoff 
Dzięki włączonym iCloud i Handoff stacja dokująca do iPada działa na różnych urządzeniach, pokazując aplikacje ostatnio używane na Twoim iPhonie, Macu lub innym urządzeniu zalogowanym przy użyciu Twojego unikalnego Apple ID.
Apple zaprojektował stację dokującą do iPada z inteligencją, więc sugeruje nawet aplikacje, takie jak te, których ostatnio używałeś na swoim iPadzie. Wszystkie te polecane aplikacje pojawiają się po prawej stronie Docka, tuż obok wszystkich Twoich ulubionych aplikacji.
Nie widzisz swojej stacji dokującej? 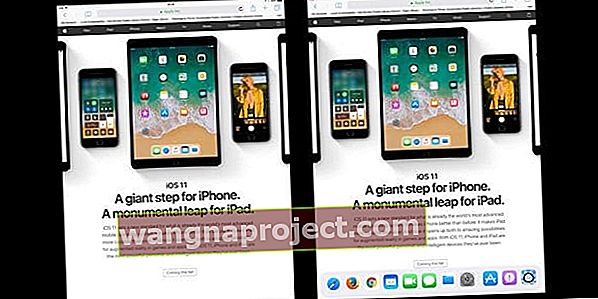
Otworzyłeś aplikację i teraz stacja dokująca się nie wyświetla? Szybko przesuwaj lub przesuwaj od dołu ekranu do środka ekranu, aby Twoja stacja dokująca była widoczna.
Niektórzy użytkownicy zauważyli, że ich stacja dokująca do iPada po prostu znika z głównego ekranu. Jeśli masz ten problem na iPadzie / iPadzie Pro po aktualizacji do iOS 11, istnieje tymczasowe obejście, które może pomóc, dopóki Apple nie naprawi problemu.
Stuknij w Ustawienia> Ogólne> Wielozadaniowość i dok . W sekcji Dock poniżej wyłącz opcję „Pokaż sugerowane i ostatnie aplikacje”. To powinno rozwiązać problem, ale wtedy utracisz ważną funkcjonalność stacji dokującej.
Nie chcesz widzieć swojej stacji dokującej?
A jeśli Dock przeszkadza w korzystaniu z aplikacji, szybkie przesunięcie w dół powoduje tymczasowe jej ukrycie, dzięki czemu możesz w pełni wykorzystać swoją aplikację i iPada. Stacja dokująca powinna się ukrywać, gdy dowolna aplikacja jest otwarta, z wyjątkiem sytuacji, gdy przesuniesz palcem w górę od dołu.
Odkryliśmy jednak, że jeśli używasz aplikacji (jak wiele aplikacji do gier), która wymaga przesuwania palcem z dowolnego miejsca w pobliżu dolnej części ekranu, często nieumyślnie wywołujesz stację dokującą!
Czytelnik Wes miał tę dodatkową wskazówkę dla osób, które nie chcą widzieć Docka na ekranie głównym (to działa dla niektórych, a nie dla innych)
- Najpierw usuń wszystkie aplikacje ze stacji dokującej, przytrzymując je przez kilka sekund i przeciągając na ekran
- Szybko przesuwaj w prawo, aż zobaczysz ekran widżetów
- Naciśnij przycisk ekranu głównego, a gdy ekran zacznie przesuwać się w lewo do strony głównej, przesuń palcem od prawej do lewej
- Może to zająć więcej niż kilka prób, aby to naprawić
- Kiedy zrobisz to dobrze, stacja dokująca nie powinna pojawiać się na ekranie głównym
Chcesz, aby wyłączyć Dock w aplikacjach? Rozważ przesłanie opinii
Jeśli naprawdę nie lubisz iPada Dock i uważasz, że przeszkadza w grze, pomyśl o powiadomieniu Apple. Najlepszym sposobem na przekazanie firmie Apple swoich doświadczeń i opinii jest skorzystanie z witryny z opiniami.
Rozważ więc poinformowanie Apple o problemach ze stacją dokującą iOS 11.
Czy Twoja stacja dokująca do iPada została przeniesiona?
Niektórzy z naszych czytelników odkrywają, że ich stacje dokujące do iPada przenoszą się w inne miejsca na ekranie, zwykle na środku ekranu, ale czasami w górnej lub dolnej 1/3 ekranu. A to sprawia, że używanie (i praca z) iPadem to prawdziwy ból! 
Nasi czytelnicy odkryli, że stacja dokująca ich iPada często się porusza podczas grania w aplikacje i gry, które odtwarzają osadzone filmy LUB podczas grania w aplikacje i gry tylko na iPhone'a (co oznacza, że nie jest dostępna wersja na iPada) na ich iPadach w trybie poziomym. To, co się tutaj dzieje, polega na tym, że te aplikacje i gra zmieniają rozdzielczość ekranu iPada, powodując problemy z wyświetlaniem
Jeśli stacja dokująca Twojego iPada się poruszyła lub unosi się, wypróbuj te wskazówki (pojedynczo)
- Odwróć orientację ekranu iPada - więc jeśli oglądasz w trybie poziomym, wypróbuj tryb pionowy lub odwrotnie
- Uruchom ponownie iPada lub wymuś ponowne uruchomienie (naciśnij i przytrzymaj przyciski Home i Power, aż logo Apple pojawi się na ekranie)
- Zresetuj układ ekranu głównego. Wybierz kolejno opcje Ustawienia> Ogólne> Resetuj> Resetuj układ ekranu głównego. Ta czynność przywraca domyślny ekran główny, więc usuwa wszelkie wprowadzone dostosowania
- Przejdź do Ustawienia> Ogólne> Wielozadaniowość i dok i wyłącz gesty, a następnie uruchom ponownie
- Zaktualizowanie iOS do najnowszej wersji pomogło niektórym użytkownikom rozwiązać problemy z iPadem Dock
- Zresetuj ustawienia iPada, przechodząc do Ustawienia> Ogólne> Resetuj> Resetuj wszystkie ustawienia. Wykonanie tej czynności przywraca ustawienia domyślne, takie jak ustawienia ułatwień dostępu, tapety i hasła Wi-Fi
- Usuń z Docka wszystkie aplikacje, które odtwarzają osadzone filmy. Zamiast tego umieść te aplikacje w folderze na ekranie głównym i uruchom je stamtąd (nie w Docku)
- Upewnij się również, że wyłączyłeś opcję „wyświetlaj ostatnie aplikacje” w Ustawienia> Ogólne> Wielozadaniowość i dok
- Unikaj używania aplikacji tylko na iPhone'a na iPadzie
- Zidentyfikuj i wyodrębnij konkretne aplikacje, które powodują problemy, i sprawdź, czy istnieje dla nich wersja na iPada. Jeśli tak nie jest lub jeśli używasz już wersji na iPada, skontaktuj się z twórcą aplikacji i poinformuj go o problemie
Jeśli problem nie ustąpi, zgłoś go firmie Apple, publikując tutaj opinię - iPad - Apple.
Nie możesz znaleźć przełącznika aplikacji?
Przesuń palcem w górę poza stację dokującą, a znajdziesz przełącznik aplikacji, wielozadaniowy interfejs Twojego iPada PLUS centrum sterowania. Jeśli przesuwanie w górę nie jest Twoją grą, naciśnij dwukrotnie przycisk ekranu głównego.
Funkcje stacji dokującej iPada
Chcesz wyłączyć Dock pokazujący ostatnio używane aplikacje?
Spójrz na opcję w obszarze Ogólne> Wielozadaniowość i wyłącz opcję Pokaż ostatnie. Po wyłączeniu pojawiają się tylko aplikacje, które dodają do Docka.

Dodawanie i usuwanie ikon aplikacji z Docka
Podczas pracy z różnymi aplikacjami stacja dokująca jest zapełniana odpowiednimi ikonami aplikacji. Ponieważ w nowym doku jest dostępnych tylko tyle nieruchomości, możesz zarządzać ikonami aplikacji, które chcesz zachować w stacji dokującej, a tymi, które chcesz usunąć.
Aby usunąć ikonę stacji dokującej, naciśnij i przytrzymaj ikonę aplikacji na stacji dokującej przez krótką sekundę, a następnie przeciągnij ją ze stacji dokującej na główny ekran iPada.
Dodawanie ikon aplikacji do stacji dokującej działa również w ten sam sposób. Przeciągnij ikonę aplikacji i upuść ją na stacji dokującej, aby ją dodać. Ta funkcja nie działa, gdy ikona aplikacji znajduje się w folderze na ekranie głównym. Ikona aplikacji musi być oddzielna na ekranie głównym, aby można ją było dodać do stacji dokującej.
Podobnie możesz przeciągać i upuszczać ikony aplikacji w stacji dokującej, aby zmienić ich kolejność w żądanej kolejności. Należy pamiętać, że jeśli naciśniesz zbyt długo, aplikacja zostanie usunięta funkcjonalnie, a obok ikony aplikacji pojawi się „x”. Będziesz musiał nacisnąć przycisk Home, aby z niego wyjść.
Ta nowa funkcja przeciągnij i upuść na iPadzie jest naprawdę odświeżająca!
Jak naciskasz Aplikacje mają znaczenie na iPadzie!
Aby przenieść aplikację w nowe miejsce lub do Docka, stuknij ikonę aplikacji, aż zacznie pulsować, a następnie przeciągnij ją w nowe miejsce, w tym do stacji dokującej.
Jeśli naciśniesz zbyt długo, aplikacje przejdą w tryb usuwania. Po drugie, aby aplikacje się trzęsły, musisz dotknąć / przytrzymać jedną z nich przez dłuższy czas.
Szybki podgląd najnowszych plików ze stacji dokującej iPada.
Możesz pracować z różnymi typami plików na iPadzie, korzystając z nowej aplikacji Pliki. Po otwarciu aplikacji Pliki pojawi się ona w stacji dokującej iPada u dołu ekranu.
Załóżmy teraz, że przeszedłeś do innej aplikacji, takiej jak Notatki, aby dokonać edycji. Oto prosty sposób na skorzystanie z Docka, aby wrócić do plików, nad którymi pracowałeś za pomocą aplikacji Pliki.

Naciśnij i przytrzymaj ikonę aplikacji Pliki na stacji dokującej iPada przez krótką sekundę. Automatycznie wyświetla pliki, nad którymi pracowałeś. Stuknij w to, a przeniesie Cię do dokumentu.
Zdecydowanie uważamy, że Apple doda więcej dzwonków i gwizdków do funkcji `` podglądu '', gdy iOS 11 będzie gotowy do ogólnego wydania.
Użyj ikon stacji dokującej iPada, aby rozpocząć wielozadaniowość
Aby korzystać z tej funkcji, Twój iPad musi mieć włączoną obsługę wielozadaniowości.
Aby włączyć lub wyłączyć funkcje wielozadaniowości na iPadzie, wybierz kolejno opcje Ustawienia> Ogólne> Wielozadaniowość, a następnie wykonaj następujące czynności
- Zezwalaj na wiele aplikacji: wyłącz, jeśli nie chcesz używać widoku Slide Over lub Split View
- Trwała nakładka wideo: wyłącz, jeśli nie chcesz używać obrazu w obrazie
- Gesty: wyłącz, jeśli nie chcesz używać gestów wielozadaniowych, aby zobaczyć przełącznik aplikacji, powrócić do ekranu głównego i nie tylko
Teraz, aby przetestować tę funkcję iPada Dock, otwórz aplikację na swoim iPadzie. W tym przykładzie otwieramy aplikację Zdjęcia, dotykając ikony aplikacji Zdjęcia na pasku zadań.

Wielozadaniowość przy użyciu stacji dokującej
Pobierz stację dokującą do iPada, przesuwając palcem w górę od dołu ekranu.
Przeciągnij inną ikonę aplikacji, w tym przykładzie; zamierzamy przeciągnąć i upuścić ikonę Firefoksa na główny ekran Zdjęć.
Ta czynność otwiera nową sesję Firefoksa jako podzielony widok wraz z ekranem Zdjęć. Możesz napisać notatkę za pomocą aplikacji Notatki i po prostu wywołać przeglądarkę w celu zbadania tematu obok wszystkich z nowej stacji dokującej.
Pamiętaj, że możesz korzystać z funkcji podzielonego widoku tylko na iPadzie Pro, iPadzie (5. generacji), iPadzie Air 2 lub iPadzie mini 4, a czytelnik John twierdzi, że działa również na jego mini 3! Niesamowite. Daj nam znać, czy działa na innych urządzeniach - im więcej, tym weselej.
Potrzebujesz innego sposobu na otwarcie sesji wielozadaniowej?
Naciśnij przycisk ekranu głównego i znajdź ikonę aplikacji na ekranie głównym. Naciśnij i przytrzymaj ikonę aplikacji, aż się unosi (nie porusza się). Aby otworzyć widok swobodny lub podzielony, dotknij ikony innej aplikacji (w Docku, przełączniku aplikacji lub w innym miejscu), aby ją uruchomić. Zwolnij pływającą aplikację i przełącza się w tryb Slide-Over lub Split-Screen.
Podsumowanie
Te trzy funkcje w nowej stacji dokującej iPada są obiecujące, jeśli chodzi o funkcje, takie jak przeciąganie i upuszczanie oraz długie naciśnięcie, aby uzyskać dodatkowe informacje.
W zależności od tego, jak długie naciśnięcie aplikacji Pliki działa na stacji dokującej, jest bardzo prawdopodobne, że inne aplikacje, w tym aplikacje innych firm, mogą zostać rozszerzone w celu obsługi tej funkcji.
Na przykład długie naciśnięcie ikony Poczta na pasku zadań może pokazać najnowsze otrzymane wiadomości e-mail lub skrót do otwarcia nowej wersji roboczej wiadomości e-mail. Chociaż iPad nadal nie do końca obsługuje koncepcję 3D Touch, niektóre z tych funkcji w stacji dokującej iPada iOS11 + sugerują, że nadejdzie więcej, aby uszczęśliwić użytkowników iPada!