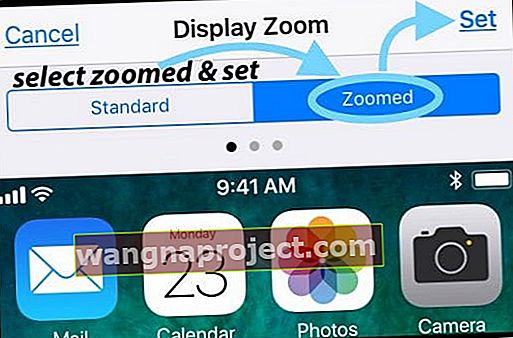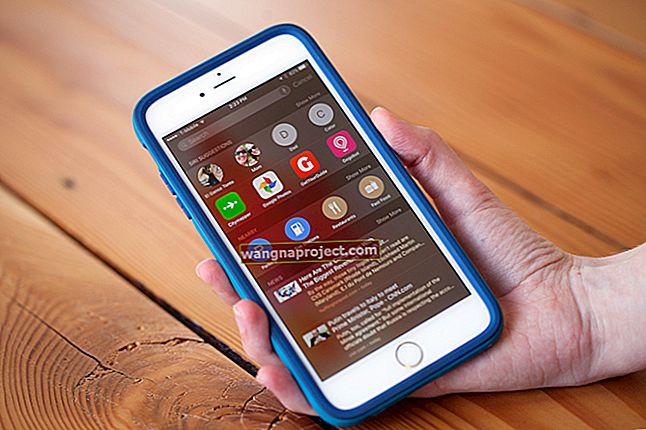Niektórzy z naszych czytelników zgłaszają opóźnienia w klawiaturze i opóźnienia podczas pisania po aktualizacji do najnowszego systemu iOS. Odkrywają, że klawiatury ich iPhone'ów i iPadów nie działają tak, jak powinny. Objawy obejmują ogólne spowolnienie klawiatury, opóźnienia lub opóźnienia podczas pisania, zawieszanie się klawiatury, niedziałające skróty klawiaturowe, a nawet zacinanie się liter podczas pisania.
Wiemy, że jest to prawdziwy problem dla wielu z nas iFolków. Nawet kilku naszych autorów zauważyło spadek wydajności klawiatury podczas pracy nad zaktualizowanymi iPadami i iPhone'ami. Ich klawiatury po prostu zamarzają i stają się bardzo opóźnione!
Jeśli to brzmi jak ty, wiemy, jakie to frustrujące. Jesteśmy tutaj, aby pomóc.
Więc przejdźmy do tego!
- Zamknij wszystkie aplikacje
- Ustawienia> Ogólne> Dostępność> Dostępność> WYŁ
- Wyłącz Zoom
- Ustaw powiększenie wyświetlacza na standardowe
- Usuń dokumenty i dane aplikacji z iCloud
- Wyłącz WSZYSTKIE ustawienia klawiatury
- Usuń wszelkie dodatkowe klawiatury
- Ustawienia> Ogólne> Dostępność> Zmniejsz ruch> WŁ
Opóźnienie klawiatury iPhone'a i urządzenia iDevice
Idziesz do wpisywania swojego iDevice, a twoja klawiatura po prostu zawiesza się i staje się bardzo lagliwa! To tak, jakby Twój iPhone po prostu nie nadążał! Jeśli będziesz kontynuować pisanie i odczekać kilka sekund, wszystko, co wpisałeś, zacznie się pojawiać, ale nie w oczekiwanej kolejności. To zniekształcony bałagan liter i bardzo frustrujący.
Opóźnienie klawiatury często pojawia się podczas pisania e-maili, SMS-ów lub podczas korzystania z Wiadomości. W rezultacie Twój iPhone lub inny iDevice staje się praktycznie bezużyteczny do pisania e-maili, odpowiadania na tekst, wchodzenia na strony internetowe lub czegokolwiek związanego z klawiaturą. Niedobrze.

Wypróbuj następujące sugestie, od najmniej inwazyjnych na początku listy do najbardziej dramatycznych na końcu. Ta lista nie jest listą krok po kroku, więc wypróbuj każdą poprawkę pojedynczo, a następnie sprawdź, czy to rozwiąże problem. Jeśli nie, przejdź do następnej wskazówki na liście.
Proste poprawki dla opóźnienia klawiatury
Zamknij WSZYSTKIE otwarte aplikacje
- Kliknij dwukrotnie przycisk Początek lub przesuń palcem w górę na pasku gestów w domu
- Przesuń palcem w prawo lub w lewo, aby zobaczyć wszystkie otwarte aplikacje
- Przesuń palcem w górę na podglądzie każdej aplikacji, aby zamknąć
Odinstaluj i zainstaluj ponownie
Jeśli problem występuje tylko w jednej aplikacji lub tylko w kilku, rozważ odinstalowanie, a następnie ponowne zainstalowanie tej aplikacji. W systemie iOS 11 i nowszych użyj funkcji aplikacji Offload. To ustawienie umożliwia zachowanie wszystkich dokumentów i danych podczas usuwania aplikacji, a po ponownym zainstalowaniu pobiera najnowszą wersję aplikacji i łączy ją z wszystkimi poprzednimi danymi aplikacji. Całkiem schludnie!
Wyłącz dostępność
- Ustawienia> Ogólne> Dostępność> Dostępność> WYŁ
- Dostępność jest dostępna tylko w większych modelach iPhone'a

Wyłącz Zoom
- Ustawienia> Ogólne> Dostępność
- W obszarze Wizja wyłącz Zoom
Ustaw powiększenie wyświetlacza na standardowe
- Ustawienia> Wyświetlacz i jasność> Widok
- Stuknij opcję Standard, a następnie opcję Ustaw
- iDevice automatycznie uruchamia się ponownie
- Dostępne tylko w modelach iPhone 6 i nowszych
- Niedostępne na iPhone X

Przełącz tryb ekranu
- Przełącz wyświetlacz w tryb pionowy lub poziomy
- Jeśli nie odpowiada, upewnij się, że blokada orientacji jest WYŁĄCZONA
Wyłącz iCloud Drive
- Wybierz kolejno opcje Ustawienia> Profil Apple ID> iCloud> iCloud Drive> WYŁ
Włącz Redukcja ruchu
- Wybierz kolejno opcje Ustawienia> Ogólne> Dostępność> Zmniejsz ruch> WŁ
Sprawdź, czy nie ma problemu z synchronizacją iCloud
- Stuknij Ustawienia> Profil Apple ID> iCloud> Zarządzaj pamięcią masową> TextInput (wprowadzanie tekstu w dokumentach i danych to dane zastępujące tekst)

- Stuknij TextInput i wybierz Delete Data
- W przypadku starszego systemu iOS otwórz Ustawienia> iCloud> Zarządzaj dyskiem
- Dokumenty i dane, aby sprawdzić, czy masz włączoną opcję „Dokumenty i dane”, a następnie stuknij, aby ją wyłączyć
- Teraz spróbuj użyć swoich skrótów
- Jeśli teraz działają, włącz ponownie Dokumenty i dane
Usuń dokumenty i dane iCloud
- Ustawienia> Profil Apple ID> iCloud> Zarządzaj dyskiem
- W obszarze Dokumenty i dane wybierz pierwszą aplikację
- Kliknij „Edytuj” w prawym górnym rogu
- Wybierz „Usuń wszystko”.
- ZRÓB to dla każdej aplikacji przechowującej dokumenty i dane

Zresetuj słownik klawiatury
- Ustawienia> Ogólne> Resetuj> Resetuj słownik klawiatury

Wyłącz ustawienia klawiatury
Wyłącz przewidywanie tekstu
- Ustawienia> Ogólne> Klawiatura> Przewidywanie> WYŁ
WYŁĄCZ Dyktowanie
- Ustawienia> Ogólne> Klawiatura> Włącz dyktowanie> WYŁ

Wyłącz WSZYSTKIE ustawienia klawiatury
- Ustawienia> Ogólne> Klawiatura
- Wyłącz Przełącza dla wszystkich tych ustawień, od automatycznego wpisywania wielkich liter do skrótu

Usuń dodatkowe klawiatury
- Ustawienia> Ogólne> Klawiatura> Klawiatury
- Wybierz Edytuj i wybierz znak minus do usunięcia
- Obejmuje usuwanie klawiatury Emoji
- Dodaj klawiatury z powrotem po rozwiązaniu problemów
Dodatkowe wskazówki dotyczące opóźnienia klawiatury
Wyłącz i włącz iPhone'a
- Przytrzymaj przycisk zasilania, aż pojawi się suwak
- Zsunąć
Wykonaj reset ustawień
- Ustawienia> Ogólne> Resetuj> Resetuj wszystkie ustawienia
- Nie usuwa żadnych twoich danych, zdjęć, tekstów itp
- Wskazówka dla czytelników - zrób to DWUKROTNIE, to czasami załatwia sprawę
Wykonaj wymuszone ponowne uruchomienie
- Na iPhonie 6S lub starszym oraz wszystkich iPadach i dotykach iPoda naciśnij jednocześnie przycisk Home i Power, aż zobaczysz logo Apple
- W przypadku iPhone'a 7 lub iPhone 7 Plus: naciśnij i przytrzymaj przycisk boczny i przycisk zmniejszania głośności przez co najmniej 10 sekund, aż zobaczysz logo Apple
- Na telefonie iPhone X, iPhone 8 lub iPhone 8 Plus: naciśnij i szybko zwolnij przycisk zwiększania głośności. Następnie naciśnij i szybko zwolnij przycisk zmniejszania głośności. Na koniec naciśnij i przytrzymaj przycisk boczny, aż zobaczysz logo Apple
Zrestartować ustawienia sieci
- Ustawienia> Ogólne> Resetuj> Resetuj ustawienia sieciowe
- Może być konieczne ponowne wprowadzenie haseł Wi-Fi i wprowadzenie innych ustawień ręcznych

Zresetuj iMessage
- Ustawienia> Wiadomości> iMessage
- Przełącz WYŁĄCZ i WŁĄCZ
- Wskazówka dla czytelników - zrób to kilka razy

Wróć do ustawień fabrycznych
- Ustawienia> Ogólne> Resetuj> Resetuj całą zawartość i ustawienia
- Przywracanie ustawień fabrycznych CZY usuwa wszystko
- Wykonaj kopię zapasową iPhone'a lub iDevice na iCloud lub przez iTunes NAJPIERW
Klawiatura nie wyświetla widoku powiększenia?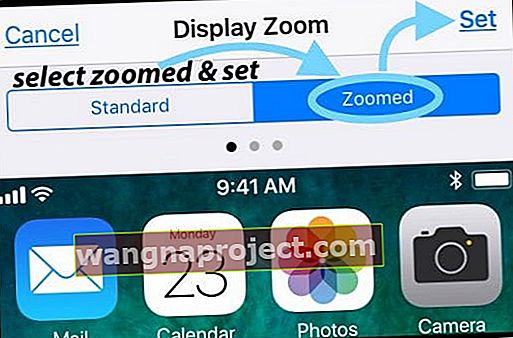
Czy zmieniłeś swój wyświetlacz z powiększonego na standardowy lub odwrotnie? Często, gdy aktualizujemy naszą wersję iOS lub resetujemy nasze ustawienia iDevice, ta preferencja klawiatury powraca do domyślnych ustawień iOS. W takim przypadku wystarczy zaktualizować to ustawienie, aby powiększyć lub zminimalizować klawiaturę ekranową. Przejdź do Ustawienia> Wyświetlacz i jasność> przewiń w dół do widoku wyświetlacza, dotknij go i wybierz Powiększony. Jeśli widzisz powiększony ekran, wybierz opcję Standardowy. Twój iDevice uruchomi się ponownie i zacznie obowiązywać nowe ustawienie ekranu. Otóż to!
Wreszcie, jeśli nic nie działa
Skontaktuj się z pomocą techniczną
Jeśli żadna ze wskazówek nie zadziałała, istnieje kilka opcji. Po pierwsze, jeśli Twój iPhone lub iDevice jest nadal objęty gwarancją Apple Care lub za pośrednictwem operatora komórkowego, skontaktuj się z pomocą techniczną i umów się na spotkanie z Apple Care Genius. Najlepszą praktyką jest wykonanie pełnej kopii zapasowej w iCloud lub iTunes PRZED spotkaniem.
Wykonaj przywracanie PO wykonaniu kopii zapasowej
Jeśli Twój iDevice nie jest obecnie objęty gwarancją, nadszedł czas, aby spróbować pełnego przywrócenia za pośrednictwem iCloud lub iTunes. To nie jest ładne rozwiązanie, ale może to być najlepsza opcja, jeśli żadna z powyższych wskazówek nie zadziała. Jeśli to możliwe, wykonaj kopię zapasową iPhone'a lub innego urządzenia iDevice tuż przed rozpoczęciem przywracania.
Przywróć w trybie DFU
Jeśli masz problemy z przywróceniem przez iCloud lub iTunes, spróbuj pełnego odzyskiwania w trybie DFU za pomocą iTunes. Po prostu wykonaj kopię zapasową iPhone'a lub iDevice za pośrednictwem iCloud lub iTunes (a najlepiej zgodnie z naszą zasadą 2X2), zanim spróbujesz tej ostatniej szansy.
Podsumowując!
Kiedy klawiatura Twojego iPhone'a lub innego urządzenia iDevice jest opóźniona i opóźniona podczas pisania, jest to prawdziwy problem z tym, co wiesz. To sprawia, że prawie wszystko, co robimy z naszymi urządzeniami iDevices, takie jak SMS-y i e-maile, jest trudne i niesamowicie frustrujące! Mamy więc nadzieję, że jedna z powyższych sugestii rzeczywiście zadziałała. Przypominamy, zawsze zaczynaj od najmniej inwazyjnego, a jeśli to nie pomoże, spróbuj innego. Przejdź w dół listy, aby najpierw wypróbować najłatwiejsze rozwiązania.
Nie wiemy, dlaczego występuje to opóźnienie klawiatury. Ale wiemy, że często zdarza się to po aktualizacji do najnowszego iOS. Wydaje się, że te opóźnienia w pisaniu częściej i bardziej dotkliwie wpływają na starsze urządzenia, z dużym opóźnieniem między naciśnięciem klawisza a pojawieniem się znaku na ekranie.
Historycznie rzecz biorąc, aktualizacje iOS powodują tego rodzaju problemy z klawiaturą i pisaniem - te wskazówki powinny to naprawić. Wraz z wydaniem drobnych aktualizacji iOS Apple wprowadza ulepszenia, a te nierówności na drodze, takie jak opóźnienie klawiatury i opóźnienia w pisaniu, zostają rozwiązane. Oczekujemy, że kolejne aktualizacje iOS całkowicie rozwiążą ten problem. Ale w międzyczasie wypróbuj naszą listę sugestii, jak przywrócić klawiaturę i pisanie do pracy.
Pamiętaj więc, aby zawsze zaktualizować iOS do najnowszej wersji. I oczywiście ZAWSZE KOPIA ZAPASOWA przed aktualizacjami iOS, nawet tymi mniejszymi. Lepiej bezpiecznie niż przepraszam, tak?