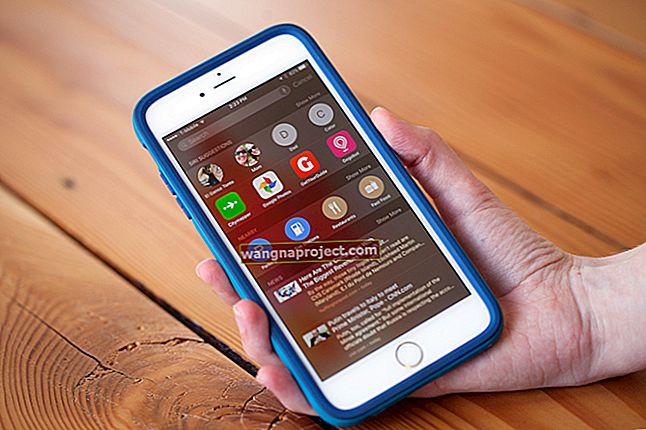Możliwość zdalnego dostępu do MacBooka nie jest nowością. Zawsze możesz zalogować się zdalnie i uzyskać dostęp do komputera Mac za pośrednictwem bezpiecznej powłoki. Dostępna była również opcja korzystania z usługi Back to my Mac w chmurze. Dzięki macOS Sierra firma Apple uczyniła sprawę jeszcze prostszą. Teraz możesz łatwo uzyskać dostęp do komputera stacjonarnego MacBook z dowolnego urządzenia, wykonując kilka prostych czynności.

Jest to bardzo przydatne, gdy musisz uzyskać zdalny dostęp do swojego Macbooka. Możesz teraz uzyskać dostęp nie tylko do pulpitu, ale także do folderu Dokumenty. Otwórz swojego iPhone'a lub iPada i uzyskaj dostęp do swoich plików w mgnieniu oka!
Aby te kroki zadziałały, potrzebujesz komputera Mac / MacBook z systemem macOS Sierra oraz konta iCloud. Aby uzyskać dostęp do plików za pośrednictwem iPhone'a lub iPada, musisz upewnić się, że działają one na systemie iOS 10 lub nowszym.
Zagracony pulpit lub folder dokumentów z ogromną ilością plików może zająć trochę czasu, zanim zostanie przesłany. Zalecamy poświęcić trochę czasu na usprawnienie pulpitu i folderów, aby ta funkcja była wydajna i skuteczna.
3 proste kroki, aby uzyskać zdalny dostęp do pulpitu MacBooka
Krok - 1 Włącz iCloud na swoim MacBooku, jeśli jeszcze tego nie zrobiłeś. Kliknij > Preferencje systemowe> iCloud. Zaloguj się i włącz usługę iCloud. Kliknij opcje iCloud Drive.

Krok - 2 Na tym ekranie włącz „Folder pulpitu i dokumentów”, klikając znacznik wyboru obok niego. iCloud rozpocznie synchronizację tych plików i może to zająć trochę czasu w zależności od liczby i rozmiaru plików.

Krok - 3 Stuknij ikonę iCloud Drive na ekranie głównym. Będziesz mógł zobaczyć swój pulpit, a także folder Dokumenty. Stuknij, aby otworzyć folder i kliknij ikonę listy (3 poziome paski), aby wyświetlić wszystkie pliki w widoku listy.

Skonfiguruj reguły dostępu do pulpitu na komputerze Mac za pośrednictwem witryny iCloud.com
Co by się stało, gdybyś nie miał swojej idevice pod ręką i chciałbyś uzyskać do niej dostęp przez inny komputer? Bez obaw. Otwórz przeglądarkę na dowolnym komputerze i przejdź do www.icloud.com, wprowadź swoje poświadczenia, a następnie kliknij ikonę dysku iCloud, aby uzyskać dostęp do tych plików. Oto, jak ustawić tę funkcję w witrynie iCloud.com
Dysk iCloud to sposób na to, ale możesz potrzebować więcej niż domyślnych 5 GB pamięci w chmurze, w zależności od liczby plików i rozmiaru pliku. o Przejdź do icloud.com> kliknij pocztę> kliknij ikonę narzędzi w lewym dolnym rogu i wybierz z menu `` Reguły '' o Włącz `` Foldery na pulpicie i dokumenty '' i kliknij `` pokaż w wyszukiwarce '' o Wszystkie foldery i pliki na pulpicie macOS przeniesie się teraz do folderu o nazwie „Pulpit” o Pasek postępu pojawia się obok ikony paska bocznego napędu icloud w wyszukiwarce o Otwórz aplikację Pliki w iOS. Stuknij w icloud drive>, a będziesz mógł zlokalizować pliki i foldery na komputerze MacbookJednym z ważnych zastrzeżeń, o których należy pamiętać, jest to, że ta konfiguracja zużywa miejsce z miesięcznego planu iCloud. Jeśli planujesz korzystać z tej funkcji, rozsądnie jest zarządzać rozmiarem pulpitu i folderów dokumentów.
Jeśli napotkasz problemy, takie jak brak możliwości przeglądania plików lub folderów na urządzeniu zdalnym, po prostu wyloguj się i zaloguj ponownie na swoje konto iCloud.
Teraz nie musisz przesyłać pocztą e-mail zestawu dokumentów między MacBookiem a iPhonem.
Mamy nadzieję, że ta szybka wskazówka okazała się przydatna! Zachęcamy do dzielenia się innymi wskazówkami lub sztuczkami, które sprawdzają się w przypadku zdalnego dostępu do MacBooka.