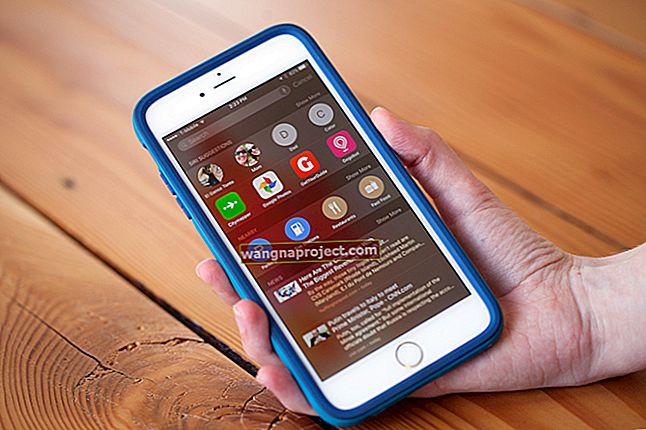Time Machine to doskonałe narzędzie do tworzenia kopii zapasowych komputera Mac. Ale jeśli na zewnętrznym dysku Time Machine zabraknie miejsca lub zacznie ulegać awarii, może być konieczne przeniesienie tych kopii zapasowych w inne miejsce. W tym poście pokazaliśmy, jak to zrobić.
Time Machine zapisuje migawki komputera Mac z ostatnich dni, tygodni, miesięcy, a nawet lat. Jeśli chcesz zachować te migawki, musisz przenieść je na nowy dysk, korzystając z procesu, który opisaliśmy poniżej.
OSTRZEŻENIE: Przenoszenie kopii zapasowych Time Machine może być bardzo czasochłonnym procesem. Przeniesienie 250 GB kopii zapasowych na nowy dysk zajęło mi cztery godziny. Inni użytkownicy czekali dni na zakończenie swoich transferów.
 Postępuj zgodnie z tymi krótkimi wskazówkami, aby szybko rozpocząć przenoszenie kopii zapasowej Time Machine komputera Mac na nowy dysk lub przeczytaj pełne instrukcje w dalszej części postu:
Postępuj zgodnie z tymi krótkimi wskazówkami, aby szybko rozpocząć przenoszenie kopii zapasowej Time Machine komputera Mac na nowy dysk lub przeczytaj pełne instrukcje w dalszej części postu:
- Upewnij się, że nowy dysk jest sformatowany jako Mac OS Extended (Journaled) ze schematem mapy partycji GUID.
- Uzyskaj informacje o swoim nowym dysku w Finderze i wyłącz opcję „Ignoruj własność tego woluminu”.
- Tymczasowo wyłącz kopie zapasowe Time Machine w Preferencjach systemowych.
- Otwórz Findera i przeciągnij folder „Kopie zapasowe” ze starego dysku na nowy.
- Włącz ponownie Time Machine, ustawiając nowy dysk jako miejsce docelowe.
Czy mogę przenieść moje kopie zapasowe Time Machine na nowy dysk?
Time Machine jest bardziej skomplikowane niż typowa kopia zapasowa, ale nadal możesz stosunkowo łatwo przenieść wszystkie istniejące migawki Time Machine na nowy dysk. W rzeczywistości jest to prawdopodobnie dobry pomysł, aby mieć kopię zapasową dysku kopii zapasowej. W sumie…
„Dwa to jeden, a jeden to żaden”.
Gdy kopie zapasowe Time Machine znajdą się na nowym dysku, zachowuje się dokładnie tak, jak stary. Oznacza to, że możesz tworzyć nowe kopie zapasowe lub możesz otworzyć sam program Time Machine, aby odzyskać utracone pliki z ostatniego tygodnia, ostatniego miesiąca lub nawet zeszłego roku, w zależności od tego, kiedy rozpoczęto tworzenie kopii zapasowych.
 Po przeniesieniu kopii zapasowych Time Machine możesz cofnąć się w czasie, aby odzyskać pliki.
Po przeniesieniu kopii zapasowych Time Machine możesz cofnąć się w czasie, aby odzyskać pliki.
Przeniesienie kopii zapasowych Time Machine na nowy dysk to świetny pomysł, jeśli stary dysk uległ awarii, potrzebujesz więcej miejsca do przechowywania lub jeśli chcesz zarchiwizować kopie zapasowe.
Ale czasami ludzie spędzają czas na przesyłaniu kopii zapasowych, gdy nie było takiej potrzeby. Poniżej szczegółowo opisaliśmy kilka powodów takiego stanu rzeczy.
Nie musisz przesyłać swoich kopii zapasowych, aby używać Time Machine z innym komputerem Mac
Jeśli chcesz utworzyć kopię zapasową drugiego komputera Mac na dysku zewnętrznym, możesz to zrobić razem z istniejącymi kopiami zapasowymi Time Machine. Nie ma potrzeby czyszczenia dysku i zaczynać od zera. Po prostu podłącz go do nowego komputera Mac i powiedz Time Machine, aby używał go do tworzenia kopii zapasowych.
Pod warunkiem, że jest wystarczająco dużo miejsca na kopię zapasową, Time Machine rozwiązuje wszystkie problemy i tworzy nowy folder dla drugiego komputera Mac. Oddziela wszystkie pliki i foldery i wie, z którego folderu odzyskać dane na każdym komputerze Mac.
 Każdy komputer Mac, którego kopię zapasową tworzysz, ma swój własny folder na dysku Time Machine.
Każdy komputer Mac, którego kopię zapasową tworzysz, ma swój własny folder na dysku Time Machine.
Nie musisz przesyłać swoich kopii zapasowych, aby przechowywać inne pliki na dysku
Jeśli chcesz przechowywać inne pliki na dysku zewnętrznym, możesz to zrobić bezpośrednio wraz z kopiami zapasowymi. Po raz kolejny nie ma potrzeby przenoszenia kopii zapasowych i czyszczenia dysku.
Oprogramowanie operacyjne na komputerze Mac nie pozwala Time Machine nadpisać żadnych plików, których nie utworzył. Możesz więc dodawać foldery lub pliki obok folderu Kopie zapasowe, nie martwiąc się, że Time Machine je usunie.
 Może być konieczne wprowadzenie hasła administratora, aby dodać inną zawartość do dysku Time Machine.
Może być konieczne wprowadzenie hasła administratora, aby dodać inną zawartość do dysku Time Machine.
Jak przenieść kopie zapasowe Time Machine na nowy dysk?
Możesz przenosić swoje kopie zapasowe za pomocą kopiowania i wklejania w Finderze, ale najpierw musisz sprawdzić format i uprawnienia na nowym dysku. Cały proces może zająć bardzo dużo czasu, w zależności od ilości posiadanych danych i tego, czy dysk zewnętrzny jest sprawny, czy nie.
Upewnij się, że komputer Mac jest włączony i czuwa przez cały czas.
Krok 1. Podłącz oba dyski do komputera
 Każdy z dysków zewnętrznych powinien być widoczny na pasku bocznym Findera.
Każdy z dysków zewnętrznych powinien być widoczny na pasku bocznym Findera.
Musisz jednocześnie podłączyć istniejący dysk Time Machine i nowy do komputera Mac. W zależności od tego, ile portów USB, FireWire lub Thunderbolt ma Twój komputer Mac, może być konieczne użycie koncentratora lub adaptera, aby to osiągnąć.
Po podłączeniu obu dysków otwórz Finder, aby upewnić się, że są zamontowane. Powinieneś być w stanie je zobaczyć na pasku bocznym w obszarze Lokalizacje. Jeśli nie widzisz sekcji Lokalizacje, przejdź do Finder> Preferencje> Pasek boczny i włącz ją.
W przypadku braku jednego z napędów sprawdź jego podłączenie i zasilanie lub skontaktuj się z producentem w celu uzyskania pomocy technicznej.
Krok 2. Sprawdź format nowego dysku
Przed przeniesieniem czegokolwiek na nowy dysk musisz upewnić się, że jest ustawiony na odpowiedni format dla Time Machine. Jeśli tak nie jest, musisz go całkowicie usunąć i sformatować. Poniżej wyjaśniliśmy, jak sprawdzić lub sformatować dysk.
Jak mogę sprawdzić format mojego dysku zewnętrznego?
- Otwórz Informacje o systemie z folderu Narzędzia w aplikacji.
- Wybierz opcję Pamięć na pasku bocznym w menu Sprzęt.
- Wybierz nowy dysk zewnętrzny w górnej części okna.
- Przejrzyj informacje, aby znaleźć system plików i typ mapy partycji, upewnij się, że są zgodne z poniższym opisem:
- System plików: Mac OS Extended (Journaled) lub Journaled HFS +
- Typ mapy partycji: GPT (tabela partycji GUID)
- Jeśli nie pasuje, sformatuj ponownie dysk, aby działał z Time Machine.
 Jeśli Twój system plików lub typ mapy partycji nie są poprawne, musisz ponownie sformatować dysk.
Jeśli Twój system plików lub typ mapy partycji nie są poprawne, musisz ponownie sformatować dysk.
Jak sformatować dysk zewnętrzny?
Jeśli dysk zewnętrzny nie jest zgodny z Time Machine, postępuj zgodnie z poniższymi instrukcjami, aby go ponownie sformatować. W przeciwnym razie kliknij tutaj, aby przejść do następnego kroku.
Sformatowanie dysku zewnętrznego powoduje usunięcie całej jego zawartości. Przed kontynuowaniem musisz ręcznie usunąć wszystko z dysku zewnętrznego, które chcesz zachować.
Postępuj zgodnie z poniższymi instrukcjami, aby ponownie sformatować dysk zewnętrzny:
- Otwórz Narzędzie dyskowe z folderu Narzędzia w aplikacji.
- Znajdź swój nowy dysk na pasku bocznym i wybierz dysk nadrzędny.
- Kliknij Wymaż.
- Wybierz nazwę swojego dysku i skonfiguruj następujące ustawienia:
- Format: Mac OS Extended (Journaled)
- Schemat: Mapa partycji GUID.
- Kliknij Wymaż i poczekaj na zakończenie procesu.
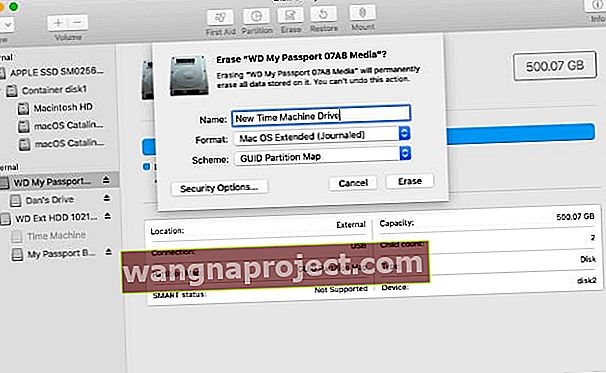 Sformatuj ponownie dysk z ustawieniami zgodnymi z Time Machine.
Sformatuj ponownie dysk z ustawieniami zgodnymi z Time Machine.
Krok 3. Dostosuj uprawnienia na nowym dysku
Zanim macOS umożliwi kopiowanie jakichkolwiek danych do lub z kopii zapasowych Time Machine, musisz zmienić uprawnienia na nowym dysku. Można to łatwo zrobić w oknie Pobierz informacje w Finderze.
Jak mogę zmienić uprawnienia na moim nowym dysku dla Time Machine?
- Otwórz Finder.
- Wybierz nowy dysk na pasku bocznym w obszarze Lokalizacje.
- Na pasku menu przejdź do Plik> Uzyskaj informacje.
- Otwórz sekcję Udostępnianie i uprawnienia.
- Kliknij kłódkę i wprowadź hasło administratora, aby zezwolić na zmiany.
- Wyłącz opcję „Ignoruj własność tego woluminu”.
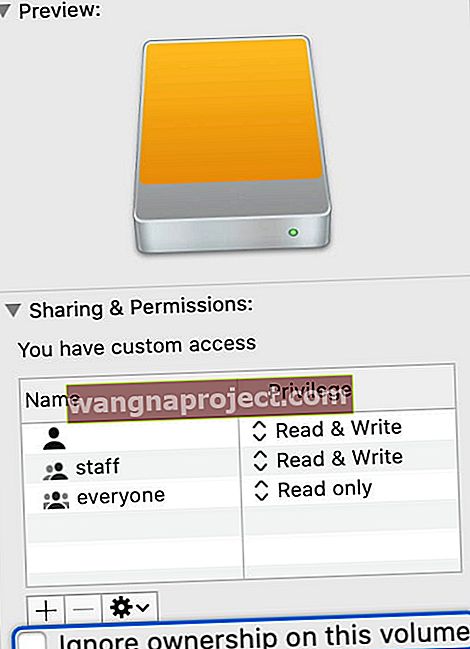 Upewnij się, że ta opcja nie jest zaznaczona dla nowego dysku Time Machine.
Upewnij się, że ta opcja nie jest zaznaczona dla nowego dysku Time Machine.
Krok 4. Tymczasowo wyłącz kopie zapasowe Time Machine
Nie chcesz, aby Time Machine aktualizował kopie zapasowe podczas przenoszenia ich na nowy dysk. Dlatego musisz tymczasowo go wyłączyć.
Oczywiście oznacza to, że Twój Mac nie może wykonać kopii zapasowej na czas transferu, który trwa kilka godzin. Przed rozpoczęciem upewnij się, że masz ostatnią kopię zapasową.
Jak wyłączyć kopie zapasowe Time Machine?
- Z paska menu wybierz > Preferencje systemowe> Time Machine .
- Wyłącz opcję „ Automatycznie twórz kopie zapasowe ”.
- W starszych wersjach systemu macOS może być konieczne kliknięcie przycisku włączania / wyłączania.
 Tymczasowo wyłącz automatyczne tworzenie kopii zapasowych przed rozpoczęciem przesyłania.
Tymczasowo wyłącz automatyczne tworzenie kopii zapasowych przed rozpoczęciem przesyłania.
Nie zapomnij wrócić do tych preferencji, aby ponownie włączyć Time Machine po zakończeniu przesyłania.
Krok 5. Przenieś kopie zapasowe Time Machine na nowy dysk
Jest to tak proste, jak skopiowanie i wklejenie odpowiedniego folderu z istniejącego dysku Time Machine do nowego. Jednak, jak już wspomnieliśmy, po rozpoczęciu przesyłania może to zająć dużo czasu.
Nie rozpoczynaj tego procesu, chyba że chcesz, aby komputer Mac był włączony i podłączony do obu dysków przez co najmniej 24 godziny.
Jak przenieść kopie zapasowe Time Machine na nowy dysk?
- Otwórz dwa nowe okna Findera: jedno dla każdego dysku.
- Znajdź folder „Backups.backupdb” na istniejącym dysku Time Machine. Jeśli nie istnieje, znajdź plik kończący się na „.sparesbundle”.
- Przeciągnij i upuść ten folder lub plik na nowy dysk. Alternatywnie użyj kopiowania i wklejania z menu Edycja.
- Jeśli zostanie wyświetlony monit, wprowadź hasło administratora.
- Poczekaj na zakończenie przesyłania.
 Po przygotowaniu transferu Finder powinien podać szacowany czas trwania.
Po przygotowaniu transferu Finder powinien podać szacowany czas trwania.
Krok 6. Wybierz nowy dysk w Time Machine
Po zakończeniu przesyłania możesz zacząć używać nowego dysku do tworzenia nowych kopii zapasowych Time Machine. Ale najpierw musisz ponownie włączyć Time Machine i wybrać nowy dysk do następnej kopii zapasowej.
Jak wybrać nowy dysk do tworzenia kopii zapasowych Time Machine?
- Z paska menu wybierz > Preferencje systemowe> Time Machine.
- Włącz opcję „Automatycznie twórz kopie zapasowe” lub przesuń przełącznik na „Wł.”.
- Kliknij „Wybierz dysk…” i wybierz nowy dysk, a następnie kliknij „Użyj dysku”.
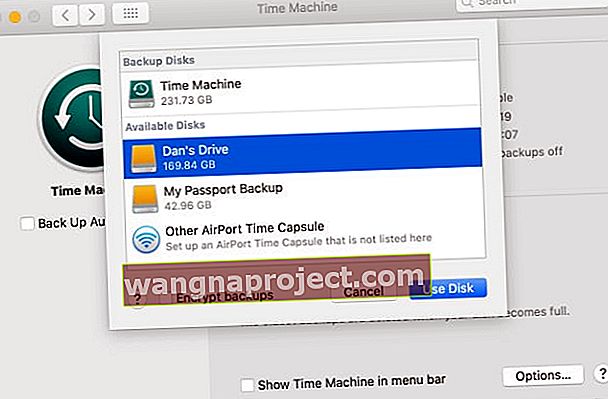 Wybierz nowy dysk i zdecyduj, czy szyfrować kopie zapasowe, czy nie, co jest zalecane ze względu na prywatność.
Wybierz nowy dysk i zdecyduj, czy szyfrować kopie zapasowe, czy nie, co jest zalecane ze względu na prywatność.
Kiedy skończysz, nie przenoś starych kopii zapasowych Time Machine do Kosza za pomocą Findera, ponieważ mogą się zablokować. Zamiast tego powinieneś użyć Narzędzia dyskowego, aby wymazać dysk.
Problemy z przenoszeniem kopii zapasowych Time Machine na nowy dysk?
- Upewnij się, że logujesz się na komputerze Mac jako administrator
- Sprawdź, czy ikona dysku Time Machine na pulpicie nie jest wyświetlana jako zielona ikona kopii zapasowej TM, ale raczej jako standardowa żółta ikona dysku
- Sprawdź rozróżnianie wielkości liter w nazwach dysków
- Zmień nazwę nowego dysku z kopiami zapasowymi TM na dokładnie taką samą, jak stara TM (i zmień na nową nazwę po przesłaniu kopii zapasowych, jeśli to konieczne)
- Utwórz partycję o takim samym rozmiarze na nowym dysku Time Machine, jak starsza pamięć TM do transferu, a następnie zmień rozmiar po zakończeniu transferu
Jeśli powyższy proces nie działa, rozważ sklonowanie kopii zapasowej TM zamiast przy użyciu trybu odzyskiwania (Command + R podczas uruchamiania) i Narzędzia dyskowego. Lub użyj zalecanego czytnika narzędzia innej firmy, takiego jak SuperDuper, aby skopiować folder kopii zapasowej Time Machine na nowy dysk.
Jak używać Narzędzia dyskowego trybu odzyskiwania do klonowania dysku
- Uruchom komputer Mac w trybie odzyskiwania i wybierz Narzędzie dyskowe z opcji wyświetlanych na ekranie
- Wybierz nowy dysk na pasku bocznym Narzędzia dyskowego
- Wybierz przycisk Przywróć lub przejdź do Edycja> Przywróć
- W menu Przywróć z menu rozwijanego wybierz dysk, który chcesz sklonować
- Kliknij Przywróć
- Po sklonowaniu poczekaj, aż Narzędzie dyskowe wyświetli stan jako ukończony
- Stuknij Gotowe
Dzięki, że wpadłeś!
Daj nam znać w komentarzach, ile czasu zajęło przeniesienie kopii zapasowych Time Machine na nowy dysk. Lub jeśli używasz innej metody przenoszenia kopii zapasowych TM na nowe dyski.
Chcielibyśmy również wiedzieć, dlaczego w pierwszej kolejności musieliście przenieść kopie zapasowe.

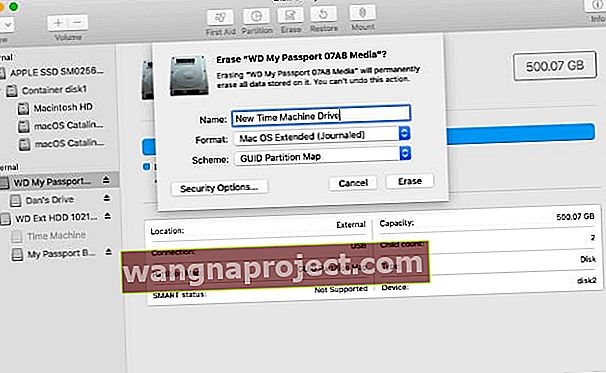 Sformatuj ponownie dysk z ustawieniami zgodnymi z Time Machine.
Sformatuj ponownie dysk z ustawieniami zgodnymi z Time Machine.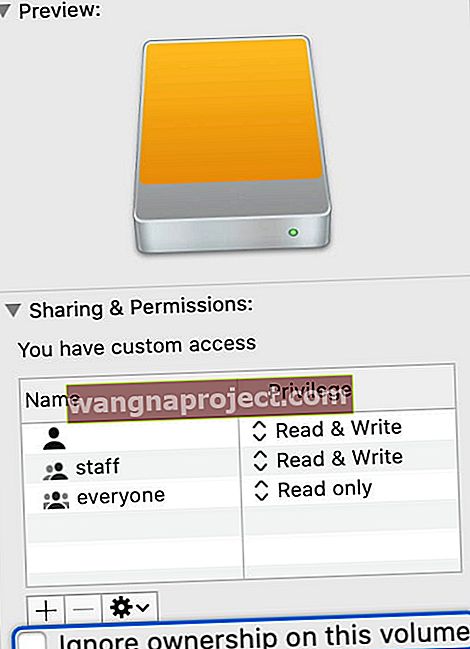 Upewnij się, że ta opcja nie jest zaznaczona dla nowego dysku Time Machine.
Upewnij się, że ta opcja nie jest zaznaczona dla nowego dysku Time Machine. Tymczasowo wyłącz automatyczne tworzenie kopii zapasowych przed rozpoczęciem przesyłania.
Tymczasowo wyłącz automatyczne tworzenie kopii zapasowych przed rozpoczęciem przesyłania. Po przygotowaniu transferu Finder powinien podać szacowany czas trwania.
Po przygotowaniu transferu Finder powinien podać szacowany czas trwania.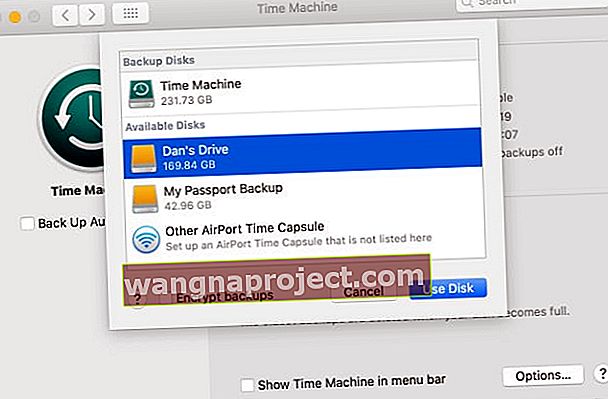 Wybierz nowy dysk i zdecyduj, czy szyfrować kopie zapasowe, czy nie, co jest zalecane ze względu na prywatność.
Wybierz nowy dysk i zdecyduj, czy szyfrować kopie zapasowe, czy nie, co jest zalecane ze względu na prywatność.