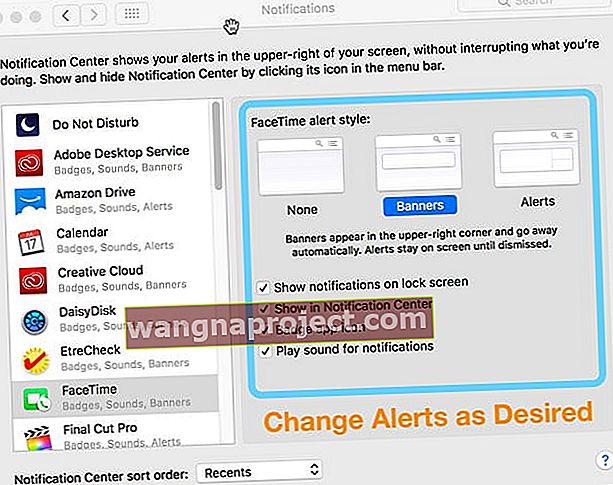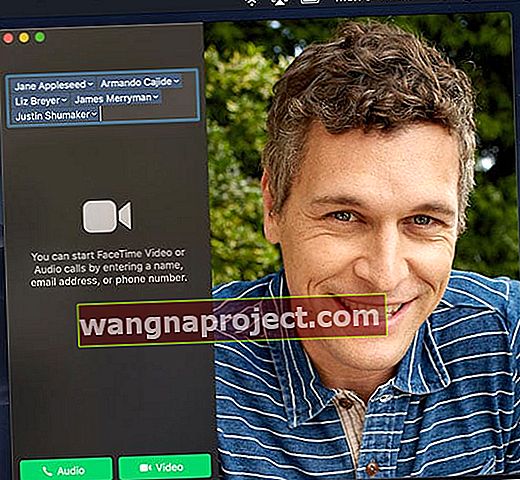Chcesz porozmawiać z przyjaciółmi, rodziną i współpracownikami na komputerze Mac? To tak proste, jak 1-2-3! Ten krótki przewodnik wyjaśnia, jak używać FaceTime na komputerze Mac do czatu wideo z telefonem iPhone 4 lub nowszym, iPadem 2 lub nowszym lub innym użytkownikiem komputera Mac.

Rzeczy potrzebne do korzystania z FaceTime na komputerze Mac:
- Mac z systemem macOS (dowolna wersja) lub Mac OS X Snow Leopard 10.6.6 lub nowszym
- Wszyscy dzwoniący muszą również mieć urządzenie Apple iDevice (iPhone, iPad lub iPod) lub komputer Mac z systemem OS X 10.6.6 lub nowszym (lub dowolną wersją systemu macOS)
- FaceTime Audio działa również z Apple Watch!
- Stabilne i szybkie łącze internetowe
- Apple ID
- FaceTime jest dołączony do systemu OS X Lion lub nowszego
- Jeśli jesteś użytkownikiem systemu Mac OS X 10.6, pobierz FaceTime ze sklepu Mac App Store
6 kroków do FaceTime na komputerze Mac
- Uruchom aplikację FaceTime
- W razie potrzeby pobierz go z Mac App Store
- Wprowadź swój Apple ID lub utwórz nowy
- W przypadku osób z uwierzytelnianiem dwuetapowym lub dwuskładnikowym wprowadź kod weryfikacyjny
- Sprawdź swoje informacje kontaktowe w sekcji „Możesz się skontaktować z FaceTime pod adresem:”, w tym adresy e-mail i numery telefonów, i wybierz numer telefonu lub adres e-mail w opcji „Rozpoczynaj nowe połączenia od:”
- Wybierz połączenie wideo lub audio
- Wprowadź nazwę, adres e-mail lub numer kontaktu w pasku wyszukiwania
- Stuknij ikonę aparatu lub telefonu, aby rozpocząć połączenie
Lub użyj Siri, aby nawiązać połączenie FaceTime
- Stuknij ikonę Siri w prawym górnym rogu paska menu komputera Mac

- Poproś Siri o „FaceTime Audio XXX” lub „FaceTime XXX”, a Siri zajmie się resztą!
Zmiana ustawień podczas rozmowy FaceTime na Macu
Podczas połączenia przesuń mysz, gładzik lub wskaźnik nad okno FaceTime, aby wyświetlić ekranowe elementy sterujące połączeniami FaceTime.

Dzwoniący widzą powiadomienia FaceTime na komputerach Mac
Jeśli chcesz nawiązać lub odebrać połączenie FaceTime, ale nie możesz uzyskać dostępu do iPada lub iPhone'a, użyj zamiast tego komputera Mac!
Gdy ktoś do Ciebie zadzwoni, na komputerze Mac pojawi się powiadomienie, aby zaakceptować lub odrzucić połączenie. Osoby z paskiem dotykowym mogą go również użyć do zaakceptowania lub odrzucenia połączenia FT.
Odbierz lub odrzuć połączenie FaceTime na komputerze Mac
Jeśli nie masz czasu, aby odebrać połączenie, po prostu stuknij odrzuć lub odpowiedz wiadomością lub ustaw przypomnienie o oddzwonieniu, stukając strzałkę obok opcji Odrzuć.
Możesz także odrzucić powiadomienie o alertach bez interakcji z nim. Po prostu użyj myszy, gładzika lub wskaźnika, aby przesunąć baner w prawo, aby go wyciszyć.
Chcesz zmienić powiadomienia FaceTime na komputerze Mac?
- W menu Apple
- Wybierz Preferencje systemowe> Powiadomienia> FaceTime
- Odznacz wszystkie ustawienia, które chcesz wyłączyć, takie jak odtwarzanie dźwięku dla powiadomień, ikona aplikacji z plakietką itp. Lub wybierz inny styl alertów
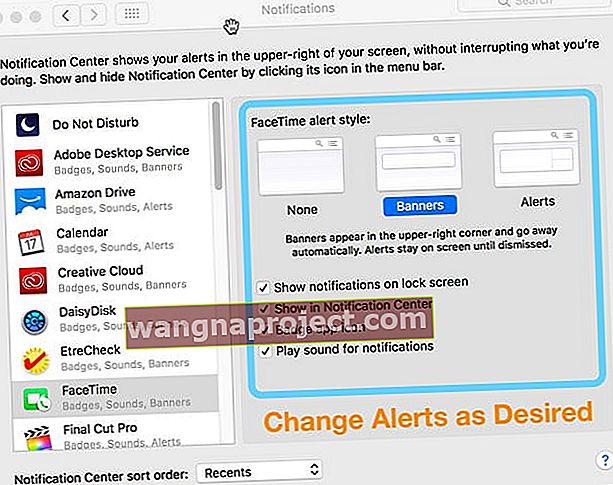
Użyj grupowego FaceTime na komputerze Mac 
Dzięki systemom macOS Mojave i iOS 12.1 użytkownicy mogą również brać udział w grupowych rozmowach wideo lub audio FaceTime.
Grupowe FaceTime obsługuje do 32 różnych uczestników. Wszyscy uczestnicy grupowych rozmów FaceTime muszą mieć system iOS 12.1+, macOS Mojave + lub watchOS 5.1+ (tylko dźwięk na Apple Watch).
Wykonaj grupowe połączenie FaceTime
- Otwórz aplikację FaceTime
- Wprowadź nazwy kontaktów, e-maile lub numery telefonów
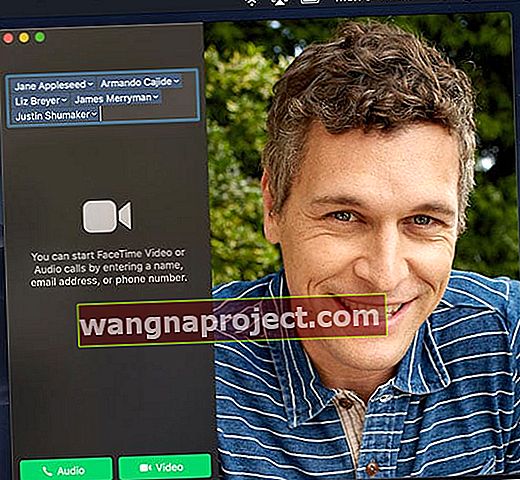
- Stuknij ikonę telefonu (w przypadku dźwięku) lub aparatu (w przypadku obrazu i dźwięku), aby rozpocząć połączenie FaceTime
Możesz także wykonać grupowe połączenie FaceTime z aplikacji Wiadomości
- Otwórz lub rozpocznij rozmowę grupową
- Stuknij Szczegóły, a następnie kliknij ikonę aparatu lub ikonę telefonu
Dodaj osobę do grupowego połączenia FaceTime
- Pokaż pasek boczny FaceTime, dotykając ikony paska bocznego

- Kliknij znak plus (+), aby dodać osobę (y)
- Wpisz imię i nazwisko, adres e-mail lub numer telefonu kontaktu, a następnie kliknij Dodaj
Skonfiguruj unikalny dzwonek FaceTime
- Otwórz FaceTime
- Przejdź do FaceTime na pasku menu i wybierz Preferencje

- Kliknij menu rozwijane dzwonków
- Stuknij dzwonek, aby go wybrać
Zmień swoją lokalizację w FaceTime
- Otwórz FaceTime> Preferencje
- Przewiń w dół do lokalizacji
- Kliknij menu rozwijane i wybierz swoją aktualną lokalizację
Nie chcesz połączeń FaceTime na komputerze Mac?
Aby przestać odbierać połączenia FaceTime na komputerze Mac, otwórz FaceTime, a następnie wybierz z paska menu FaceTime> Wyłącz FaceTime .
Lub będąc w aplikacji FaceTime, użyj skrótu klawiaturowego Command (⌘) + K.