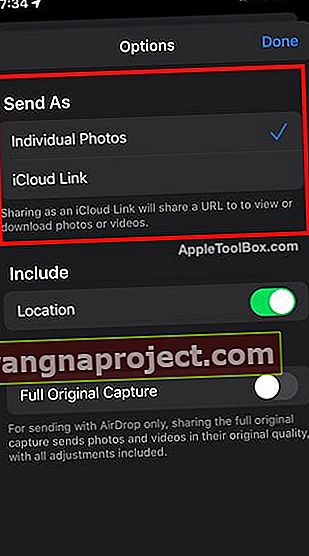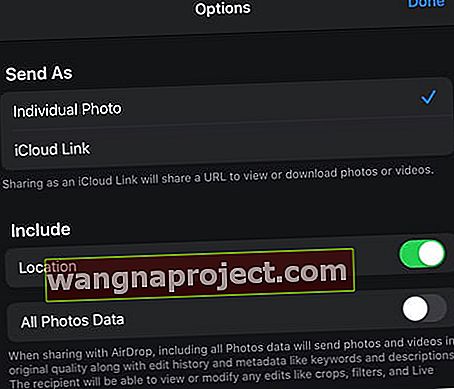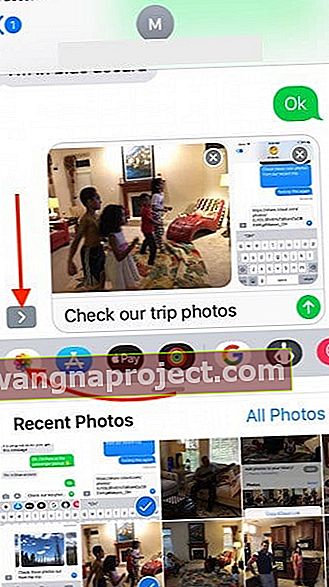Począwszy od iOS 12, Apple zmieniło domyślne zachowanie dotyczące udostępniania zdjęć za pośrednictwem wiadomości, dezorientując niektórych użytkowników. Kiedy próbujesz wysłać wiele zdjęć (cztery lub więcej) z aplikacji Zdjęcia za pomocą funkcji udostępniania w aplikacji Wiadomości, Twój iOS łączy wszystkie obrazy razem i wyświetla łącze iCloud Photo w głównej treści wiadomości, zamiast dołączać każdy zdjęcie osobno w wiadomości.
W tym krótkim artykule omawiamy niektóre zalety i wady korzystania z funkcji łącza do zdjęć iCloud i omawiamy możliwe obejścia, a także przedstawiamy, jak można to łatwo zrobić w aplikacji iOS 13 i iPadOS Photos.
Gdzie jest opcja ominięcia łącza iCloud Photo w iOS 13?
W iOS 12 nie było bezpośredniego sposobu na ominięcie łącza do zdjęcia iCloud podczas udostępniania więcej niż trzech zdjęć za pośrednictwem aplikacji Zdjęcia.
Ale dobrą wiadomością jest to, że Apple w końcu wysłuchało swoich użytkowników i ulepszyło funkcje udostępniania zdjęć w iOS 13 i iPadOS.
Udostępnianie zdjęć iCloud w iOS13 i iPadOS: mamy teraz opcje w aplikacji Zdjęcia!
- Udostępnione zdjęcia mogą zawierać lub wykluczać dane o lokalizacji
- Zdjęcia przesłane z powietrza mogą zawierać lub wykluczać wszystkie dane zdjęcia
- Zdjęcia możemy wysyłać jako pojedyncze pliki zdjęć LUB jako połączone łącze iCloud
Oto, jak możesz udostępniać wybrane zdjęcia bez łącza do zdjęcia iCloud dla iOS13 + i iPadOS
- Otwórz aplikację Zdjęcia i dotknij karty Wszystkie zdjęcia (z prawej strony u dołu)
- Stuknij w Wybierz w prawym górnym rogu ekranu
- Teraz wybierz zdjęcia, które chcesz wysłać, dotykając zdjęć
- Następnie dotknij ikony Udostępnij w lewym dolnym rogu ekranu
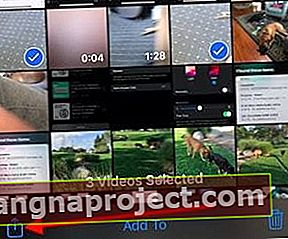 Po wybraniu zdjęć i filmów dotknij Udostępnij.
Po wybraniu zdjęć i filmów dotknij Udostępnij. - Wybierz Opcje u góry ekranu (łatwo to przeoczyć!)
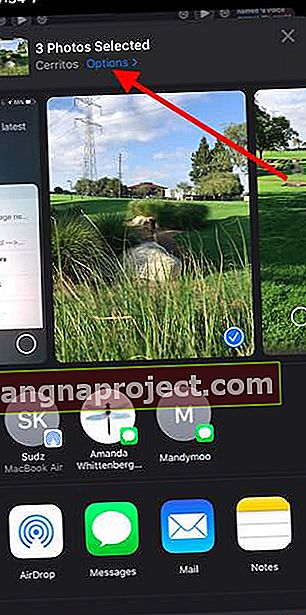 iOS 13 i iPadOS zapewniają nowe funkcje i opcje podczas udostępniania zdjęć
iOS 13 i iPadOS zapewniają nowe funkcje i opcje podczas udostępniania zdjęć - W obszarze Wyślij jako możesz wybrać Pojedyncze zdjęcia (wideo), aby ominąć łącze iCloud
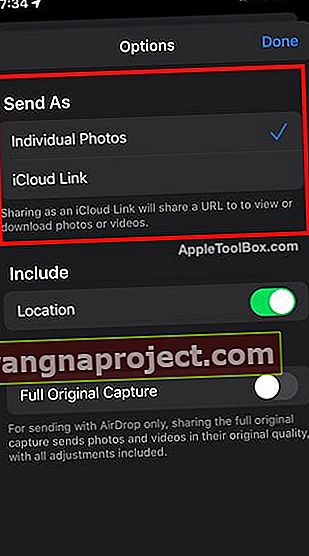
Łącza do zdjęć iCloud są domyślne w iOS13 + i iPadOS
Gdy udostępniasz wybrane zdjęcia jako łącze iCloud, Twój iPhone po prostu udostępnia łącze URL użytkownikowi, aby mógł on przeglądać lub pobierać zdjęcia za pomocą łącza.
Jeśli chcesz udostępniać zdjęcia, a nie łącze do nich, musisz wykonać czynności wymienione powyżej.
Kontroluj, kto widzi dane o lokalizacji Twoich zdjęć podczas udostępniania zdjęć i filmów
Możesz także usunąć szczegóły lokalizacji i dane zdjęć podczas wysyłania zdjęć w systemie iOS 13+ i iPadOS
Pierwsza dotyczy prywatności zdjęć, gdy jesteś gotowy do udostępnienia
- Podczas robienia zdjęć szczegółowe metadane wokół lokalizacji zdjęcia są przechwytywane i utrzymywane na zdjęciach wraz z innymi szczegółami
- W iOS 13+ i iPadOS podczas udostępniania / wysyłania zdjęć możesz wyłączyć udostępnianie lokalizacji, wyłączając przełącznik lokalizacji w obszarze Uwzględnij
- Przełączanie Lokalizacja off usuwa wszelkie dane lokalizacyjne udostępnionych zdjęć
- Domyślnym ustawieniem jest uwzględnienie informacji o lokalizacji (tj. Opcja Lokalizacja jest włączona)
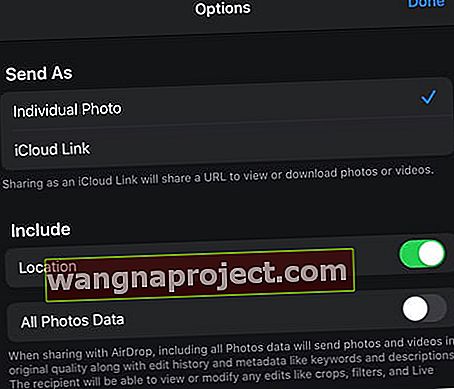
Możesz teraz także używać funkcji „Full Original Capture” podczas wysyłania zdjęć i filmów przez Airdrop
- Ta funkcja o nazwie Wszystkie dane zdjęć zachowuje oryginalną jakość filmów i obrazów podczas udostępniania ich przez Airdrop, a także obejmuje historię edycji, metadane, a nawet historię filtrów, efektów i innych decyzji dotyczących edycji obrazu
- Przełącz dane wszystkich zdjęć, aby włączyć to ustawienie
- iOS domyślnie wyłączył wszystkie dane zdjęć
I nie, nie można jeszcze edytować metadanych zdjęć w iOS13 lub iPadOS!
Częstym żądaniem jest aplikacja Zdjęcia na iOS / iPadOS, aby umożliwić użytkownikom edycję metadanych obrazu bez korzystania z aplikacji innej firmy. Niestety, nadal nie jest to możliwe w najnowszej wersji Apple na iPhone'a, iPoda i iPada. Przepraszam!
Jeśli używasz iOS 12 na swoim iPhonie lub iPadzie, możesz przeczytać dalej, aby dowiedzieć się, jak ominąć funkcję łącza do zdjęcia iCloud.
iOS 12 iCloud Photo Link
Łącze iCloud Photo pojawia się jako domyślne zachowanie, gdy masz włączoną opcję „iCloud for Photos” na swoim iPhonie ( Ustawienia> Zdjęcia> Zdjęcia iCloud ) LUB ( Ustawienia> Profil Apple ID> iCloud> Zdjęcia WŁ. Z włączoną opcją Zdjęcia iCloud).

Co ciekawe, ta funkcja wydaje się być ograniczona tylko do aplikacji Wiadomości Apple. Nie dzieje się tak, gdy próbujesz wysłać wiele zdjęć pocztą e-mail podczas udostępniania za pośrednictwem aplikacji Mail.
Zalety korzystania z funkcji iCloud Photo Link na iPhonie
Po wybraniu co najmniej czterech zdjęć z aplikacji Zdjęcia do aplikacji wiadomości system odbiera te zdjęcia i łączy je w jedno łącze iCloud Photo, które jest następnie wysyłane do odbiorcy.
Po pierwsze, zapisuje to twój plan danych, ponieważ jest to tylko wysyłanie linku do odbiorcy, a nie wysyłanie każdego z wybranych zdjęć jeden po drugim. Osoba otrzymująca wiadomość może pobrać łącze, gdy je otrzyma.
Wady korzystania z funkcji iCloud Photo Link
Wielu użytkowników lubi zapisywać swoje wiadomości i powiązane z nimi osadzone zdjęcia. Domyślnie początkowe łącze do zdjęcia iCloud, które jest tworzone, ma wbudowany okres ważności. Wygasa po 30 dniach.
Jeśli odbiorca zdecyduje się wrócić do wiadomości i spróbować otworzyć link po upływie okresu ważności, nie będzie mógł uzyskać dostępu do tych zdjęć, co jest kłopotliwe dla wielu.
Chociaż nie ma sposobu, aby wyłączyć lub ominąć tę funkcję po uruchomieniu aplikacji Zdjęcia, możesz ją całkowicie ominąć, zaczynając od aplikacji Wiadomości.
Jak ominąć łącze do zdjęcia iCloud podczas wysyłania wiadomości
- Zamiast zaczynać od aplikacji Zdjęcia, a następnie wybierać wiele zdjęć do wysłania, zacznij najpierw od aplikacji Wiadomości
- Wybierz odbiorcę, stwórz swoją wiadomość
- Kliknij ikonę „ > ” (jeśli jest widoczna - zależy od rozmiaru ekranu)
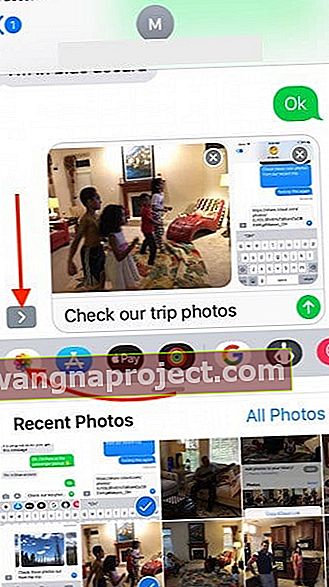
- Stuknij ikonę aplikacji Zdjęcia (jeśli nie widzisz aplikacji Zdjęcia, stuknij ikonę App Store obok pola tekstowego) LUB stuknij ikonę aparatu, a następnie kliknij ikonę Zdjęcia w lewym górnym rogu ekranu LUB

- Teraz możesz wybrać zdjęcia, które chcesz wysłać z ostatnich zdjęć lub dotknąć Wszystkie zdjęcia, a następnie przeglądać i wybierać
- Gdy wybierzesz te zdjęcia, doda każdy z poszczególnych obrazów treść wiadomości, a następnie wyśle ją, zamiast tworzyć łącze do zdjęcia iCloud
- Zdjęcia te są następnie indywidualnie wysyłane do odbiorcy
Jak pracować z iCloud Photo Link w aplikacji Message
Ludzie mają swoje własne preferencje. Podoba nam się prostota funkcji łącza do zdjęć w iCloud.
Jest to szczególnie ważne, gdy ludzie wysyłają dużą liczbę zdjęć w pełnej rozdzielczości za pośrednictwem wiadomości.
Gdy zamiast rzeczywistych zdjęć otrzymasz łącze do zdjęcia iCloud, masz kilka możliwości pracy z tym łączem
Stuknij w link, aby otworzyć wszystkie zdjęcia. Tutaj możesz wybrać zdjęcia, które chcesz zapisać w swojej bibliotece zdjęć.
Wielu użytkowników po prostu lubi przeglądać zdjęcia bez ich zapisywania. Ta funkcja pomaga w oszczędzaniu miejsca w telefonie iPhone, ponieważ nie zapisujesz rzeczywistych wiadomości i osadzonych zdjęć na urządzeniu.
- Jeśli dotkniesz przycisku DODAJ u góry, doda wszystkie zdjęcia do biblioteki zdjęć
- Zamiast tego możesz stuknąć w „ Wybierz ”, a następnie wybrać obrazy, które chcesz dodać, a resztę usunąć
- Stuknięcie przycisku „…” w prawym górnym rogu ekranu zapewnia również funkcję kopiowania linku icloud
- Możesz skopiować link, a następnie wkleić go do innej wiadomości, jeśli chcesz go udostępnić innym
15 przydatnych wskazówek dotyczących iCloud dla komputerów Mac, iPhone'ów, iPadów i iPodów!
Mamy nadzieję, że ten krótki artykuł okazał się pomocny. Daj nam znać w komentarzach poniżej, jeśli masz jakieś pytania lub komentarze.
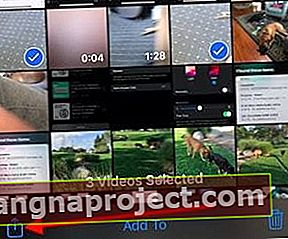 Po wybraniu zdjęć i filmów dotknij Udostępnij.
Po wybraniu zdjęć i filmów dotknij Udostępnij.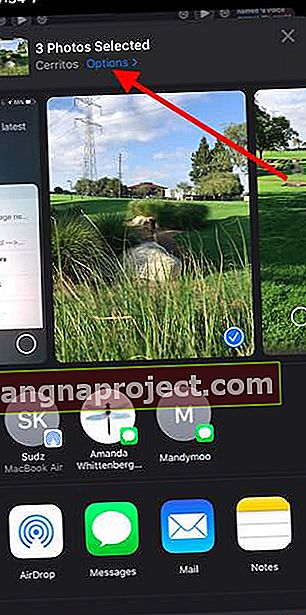 iOS 13 i iPadOS zapewniają nowe funkcje i opcje podczas udostępniania zdjęć
iOS 13 i iPadOS zapewniają nowe funkcje i opcje podczas udostępniania zdjęć