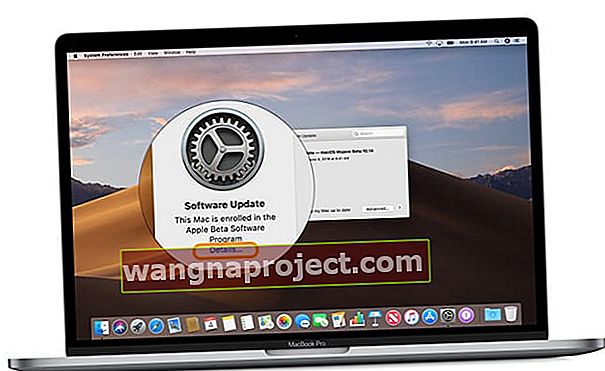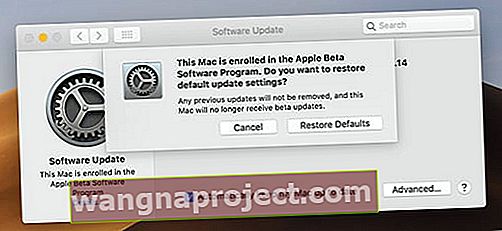Jeśli masz zainstalowaną wersję beta systemu macOS Mojave, możesz cieszyć się wszystkimi nowymi i przydatnymi funkcjami, które oferuje.
Ale możesz też być nękany przez błędy i ogólnie błędne zachowanie. Tego oczekuje się w przypadku każdego oprogramowania w wersji beta - to swego rodzaju punkt procesu testowania wersji beta. Jest to jeden z powodów, dla których nie zalecamy instalowania wersji beta systemu macOS na podstawowych systemach lub urządzeniach „o znaczeniu krytycznym”.
Mając to na uwadze, jeśli masz wersję beta systemu macOS Mojave i chcesz przejść na bardziej stabilną wersję systemu operacyjnego Mac, możesz.
Oto, co musisz wiedzieć.
Uwaga: w tym artykule założono, że masz kopię zapasową Time Machine komputera, na którym był uruchomiony system macOS High Sierra. Zasadniczo przed uaktualnieniem do wersji beta systemu macOS Mojave.
ZWIĄZANE Z:
- Jak skonfigurować i używać trybu ciemnego i trybu dynamicznego w systemie macOS Mojave
- Jak zmienić wersję z macOS Mojave na macOS H Sierra
- Jak skonfigurować i używać Apple News z systemem macOS Mojave
- Jak korzystać z nowo zaprojektowanego App Store w macOS Mojave
Jak obniżyć wersję z macOS Mojave
W kolejnych krokach dowiesz się, jak obniżyć wersję macOS Mojave do poprzedniej wersji macOS (w tym artykule zakładamy, że macOS High Sierra).
Należy pamiętać, że nie jest to skomplikowany proces, ale jest czasochłonny. Nie próbuj wyruszać w tę przygodę, chyba że masz wystarczająco dużo czasu na zabicie.
Ponadto musisz upewnić się, że możesz ponownie zainstalować system macOS High Sierra po wyczyszczeniu systemu macOS Mojave z komputera.
Jeśli masz nowszego Maca lub MacBooka dostarczonego z macOS High Sierra, stosunkowo łatwo jest go ponownie zainstalować (ale zajmiemy się tym później).
W przeciwnym razie musisz utworzyć bootowalny instalator macOS. Apple ma świetny dokument wsparcia dla tego na swojej stronie internetowej, więc sprawdź tam. (Ale pamiętaj, że sam w sobie jest to dość długi proces).
Gdy to zrobisz, możesz wykonać następujące kroki.
Najpierw wykonaj kopię zapasową komputera Mac

Będziesz chciał wykonać kopię zapasową komputera Mac przed usunięciem wersji beta systemu macOS Mojave z komputera.
Następny krok spowoduje wyczyszczenie wszystkich danych, więc jest to ważne. Jeśli nie utworzysz kopii zapasowej, stracisz wszystko na dysku twardym komputera Mac.
Możesz użyć dowolnego nośnika pamięci, na którym chcesz utworzyć kopię zapasową systemu, od zewnętrznego dysku twardego po iCloud. Ale upewnij się, że tak.
Usuń macOS Mojave Beta

Uwaga: upewnij się, że wykonałeś kopię zapasową komputera Mac przed wykonaniem tych kroków - spowoduje to usunięcie wszystkiego na komputerze Mac, w tym ważnych plików.
Następnie musisz faktycznie usunąć wersję beta systemu macOS Mojave ze swojego systemu. Oto jak
- Upewnij się, że Twój Mac ma połączenie z Internetem.
- Kliknij ikonę Apple w lewym górnym rogu górnego paska menu.
- Wybierz Uruchom ponownie z menu.
- Podczas ponownego uruchamiania komputera przytrzymaj klawisze Command + R i przytrzymaj je, aż komputer Mac uruchomi się ponownie.
- Poprzedni krok spowoduje przejście komputera Mac w tryb odzyskiwania.
- W menu Narzędzia wybierz Narzędzie dyskowe i kliknij Kontynuuj.
- Wybierz dysk startowy.
- Kliknij Wymaż i wprowadź nazwę pliku.
- Wybierz Mac OS Extended (Journaled), jeśli używasz HFS + lub APFS, jeśli używasz nowego formatu plików APFS firmy Apple.
- Kliknij Wymaż.
Ta procedura rozpoczyna wymazywanie wszystkiego, co znajduje się na dysku startowym, w tym macOS Mojave.
Po zakończeniu procesu wyjdź z Narzędzia dyskowego, a wrócisz do selektora narzędzi.
Zainstaluj ponownie system operacyjny macOS komputera Mac

Jak wspomnieliśmy wcześniej, jeśli Twój komputer Mac był fabrycznie zainstalowany w systemie macOS High Sierra, przywrócenie tego systemu operacyjnego jest prostym procesem.
- Kliknij ikonę Apple w lewym górnym rogu górnego paska menu.
- Wybierz Uruchom ponownie z menu.
- Podczas ponownego uruchamiania przytrzymaj Shift + Option + Command + R.
Ten proces powoduje ponowną instalację wersji systemu OS X lub macOS dostarczonej z komputerem po wyjęciu z pudełka. Powyższa metoda działa również, jeśli tak naprawdę nie obchodzi Cię, do której wersji macOS się wrócisz.
Jeśli używasz rozruchowego dysku instalacyjnego macOS, aby ponownie zainstalować High Sierra, wykonaj następujące czynności.
- Kliknij ikonę Apple w lewym górnym rogu górnego paska menu.
- Wybierz Uruchom ponownie z menu.
- Podczas ponownego uruchamiania przytrzymaj Option. Skończysz w menu, w którym możesz wybrać dysk startowy.
- Wybierz dysk rozruchowy z zainstalowanym systemem macOS High Sierra z listy opcji.
Stamtąd macOS High Sierra rozpocznie instalację w twoim systemie. Postępuj zgodnie z wyświetlanymi instrukcjami i wskazówkami.
Odzyskaj swoje dane

Możesz zauważyć, że po zainstalowaniu macOS High Sierra pozostaniesz z nowym systemem.
Innymi słowy, bez żadnych wcześniejszych danych.
W tym kroku pojawia się kopia zapasowa Time Machine, o której wspominaliśmy na początku artykułu.
Zakładamy, że masz kopię zapasową, ponieważ dobrą praktyką jest wykonanie kopii zapasowej systemu przed zainstalowaniem jakiegokolwiek oprogramowania w wersji beta.
Właśnie dlatego odzyskiwanie danych.
- Upewnij się, że Twój Mac ma połączenie z Internetem.
- Kliknij ikonę Apple w lewym górnym rogu górnego paska menu.
- Wybierz Uruchom ponownie z menu.
- Podczas ponownego uruchamiania komputera przytrzymaj klawisze Command + R i przytrzymaj je, aż komputer Mac uruchomi się ponownie.
- Z menu Narzędzia wybierz opcję Przywróć z kopii zapasowej Time Machine.
- Kliknij Kontynuuj.
- W następnym okienku menu zawierającym informacje o przywracaniu z kopii zapasowej kliknij Kontynuuj.
- Wybierz nośnik pamięci lub źródło, w którym znajduje się kopia zapasowa Time Machine.
Pamiętaj, aby wybrać najnowszą kopię zapasową przed zainstalowaniem systemu macOS Mojave. Jeśli spróbujesz przywrócić kopię zapasową systemu macOS Mojave w systemie macOS High Sierra, napotkasz problemy.
Po zakończeniu kliknij Kontynuuj, a komputer Mac rozpocznie przywracanie. Ten proces może chwilę potrwać, więc przygotuj się na czekanie.
Jak zrezygnować z przyszłych wersji beta systemu macOS Mojave
Podobnie, jeśli chcesz zachować system macOS Mojave w swoim systemie, ale chcesz wyrejestrować się z przyszłych aktualizacji wersji beta, możesz wykonać następujące czynności.
Gdy Twój Mac jest zarejestrowany w programie Apple Beta Software, automatycznie otrzymujesz nowe wersje publicznej wersji beta macOS Mojave.
Aby nie otrzymywać już tych drobnych aktualizacji jako wersji beta, wyrejestruj komputer Mac.
Pamiętaj, aby najpierw wykonać kopię zapasową komputera Mac!
Jak wyrejestrować swoje urządzenia i przestać otrzymywać publiczne wersje beta
- Uruchom Preferencje systemowe
- Kliknij opcję App Store
- Obok pozycji Twój komputer jest ustawiony na otrzymywanie aktualizacji oprogramowania w wersji beta kliknij Zmień
- Kliknij opcję Nie pokazuj aktualizacji oprogramowania w wersji beta
Inna metoda wyrejestrowania się z systemu macOS w wersji beta
- Otwórz Preferencje systemowe
- Kliknij Aktualizacja oprogramowania
- Wybierz Szczegóły
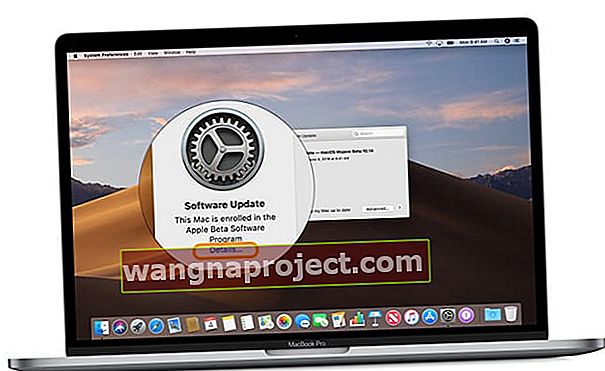
- Jeśli nie widzisz przycisku Szczegóły, nie używasz wersji beta systemu macOS na swoim komputerze
- Wybierz Przywróć domyślne
- Ta opcja powoduje wyrejestrowanie komputera Mac z programu Apple Beta Software i będzie on dłużej otrzymywać aktualizacje beta
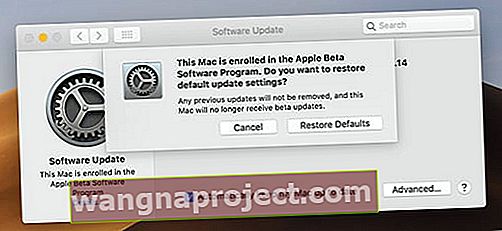
- Ta opcja powoduje wyrejestrowanie komputera Mac z programu Apple Beta Software i będzie on dłużej otrzymywać aktualizacje beta
Jeśli nie lubisz wersji beta systemu macOS Mojave lub wolisz pozostać przy publicznej (i przetestowanej) wersji systemu macOS, zastosuj jedną z tych metod.
Chcesz całkowicie opuścić program macOS Beta?
Aby opuścić program Apple Beta, musisz najpierw zalogować się na swoje konto programisty Apple lub konto w programie Apple Beta, a następnie kliknąć łącze Opuść program. 
Kliknięcie programu urlopowego powoduje usunięcie Twojego Apple ID z programu Apple Beta Software.
Co się stanie, gdy opuścisz program macOS Beta?
Po pierwsze, przestajesz otrzymywać wiadomości e-mail dotyczące programu Apple Beta!

Nie możesz już przesyłać opinii za pomocą aplikacji Asystent opinii.
Wskazówki dla czytelników 
- Aby anulować subskrypcję macOS Betas, otwórz Preferencje systemowe> Aktualizacja oprogramowania> W sekcji Aktualizacja oprogramowania kliknij Ustawienia domyślne. Teraz Twój Mac powinien pobrać najnowszy publiczny macOS i nie oferować już aktualizacji (lub automatycznej aktualizacji do) wersji macOS Beta!