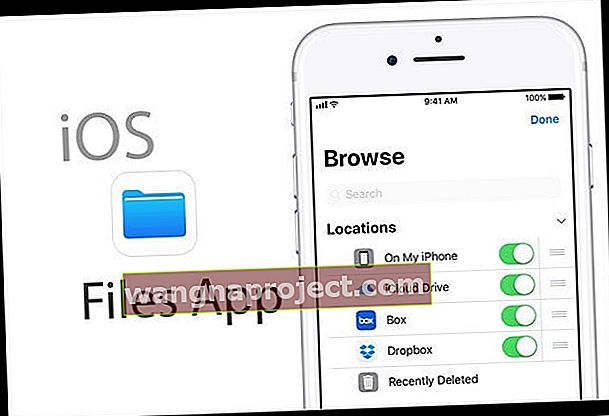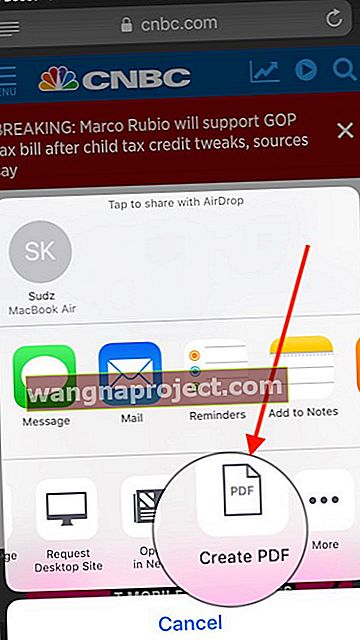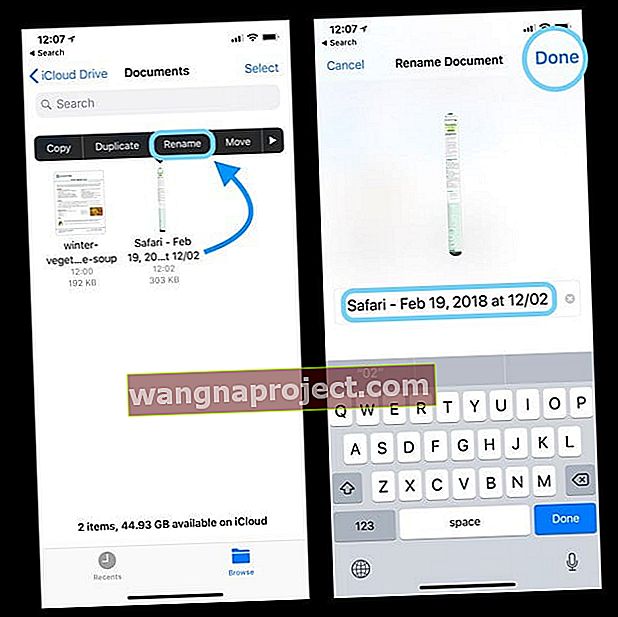Co tydzień czytelnicy pytają „czy możesz zapisywać pliki PDF na iPhonie?” A odpowiedź brzmi: TAK! Rzeczywiście możesz zapisać plik PDF z Internetu na swoim iPhonie lub iPadzie (lub innym urządzeniu iDevice).
Wraz z wydaniem systemu iOS 11+ firma Apple wprowadziła aplikację Pliki jako zamiennik swojej aplikacji iCloud Drive.
Pomimo tego, że jest wydawana już od dłuższego czasu, aplikacja Pliki nie jest używana tak często, jak oczekiwał (lub miał nadzieję) Apple.
W tym artykule pokażemy, jak zapisywać pliki PDF z Safari bezpośrednio w aplikacji Pliki.
Dlaczego warto korzystać z aplikacji Pliki w iOS 11+ 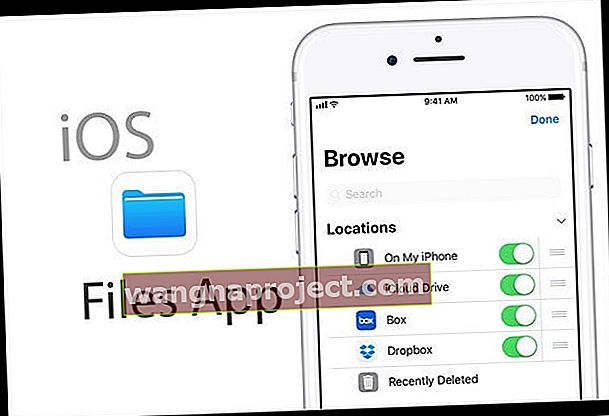
Wielu użytkowników woli zbierać istotne informacje podczas przeglądania i woli je przechowywać, aby można było później łatwo uzyskać do nich dostęp.
Zawsze możesz użyć zakładki w Safari, jednak w pewnym momencie rosnąca liczba zakładek staje się trudna do zarządzania.
Oto kilka powodów, dla których możesz chcieć użyć aplikacji Pliki do zapisywania i organizowania informacji Safari.
Szybkie wyszukiwanie informacji i słów kluczowych
Czasami możesz chcieć dodać adnotację do strony lub użyć „Znajdź” i innych pomocnych poleceń, aby łatwo przeanalizować informacje.
Jeśli treść jest w formie pliku PDF, jest to o wiele łatwiejsze. Pliki PDF mają świetne funkcje integracji w ekosystemie Apple. Możesz zapisać dowolną stronę internetową z Safari jako plik PDF.
Zmniejsza zapotrzebowanie na pamięć urządzenia
Następnym problemem, który aplikacja Pliki rozwiązuje w tym kontekście, jest możliwość udostępnienia platformy, która zmniejsza wykorzystanie pamięci na urządzeniu.
Ponieważ aplikacja Pliki na iOS ma wbudowane punkty zaczepienia do usług w chmurze, takich jak iCloud i Dropbox, Twoje pliki można porządnie uporządkować i schować w chmurze.
Zwalnia to miejsce na iPhonie lub iPadzie i może być bardzo pomocne dla iFolks, którzy nieustannie borykają się z ograniczoną ilością miejsca na swoich urządzeniach.
Wysyłaj wiele plików z kompresją ZIP!
Wreszcie, jeśli wysyłasz dużą liczbę dokumentów lub plików PDF za pośrednictwem poczty e-mail na iPhone'a lub iPada, możesz łatwo skorzystać z wbudowanej funkcji ZIP, aby skompresować pliki przed ich wysłaniem.
Jak zapisać plik PDF z Safari w aplikacji Pliki
W pierwszym zestawie wskazówek otwieramy plik strony internetowej, który jest plikiem PDF.
W tym przykładzie szukałem „Christmas Recipes PDF” za pomocą pola wyszukiwania w mojej aplikacji Safari.
Jak widać z wyników wyszukiwania, było kilka przepisów, które mogłem znaleźć, a które były już w formacie PDF.
W tym momencie możesz przejrzeć odpowiednie artykuły i zdecydować o wyborze tego, który chcesz zachować. Kluczowe jest użycie „PDF” podczas korzystania z wyszukiwarki Google.
1. Stuknij artykuł, aby otworzyć go w przeglądarce Safari, tak jak każdą inną normalną stronę internetową
Po otwarciu artykułu kliknij przycisk Udostępnij u dołu okna przeglądarki.
2. Następnie przewiń w prawo dostępne akcje i znajdź „Zapisz w plikach”
- Po dotknięciu opcji „Zapisz w plikach” nastąpi automatyczne przejście do aplikacji plików
- Jeśli nie widzisz opcji Zapisz w plikach jako opcji w arkuszu udostępniania, upewnij się, że przeglądasz plik PDF w Safari, a nie zwykłą stronę internetową
3. Wskaż folder, w którym chcesz przechowywać dokument PDF
Po wybraniu folderu wystarczy kliknąć przycisk „Dodaj” w prawym górnym rogu aplikacji.
Oszczędzaj miejsce na urządzeniu, przechowując je na iCloud Drive
W moim przykładzie zdecydowałem się przechowywać go w jednym z moich folderów iCloud Drive, aby zaoszczędzić miejsce i mieć je dostępne na wszystkich moich urządzeniach Apple.
Możesz także wybrać opcję przechowywania go na swoim iPhonie lub iPadzie, wybierając „ Na moim iPhonie ” zamiast dysku iCloud. Pamiętaj tylko, że plik zajmuje pamięć urządzenia!
Otóż to!!
Dokument PDF jest dostępny w aplikacji Pliki
- Aby znaleźć zapisany dokument, otwórz aplikację Pliki na ekranie głównym
- Przejdź do folderu i powinien tam być do użycia
- Możesz także użyć pola wyszukiwania u góry aplikacji Pliki, aby wyszukać plik, jeśli nie masz pewności, gdzie go zapisałeś

Drugim sposobem oszczędzania czasu jest przycisk „Ostatnie” u dołu ekranu aplikacji Pliki
Stuknij, aby wyświetlić wszystkie ostatnie pliki, w tym te, które zostały ostatnio zapisane w Plikach.
Inne opcje zapisywania
Oprócz aplikacji Pliki możesz także otwierać i zapisywać pliki PDF w aplikacji Książki / iBooks za pomocą funkcji Kopiuj do Książek. Gdy używasz iBooks do otwierania pliku PDF, iBooks automatycznie zapisuje kopię pliku PDF na półce PDF iBooks. Ponadto pliki PDF dodane do aplikacji Książki automatycznie pojawiają się w Książkach na wszystkich pozostałych urządzeniach Apple, gdy używasz iCloud z iBooks.
Jeśli podoba Ci się aplikacja Kindle od Amazon, możesz tam też zapisać!
Możesz także skopiować i otworzyć plik PDF w aplikacjach do synchronizacji, takich jak Dropbox lub Dysk Google, dzięki czemu możesz zachować kopie wszystkich swoich plików PDF na podłączonych urządzeniach Dropbox / Google Drive.
Przyjrzyj się uważnie arkuszowi udostępniania, aby zobaczyć dostępne opcje zapisywania plików PDF na telefonie iPhone, iPadzie lub iPodzie Touch.
Jak pobrać zwykłą stronę internetową Safari do formatu PDF
Bez obaw. Możesz przekonwertować dowolną stronę internetową w Safari na plik PDF.
- Kliknij przycisk Udostępnij u dołu przeglądarki i przewiń w prawo po dostępnych akcjach
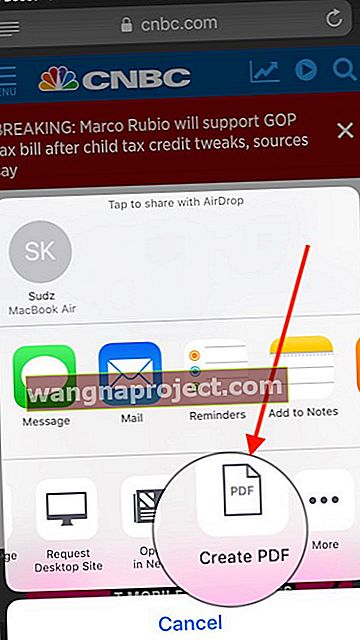
- Wybierz „ Utwórz nowy plik PDF ”
- Automatycznie konwertuje stronę internetową do pliku PDF po dotknięciu jej
- Ponownie użyj przycisku udostępniania, aby przenieść go do aplikacji Pliki
- iOS nadaje nowo utworzonemu plikowi PDF etykietę Safari + znacznik daty i godziny
Zapisz go na razie w aplikacji Pliki, a następnie zmień jego nazwę w aplikacji Pliki
- Aby zmienić nazwę, otwórz Pliki i znajdź nowo zapisany plik PDF
- Naciśnij i przytrzymaj, a następnie wybierz Zmień nazwę
- Zaktualizuj Safari + Data / Godzina do wybranej nazwy i naciśnij Gotowe, aby zapisać nową nazwę
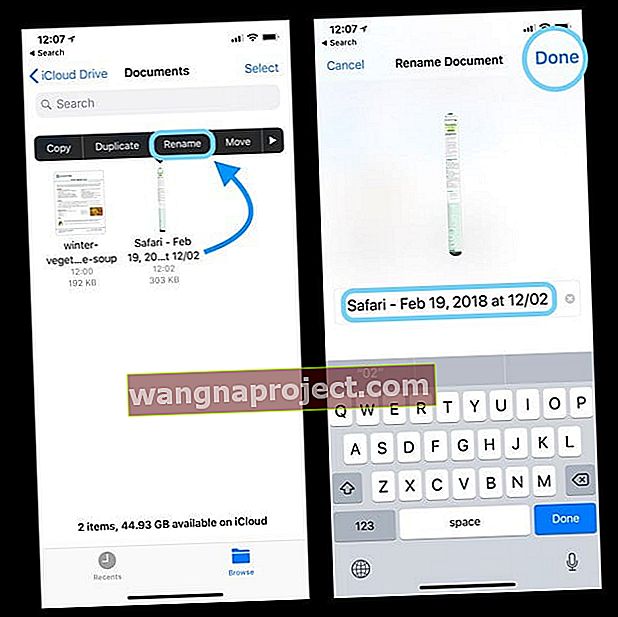
Zapisujesz pliki na iCloud Drive?
Pamiętaj, jeśli używasz dysku iCloud do przechowywania plików PDF.
Zwykle po zapisaniu możesz natychmiast zobaczyć dokument PDF na dysku iCloud.
Są jednak chwile, w zależności od szybkości połączenia Wi-Fi lub rozmiaru dokumentu PDF, kiedy może minąć trochę czasu, zanim pojawi się w folderach.
Dlaczego nie mogę znaleźć iCloud Drive w mojej aplikacji Pliki?
Gdy próbujesz zapisać plik PDF w folderze iCloud w aplikacji Pliki, opcja będzie działać tylko wtedy, gdy włączysz dysk iCloud w ustawieniach.
Jeśli z jakiegoś powodu masz problemy
- Stuknij w Ustawienia> Twój profil Apple ID u góry
- Wybierz iCloud i przewiń w dół i upewnij się, że `` iCloud Drive '' jest tutaj włączony
- Po włączeniu nie powinno być problemów z używaniem go z aplikacją Pliki
Wskazówki dla czytelników 
- Safari może samodzielnie otwierać pliki PDF bezpośrednio, bez konieczności instalowania dodatkowych aplikacji. Potrzebujesz tylko iBooks / Books, aby otworzyć te pliki PDF na iPhonie. Jeśli używasz iOS 7 lub starszego, iBook musisz zainstalować iBooks ręcznie
- Użyj AirDrop, aby udostępniać pliki PDF komputerom Mac i iPhone'om
- Włącz AirDrop na komputerze Mac, używając Findera Idź> Menu AirDrop i wybierz Wszyscy
- Stuknij AirDrop na iPhonie i zmień ustawienie na Wszyscy
- W oknie AirDrop komputera Mac zlokalizuj iDevice (Apple ID)
- Przeciągnij dokumenty PDF do tej ikony iDevice
- Poszukaj wiadomości AirDrop na ekranie swojego iPhone'a
- Zaakceptuj, aby pobrać na swoje urządzenie
- Odmów, aby nie pobierać
- Możesz także przesłać plik PDF z komputera Mac / Windows do iPhone'a za pomocą iTunes (wersja starsza niż 12.7)
- Otwórz iTunes
- Przejdź do Książek, a następnie wybierz polecenie menu Plik> Dodaj do biblioteki
- Prześlij pliki PDF do biblioteki iTunes
- Podłącz swój iPhone / iPad do komputera
- Kliknij ikonę urządzenia, wybierz Ustawienia> Książki
- Zaimportowany plik PDF pojawi się w panelu, kliknij prawym przyciskiem myszy plik PDF i wybierz „Dodaj do urządzenia”
- Przejdź do „Na moim urządzeniu”, aby znaleźć plik PDF zapisany na telefonie iPhone
- Jeśli otrzymasz plik PDF z wiadomości e-mail
- Otwórz wiadomość e-mail z załącznikiem PDF
- Stuknij plik PDF
- Kliknij ikonę Udostępnij i wybierz „Kopiuj do iBooks”
- Znajdź plik PDF w iBooks
W podsumowaniu,
Mamy nadzieję, że wskazówki okazały się pomocne! Wystarczy trochę wysiłku, aby się przyzwyczaić, jeśli nie korzystałeś z aplikacji Pliki, ale naszym zdaniem jest to świetny sposób na porządkowanie i zapisywanie plików i dokumentów.
Śmiało i spróbuj…
Udostępnij artykuł, jeśli wskazówki okazały się przydatne!