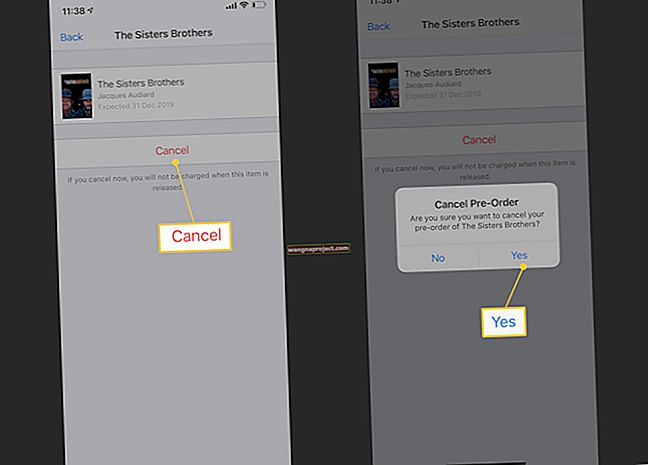Jedną z najlepszych rzeczy na Macu jest szereg darmowych aplikacji, które są fabrycznie zainstalowane. Nie oznacza to jednak, że od czasu do czasu nie będziesz pobierać i instalować innych aplikacji. Powinno być łatwe - podobnie jak większość zadań Apple - ale nie zawsze tak jest. W tym poście wyjaśniono, co możesz zrobić, jeśli Twój Mac nie zainstaluje aplikacji.
 Wypróbuj te krótkie wskazówki, aby zaktualizować lub zainstalować nowe aplikacje na komputerze Mac, lub przeczytaj cały post, aby uzyskać więcej informacji:
Wypróbuj te krótkie wskazówki, aby zaktualizować lub zainstalować nowe aplikacje na komputerze Mac, lub przeczytaj cały post, aby uzyskać więcej informacji:
- Po próbie otwarcia nowej aplikacji przejdź do Preferencje systemowe> Bezpieczeństwo i prywatność, aby na to zezwolić.
- Zaktualizuj system macOS i uruchom ponownie komputer Mac, aby rozwiązać wszystkie powiązane problemy.
- Usuń aplikację z komputera Mac i zainstaluj ją ponownie od zera.
- Tymczasowo wyłącz zaporę sieciową w Preferencjach systemowych> Bezpieczeństwo i prywatność.
Typowe komunikaty o błędach podczas instalowania aplikacji na Maca
Podczas próby pobrania lub zaktualizowania aplikacji może pojawić się jeden z następujących komunikatów:
- „Nie można otworzyć aplikacji, ponieważ nie pochodzi z App Store”.
- „Nie udało się pobrać aplikacji. Użyj strony Zakupy, aby spróbować ponownie ”.
- „Nie można pobrać aplikacji. Nie można rozpocząć instalacji ”.
 Możesz otrzymać taki komunikat, jeśli Twój Mac nie zainstaluje aplikacji.
Możesz otrzymać taki komunikat, jeśli Twój Mac nie zainstaluje aplikacji.
Jeśli to lub coś podobnego przydarzyło się Tobie, mamy rozwiązanie poniżej. Najpierw jednak upewnijmy się, że masz podstawowe wymagania do zainstalowania aplikacji.
Czego potrzebujesz, aby zainstalować aplikacje na komputerze Mac?
Aby pobrać, zainstalować lub zaktualizować aplikację na komputerze Mac, potrzebujesz następujących trzech rzeczy:
- dobre połączenie z Internetem
- dużo wolnego miejsca
- hasło administratora.
Sprawdź swoje połączenie internetowe, przesyłając strumieniowo wideo online. Jeśli wideo ładuje się wolno, skontaktuj się z dostawcą usług internetowych w celu uzyskania pomocy.
Sprawdź swoją przestrzeń dyskową, klikając przycisk na pasku menu i wybierając opcję Informacje o tym komputerze Mac > Pamięć masowa . Upewnij się, że masz co najmniej tyle miejsca, ile zaleca twórca aplikacji. Najlepiej trochę więcej.
 Sprawdź, czy masz dużo miejsca na pobranie nowej aplikacji.
Sprawdź, czy masz dużo miejsca na pobranie nowej aplikacji.
Często będziesz potrzebować hasła administratora, aby dokończyć instalację aplikacji. W razie potrzeby poproś administratora o zalogowanie się i samodzielną instalację aplikacji. W przeciwnym razie może być konieczne wprowadzenie hasła po wyświetleniu monitu z konta.
Jak otworzyć aplikacje spoza App Store?
Komputery Mac korzystają z wielu wbudowanych środków ostrożności, ale podczas pobierania aplikacji innych firm mogą czasami wydawać się nadgorliwe. Domyślnie Twój Mac nie instaluje aplikacji z innego miejsca niż App Store, chociaż można to łatwo ominąć.
Po pobraniu aplikacji kliknij z naciśniętym klawiszem Control plik w folderze Pobrane i wybierz Otwórz z menu. Otrzymasz to samo ostrzeżenie o `` niezidentyfikowanym deweloperze '' jak poprzednio, ale tym razem będziesz mieć możliwość otwarcia aplikacji.
 Kliknij z naciśniętym klawiszem Control, aby otworzyć aplikacje pobrane z innych witryn internetowych.
Kliknij z naciśniętym klawiszem Control, aby otworzyć aplikacje pobrane z innych witryn internetowych.
Możesz zmniejszyć częstotliwość tych alertów, przechodząc do opcji Preferencje systemowe > Bezpieczeństwo i prywatność > Ogólne . Kliknij kłódkę i wprowadź hasło administratora, aby odblokować ustawienia, a następnie wybierz opcję „Zezwalaj na pobieranie aplikacji z: App Store i zidentyfikowanych programistów ”.
Zaktualizuj system macOS i uruchom ponownie komputer Mac, aby zmniejszyć problemy
Zaktualizuj system macOS do najnowszej wersji, chyba że nie jest zgodny z aplikacją, której próbujesz użyć. Programiści zazwyczaj wymieniają zalecane oprogramowanie operacyjne z każdego miejsca, z którego pobierasz aplikację.
Sprawdź dostępność aktualizacji w systemie macOS, klikając przycisk na pasku menu i wybierając opcję Informacje o tym komputerze Mac > Aktualizacja oprogramowania .
Исходный текст
Ponowne uruchomienie komputera Mac to kolejne skuteczne narzędzie do rozwiązywania problemów. Wyłącz komputer Mac za pomocą przycisku na pasku menu i pozostaw go wyłączony na około minutę przed ponownym włączeniem. Po wykonaniu tej czynności - i zezwoleniu na prawidłowe zamknięcie i ponowne uruchomienie wszystkich procesów w tle - Twój Mac prawdopodobnie będzie działał z mniejszą liczbą problemów.
Usuń aplikację, a następnie spróbuj zainstalować ją ponownie.
Przed usunięciem jakichkolwiek aplikacji z komputera Mac upewnij się, że masz ostatnią kopię zapasową wszystkich cennych danych.
Może się zdarzyć, że aplikacja lub instalator aplikacji uległy uszkodzeniu i dlatego Twój Mac nie zainstaluje ani nie zaktualizuje. Jedynym rozwiązaniem jest całkowite usunięcie aplikacji z komputera i ponowne pobranie jej od zera.
 Przeciągnij aplikacje do Kosza, aby je usunąć.
Przeciągnij aplikacje do Kosza, aby je usunąć.
Zamknij dowolną wersję aplikacji, jeśli jest obecnie uruchomiona na komputerze Mac, za pomocą przycisku Zamknij [aplikację] na pasku menu. Następnie otwórz Finder i przejdź do folderu Aplikacje, znajdź odpowiednią aplikację i przeciągnij ją do Kosza.
Powinieneś sprawdzić foldery aplikacji dla poszczególnych użytkowników na komputerze Mac. Można to zrobić, przechodząc z dysku twardego> Użytkownicy> [Nazwa użytkownika]> Aplikacje.
Opróżnij Kosz, a następnie uruchom ponownie komputer Mac i ponownie pobierz aplikację.
Tymczasowo wyłącz zaporę na komputerze Mac.
Zapora świetnie radzi sobie z zabezpieczeniem komputera Mac, ale czasami może przeszkadzać w instalowaniu lub aktualizowaniu innych aplikacji. Możesz go wyłączyć w Preferencjach systemowych, ale pamiętaj o ponownym włączeniu go po tym, aby Twój Mac nie był narażony na ataki.
Wybierz Preferencje systemowe > Bezpieczeństwo i prywatność > Zapora . Kliknij kłódkę i wprowadź hasło administratora, aby odblokować ustawienia, a następnie kliknij przycisk Wyłącz zaporę .
 Wyłączaj zaporę ogniową tylko wtedy, gdy ufasz twórcom aplikacji.
Wyłączaj zaporę ogniową tylko wtedy, gdy ufasz twórcom aplikacji.
Powinieneś także wyłączyć wszelkie oprogramowanie antywirusowe, ponieważ może to również zakłócać instalacje aplikacji.
Po zakończeniu instalacji lub aktualizacji aplikacji pamiętaj o ponownym włączeniu zapory i oprogramowania antywirusowego .
Przywróć komputer Mac do ustawień fabrycznych.
To coś w rodzaju opcji nuklearnej, ale jest tam, jeśli chcesz.
Jeśli po wykonaniu wszystkich innych czynności wymienionych powyżej nadal nie możesz zmusić komputera Mac do zainstalowania lub zaktualizowania aplikacji, rozwiązaniem może być pełne przywrócenie ustawień fabrycznych. Spowoduje to usunięcie wszystkich danych i ponowne zainstalowanie systemu macOS, więc najpierw upewnij się, że masz kopię zapasową.
Należy również pamiętać, że cały proces może zająć dość dużo czasu, do sześciu godzin, w zależności od szybkości Internetu i ilości posiadanych danych.
Instrukcje przywracania ustawień fabrycznych komputera Mac można znaleźć tutaj.
 Zainstaluj ponownie macOS, wchodząc w tryb odzyskiwania na komputerze Mac. Zdjęcie: pochodzi z Apple
Zainstaluj ponownie macOS, wchodząc w tryb odzyskiwania na komputerze Mac. Zdjęcie: pochodzi z Apple
Problemy z aktualizacją aplikacji
Niedawno użytkownicy komputerów Mac napotkali nowy problem w najnowszej wersji systemu macOS Mojave. W przypadku tego problemu użytkownicy nie mogą aktualizować swoich aplikacji giełdowych, takich jak Keynote lub Pages. Muszą kliknąć przycisk akceptacji na swoim koncie, ale ten przycisk akceptacji nie istnieje!
 Wyskakujące okienko sprawia, że brzmi to tak prosto, ale co, jeśli nie ma przycisku akceptacji!
Wyskakujące okienko sprawia, że brzmi to tak prosto, ale co, jeśli nie ma przycisku akceptacji!
Nie zdarza się to każdemu: niektórzy użytkownicy mogą bez problemu znaleźć przycisk akceptacji. Ale jeśli brakuje Twojej aplikacji, nadal możesz ją zaktualizować, usuwając ją z komputera Mac i pobierając nową kopię z App Store.
Najłatwiejszym sposobem usunięcia aplikacji jest przeniesienie jej do Kosza z folderu aplikacji w Finderze. W takim razie warto ponownie uruchomić komputer Mac, zanim ponownie pobierzesz aplikację z App Store. A kiedy to zrobisz, będziesz mieć jego niedawno zaktualizowaną wersję.
Jak naprawić problemy z aplikacjami w macOS Catalina
Co zrobić, jeśli nie możesz zatwierdzać nowych aplikacji w systemie macOS Catalina
Innym problemem w wersji beta w macOS Catalina jest brak możliwości zatwierdzania nowych aplikacji w Preferencjach systemowych zabezpieczeń i prywatności. Wyjaśniliśmy powyżej jeden sposób, aby to zrobić, ale wielu użytkowników korzystających z wersji beta systemu macOS Catalina odkryło, że nie działa.
Wygląda na to, że rozwiązaniem jest tymczasowe wyłączenie Gatekeepera podczas instalacji nowej aplikacji. Zdecydowanie zalecamy późniejsze włączenie go ponownie. Możesz to zrobić, przechodząc do Preferencje systemowe> Bezpieczeństwo i prywatność , kliknij kłódkę i wprowadź hasło administratora, aby ją odblokować. W obszarze Zezwalaj aplikacjom pobieranym z: wybierz Wszędzie .
 Możesz użyć Terminala, aby odblokować opcję wyłączania Gatekeepera.
Możesz użyć Terminala, aby odblokować opcję wyłączania Gatekeepera.
Jeśli nie ma opcji Anywhere , otwórz Terminal i wprowadź następujący wiersz poleceń:
sudo spctl --master-disable
Zrestartuj Preferencje systemowe i powinieneś zobaczyć opcję Wszędzie . Możesz to cofnąć w dowolnym momencie za pomocą wiersza poleceń:
sudo spctl --master-enable
Upewnij się, że ponownie włączyłeś Gatekeeper po zainstalowaniu aplikacji, w przeciwnym razie Twój Mac będzie narażony na atak!
Co zrobić, jeśli nie możesz zaktualizować lub zalogować się do Mac App Store
Jeśli testowałeś macOS Catalina za pośrednictwem programu Apple Beta Software, możesz napotkać problemy z używaniem App Store na komputerze Mac. Wielu użytkowników nie może aktualizować ani pobierać nowych aplikacji, ponieważ App Store nie pozwala im się zalogować.
Pomimo wprowadzenia poprawnej nazwy użytkownika i hasła Apple ID, Mac App Store nadal wygląda tak, jakby nie był zalogowany. Jeśli tak się stało, wypróbuj następujące sugestie użytkowników, aby rozwiązać ten problem:
- Wyloguj się ze swojego Apple ID w Preferencjach systemowych> Konto Apple .
- Wyloguj się z Apple Music, przechodząc do Konto> Wyloguj się z paska menu.
- Spróbuj pobrać aplikacje lub aktualizacje z innego konta użytkownika.
- Zaktualizuj macOS Catalina do najnowszej wersji beta lub przywróć stabilną publiczną wersję macOS Mojave.
 Po wykonaniu tych wskazówek powinno być możliwe ponowne zalogowanie się do App Store.
Po wykonaniu tych wskazówek powinno być możliwe ponowne zalogowanie się do App Store.
Mamy nadzieję, że jedna z tych wskazówek pozwoli Ci bezproblemowo instalować i aktualizować aplikacje. Zostaw komentarz poniżej, aby powiedzieć nam, która sztuczka zadziałała dla Ciebie! Jeśli nadal masz problemy, skontaktuj się bezpośrednio z Apple i powiedz nam, co mówią, abyśmy mogli pomóc większej liczbie czytelników.