Niektórzy użytkownicy iPada zgłosili, że otrzymali komunikat o błędzie „Nie można określić Twojej lokalizacji” podczas próby skorzystania z usług lokalizacyjnych w Mapach lub innych aplikacjach.
Należy pamiętać, że iPady obsługujące tylko Wi-Fi mogą nie być w stanie określić lokalizacji, jeśli są połączone z siecią Wi-Fi na obszarze wiejskim lub w innym miejscu, w którym jest mało punktów dostępu, a urządzenie nie może samodzielnie triangulować.
Usługi lokalizacyjne Twojego iPada określają Twoją lokalizację na podstawie GPS, Bluetooth, hotspotów Wi-Fi pochodzących z tłumu i stacji bazowych sieci komórkowej. W związku z tym jego dokładność w określaniu lokalizacji może się również znacznie różnić (zobacz ten artykuł z bazy wiedzy Apple, aby dowiedzieć się, jak działają usługi lokalizacyjne iPada).
Potencjalne poprawki błędu „Nie można ustalić Twojej lokalizacji” na iPadzie
- Włącz Znajdź mojego iPada: przejdź do ustawień iCloud w Ustawienia> Apple ID> iCloud i włącz Znajdź mój . Po kilku minutach usługi lokalizacyjne mogą ponownie zacząć działać
- Sprawdź, czy nie ma ograniczeń . Sprawdź, czy nie masz włączonej funkcji Czas przed ekranem ani żadnych ograniczeń dotyczących usług prywatności i lokalizacji
- Włącz kompas. Kalibracja kompasu na iPadzie może być wyłączona. Sprawdź Ustawienia> Prywatność> Usługi lokalizacyjne> Usługi systemowe> Kalibracja kompasu
- Wybierz kolejno opcje Ustawienia> Prywatność> Usługi lokalizacji i upewnij się, że usługi lokalizacji i mapy są ustawione na Podczas używania.
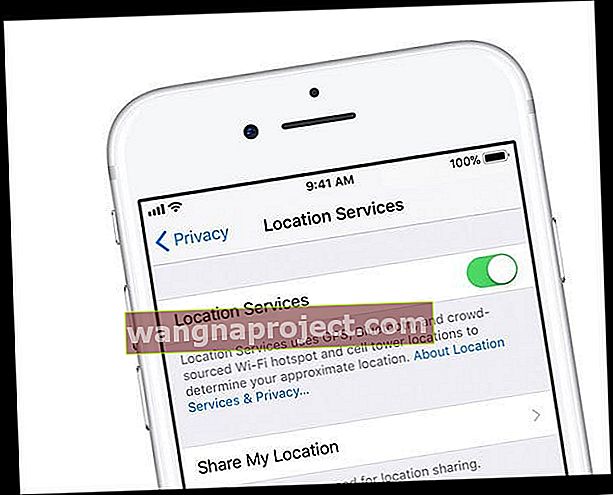
- Sprawdź datę, godzinę i strefę czasową swojego iPada . Wybierz kolejno opcje Ustawienia> Ogólne> Data i godzina. Jeśli to możliwe, użyj Ustaw automatycznie lub ustaw ręcznie, jeśli chcesz
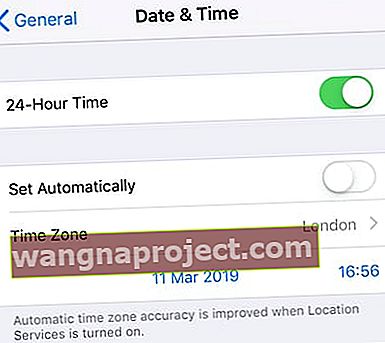 Po wyłączeniu opcji Ustaw automatycznie możesz ręcznie wybrać datę i godzinę.
Po wyłączeniu opcji Ustaw automatycznie możesz ręcznie wybrać datę i godzinę. - Upewnij się, że dane komórkowe i / lub Wi-Fi są włączone oraz że masz aktywne połączenie
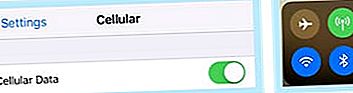 Upewnij się, że komórkowa transmisja danych jest włączona!
Upewnij się, że komórkowa transmisja danych jest włączona! - Uruchom ponownie aplikację Mapy . Otwórz przełącznik aplikacji i przesuń aplikację w górę i wstrzymaj, a następnie przesuń ponownie w górę na podglądzie aplikacji, aby go zamknąć. Następnie ponownie otwórz Mapy
- Uruchom ponownie lub wymuś ponowne uruchomienie urządzenia

- Na iPadzie bez przycisku Home i iPhone'ach 8 lub nowszych: naciśnij i szybko zwolnij przycisk zwiększania głośności. Naciśnij i szybko zwolnij przycisk zmniejszania głośności. Następnie naciśnij i przytrzymaj przycisk boczny / górny / zasilania, aż urządzenie uruchomi się ponownie.
- Na telefonie iPhone 7 lub iPhone 7 Plus: naciśnij i przytrzymaj przycisk boczny i przycisk zmniejszania głośności przez co najmniej 10 sekund, aż zobaczysz logo Apple.
- Na telefonie iPhone 6s lub starszym, iPadzie z przyciskiem Początek lub iPodzie touch: naciśnij i przytrzymaj przyciski Początek i Górny (lub Boczny) przez co najmniej 10 sekund, aż zobaczysz logo Apple.
- Wypróbuj inną lokalizację lub przełącz się na inną sieć Wi-Fi , przechodząc do Ustawienia> Wi-Fi
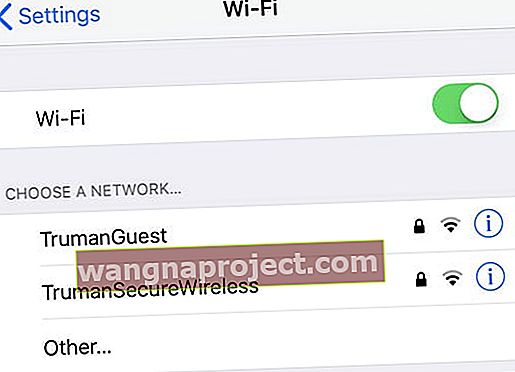
- Przejdź do publicznej lokalizacji Wi-Fi i sprawdź, czy Twoja lokalizacja działa w tej lokalizacji
Prześlij lokalizację do Skyhook
IPady wyposażone tylko w Wi-Fi używają Skyhook Wireless do określania lokalizacji. W związku z tym, jeśli twojego obszaru nie ma w bazie danych Skyhook, twój iPad może nie być w stanie określić lokalizacji.
Przejdź do tej strony i zmapuj swoją lokalizację, a następnie określ adres MAC swojej sieci Wi-Fi i prześlij go.
Zgłoś ten problem z telefonu iPhone, iPada lub iPoda touch
Możesz zgłosić problem, korzystając z następujących funkcji Map Apple:
- Mapa
- Szukaj
- Nawigacja
- Tranzyt
- Jakość obrazu
- Kliknij ikonę „i” w prawym górnym rogu
- Kliknij Zgłoś problem
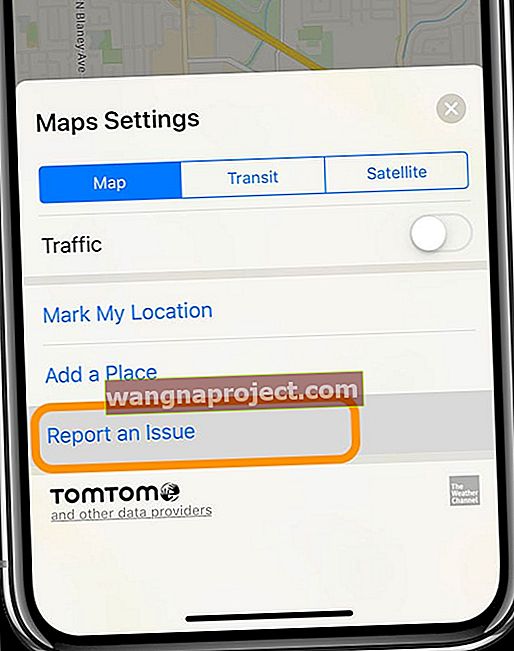
- Wybierz problem z opcji i postępuj zgodnie z instrukcjami wyświetlanymi na ekranie, aby uzyskać dalsze informacje
- Wybierz, czy Apple ma z Tobą kontaktować się w przypadku pytań dotyczących zgłoszonego problemu, przechodząc do opcji Ustawienia> Mapy> Kontynuacja przez e-mail
Problemy z aplikacją Mapy Google?
- Na iPhonie lub iPadzie otwórz Ustawienia> Prywatne
 usługi lokalizacji
usługi lokalizacji - Upewnij się, że przełącznik obok „Usługi lokalizacyjne” jest zielony
- Przewiń w dół i wybierz Mapy Google
- Wybierz Podczas korzystania z aplikacji lub Zawsze. Historia lokalizacji działa najlepiej w Mapach Google, gdy Usługi lokalizacyjne są ustawione na Zawsze

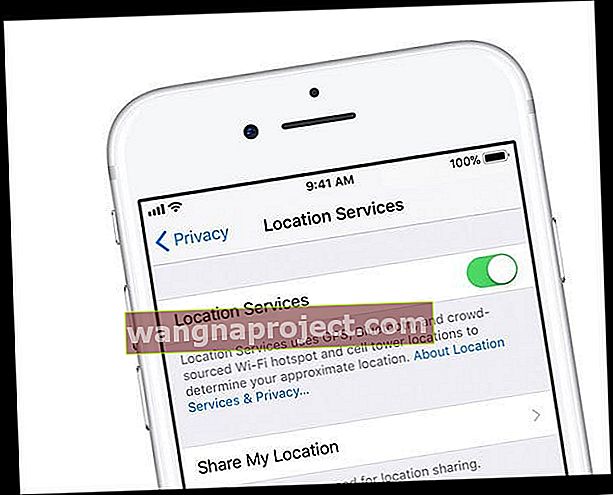
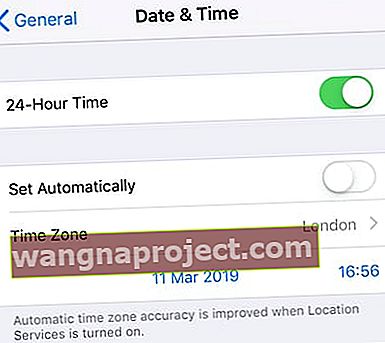 Po wyłączeniu opcji Ustaw automatycznie możesz ręcznie wybrać datę i godzinę.
Po wyłączeniu opcji Ustaw automatycznie możesz ręcznie wybrać datę i godzinę.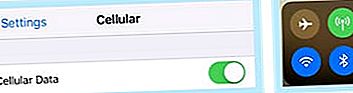 Upewnij się, że komórkowa transmisja danych jest włączona!
Upewnij się, że komórkowa transmisja danych jest włączona!
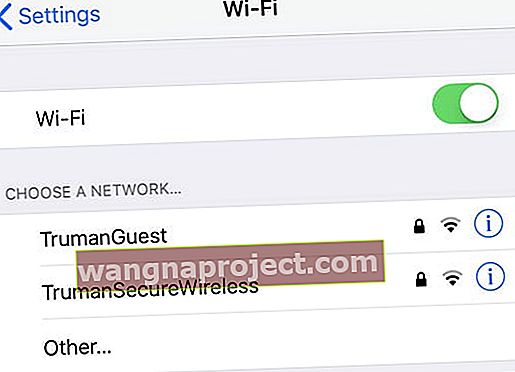
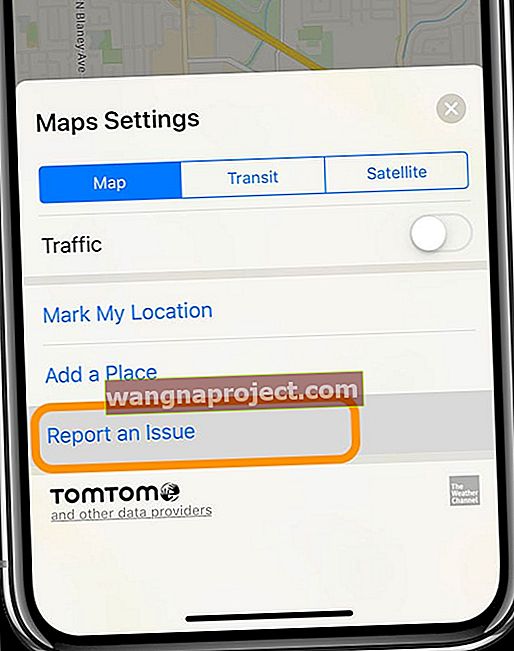
 usługi lokalizacji
usługi lokalizacji
