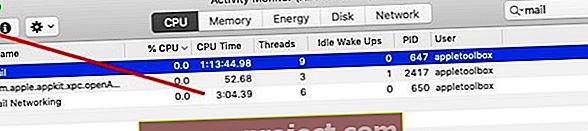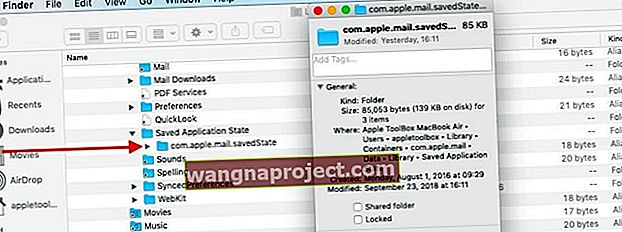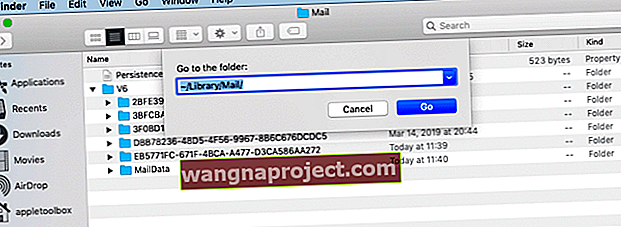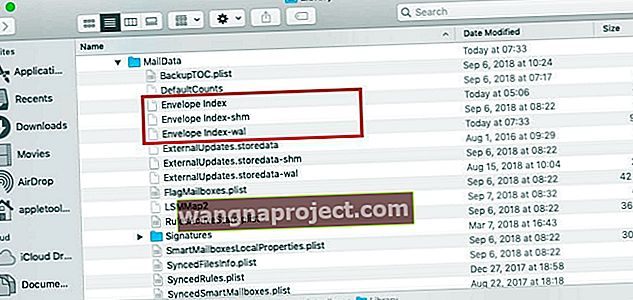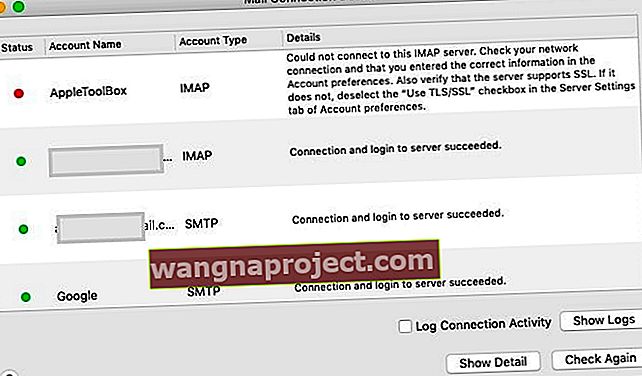Czy Twoja poczta nie działa po aktualizacjach systemu macOS Mojave?
macOS Mojave ma wiele wspaniałych funkcji, w tym tryb ciemny, dynamiczny tryb wyświetlania, ulepszenia aplikacji Zdjęcia i wiele innych funkcji. Nie wprowadzono zbyt wielu zmian w aplikacji Mail. Kilku użytkowników zgłasza, że ich poczta ulega awarii lub nieoczekiwanie kończy pracę po aktualizacji do systemu macOS Mojave.
Jeśli ten problem występuje po aktualizacji do systemu macOS Mojave, wykonaj poniższe czynności i sprawdź, czy problem został rozwiązany.
Obejrzyj nasze wideo w aplikacji Mail, która nie działa, lub przeczytaj poniższy tekst
POWIĄZANE ARTYKUŁY:
Istnieje prawdopodobieństwo, że aplikacja Mail nie może poprawnie zapisać poprzedniego stanu i dlatego ciągle się zawiesza lub nie odpowiada.
Poczta nie uruchamia się lub poczta nie działa po uaktualnieniu do systemu macOS Mojave?
Jedną z łatwych rzeczy do wypróbowania w obliczu braku uruchamiania poczty na MacBooku jest uruchomienie aplikacji Mail z folderu Aplikacje, a nie ze stacji dokującej na ekranie.
Jeśli to zadziała, musisz wyczyścić ikonę ze stacji dokującej, a następnie dodać ją ponownie później.
Jeśli uruchomienie przy użyciu folderu Aplikacje nie rozwiązało problemu, spróbuj zamknąć Mail i ponownie uruchomić aplikację, przytrzymując klawisz Shift.
Jeśli żadna z tych wskazówek nie pomoże, wykonaj szczegółowe czynności opisane poniżej.
Szukasz konkretnych kroków rozwiązywania problemów z pocztą w systemie macOS Catalina? Zamiast tego zapoznaj się z tym artykułem: Poczta nie działa w systemie macOS Catalina, jak to naprawić
Awaria poczty lub powolność po uaktualnieniu do systemu macOS Mojave, jak to naprawić
Aby rozwiązać problemy z zawieszaniem się poczty / brakiem odpowiedzi poczty w systemie macOS Mojave, najlepszym rozwiązaniem jest usunięcie niektórych wcześniejszych danych stanu aplikacji, ponowne uruchomienie MacBooka, a następnie ponowne uruchomienie Mail.
Zalecamy, aby przed wykonaniem tych czynności mieć czystą kopię zapasową komputera MacBook.
- Zacznij od wymuszenia zamknięcia aplikacji Mail na komputerze MacBook / Mac. Jeśli nie możesz wymusić zamknięcia aplikacji za pomocą ikony doku (aplikacja Mail nie reaguje), otwórz monitor aktywności.
- Kliknij ikonę Spotlight w prawym górnym rogu MacBooka i wpisz Monitor aktywności (obraz). Kliknij aplikację Monitor aktywności, aby uruchomić narzędzie.

- Wpisz „ Mail ” w polu wyszukiwania, a następnie zaznacz aplikację. Następnie kliknij „ X ”, aby zamknąć aplikację.
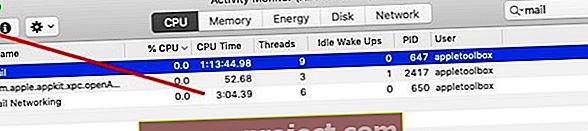
- Teraz, gdy zamknąłeś aplikację Mail, zacznij czyścić niektóre pliki stanu poprzedniego na MacBooku.
- Otwórz aplikację Finder
- Przytrzymaj klawisz Opcja i wybierz Biblioteka z górnego menu
- Jeśli nie widzisz swojej biblioteki użytkownika, wykonaj czynności opisane w tym artykule, aby wyświetlić bibliotekę użytkownika
- Przejdź do folderu „ Kontenery> com.apple.mail> Dane> Biblioteka> Zapisany stan aplikacji ” i przenieś folder o nazwie „ com.apple.mail.savedState ” do kosza.
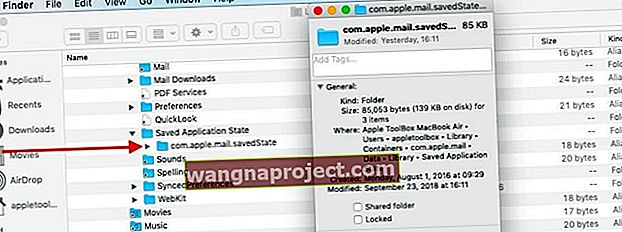
- Następnym krokiem jest wyczyszczenie kontenerów biblioteki aplikacji Mail
- Otwórz aplikację Finder , naciśnij klawisz opcji i kliknij `` Idź '' w górnym menu i wybierz ~ / Library / Containers

- Poszukaj następujących dwóch plików i przeciągnij je na pulpit. W ten sposób będziesz mieć pliki zapisane na później, jeśli będziesz ich potrzebować.
- com.apple.mail
- com.apple.MailServiceAgent
- Następnym krokiem jest usunięcie plików Mail Envelope z biblioteki. Zrób to za pomocą aplikacji Finder, jak wyjaśniono powyżej.
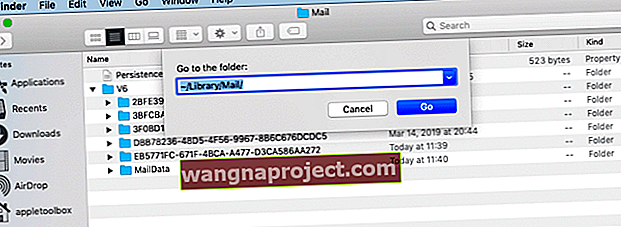
- Pliki Envelope znajdują się w folderze MailData . Korzystając z aplikacji Finder, kliknij Idź> Idź do i wpisz ~ / Library / Mail / V6 .
- Lub ręcznie przejdź do dokładnej lokalizacji w Użytkownik> Biblioteka> Poczta> V6
- Lub ręcznie przejdź do dokładnej lokalizacji w Użytkownik> Biblioteka> Poczta> V6
- Rozwiń folder MailData . Powinny istnieć trzy główne pliki kopert, które są pokazane na obrazku tutaj. Usuń je na pulpit.
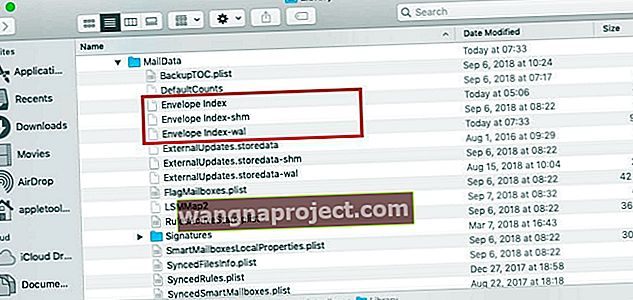
- Opróżnij Kosz, uruchom ponownie MacBooka, a następnie spróbuj uruchomić Mail. Sprawdź, czy problem z pocztą został rozwiązany.
- Jeśli Twoja poczta uruchamia się bez żadnych problemów i nie ulega awarii ani nie zawiesza się, możesz przenieść pliki com.apple * z pulpitu do kosza
W zależności od tego, jak skonfigurowałeś swoją aplikację pocztową, Twoje preferencje dotyczące Mail mogą wyglądać inaczej, ponieważ zostały przywrócone do wartości domyślnych.
Brakuje folderów poczty po aktualizacji systemu macOS Mojave?
Innym problemem, który czasami występuje po uaktualnieniu do nowej wersji systemu macOS, jest to, że niektóre foldery poczty znikają. Taka sytuacja jest rzadka i nie widzieliśmy jej podczas korzystania z macOS Mojave.
Pierwszą rzeczą do zrobienia, jeśli masz ten problem, jest sprawdzenie połączeń poczty w systemie macOS Mojave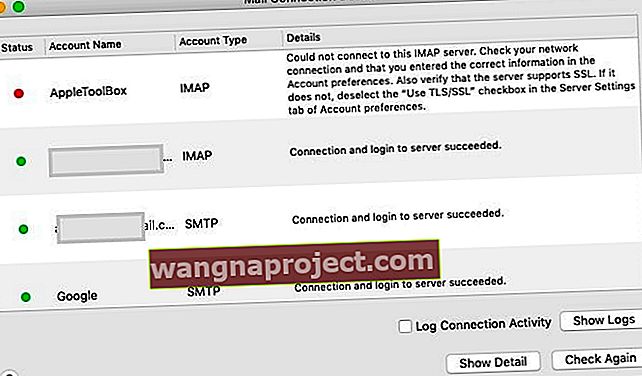
- Uruchom aplikację pocztową
- Przejdź do okna w górnym menu i wybierz Connection Doctor
- To pokaże, czy występują problemy z połączeniami konta pocztowego.
- Będziesz musiał ponownie sprawdzić ustawienia swojego konta lub usunąć i ponownie dodać swoje konto e-mail do Mail, aby rozwiązać ten problem
- Istnieje duże prawdopodobieństwo, że po rozwiązaniu problemu z połączeniem Twoja skrzynka pocztowa będzie dostępna
Jeśli masz dobre połączenia i nadal brakuje Ci folderów, będziesz musiał odbudować skrzynkę pocztową i ponownie zindeksować wiadomości, aby rozwiązać problem.
Dokumenty wsparcia Apple szczegółowo opisują proces przebudowy.
Problemy związane z uwierzytelnianiem dwuskładnikowym
Widzieliśmy, jak niektórzy użytkownicy mieli problemy z aplikacją Mail na swoim MacBooku po uaktualnieniu konta za pomocą uwierzytelniania dwuskładnikowego (2FA). Jest to ściślej związane z kontem iCloud.
Możesz postępować zgodnie z tym artykułem poniżej, aby zrozumieć problem i naprawić go na MacBooku.
Mamy nadzieję, że ten artykuł dotyczący rozwiązywania problemów był dla Ciebie pomocny. Daj nam znać, jeśli masz jakieś pytania lub uwagi.
WSKAZÓWKI DLA CZYTELNIKÓW 
- Jeśli preferencje poczty nie są wyświetlane lub puste, spróbuj wykonać następujące czynności:
- Zamknij aplikację Mail i wszystkie otwarte aplikacje
- Otwórz Finder
- Wybierz menu Idź i wybierz Idź do folderu
- W pasku wyszukiwania wpisz: ~ / Library / Containers / com.apple.mail
- Wybierz i zaznacz całą zawartość tego folderu, a następnie kliknij prawym przyciskiem myszy
- Wybierz „Nowy folder z zaznaczeniem”.
- Nazwij folder STARY. ALE NIE przenoś tego nowego folderu z jego bieżącej lokalizacji
- Zamknij okno Findera
- Uruchom ponownie komputer Mac
- Otwórz Preferencje poczty i sprawdź, czy działa normalnie
- Zamknij aplikację Mail. Znajdź i usuń lub odizoluj ten plik na swoim Pulpicie / Użytkownicy / NAZWA UŻYTKOWNIKA /Library/Preferences/com.apple.mail-shared.plist. Ponownie otwórz aplikację Mail i sprawdź, czy umożliwia ona teraz wprowadzenie nazwy użytkownika i hasła. Być może będziesz musiał wykonać te kroki kilka razy, zanim się przyklei. Po otwarciu programu Mail i potwierdzeniu konta usuń stary plik .plist i opróżnij kosz, aby całkowicie go usunąć
- U mnie wystąpił problem z synchronizacją z iCloud. Wylogowanie się z iCloud, a następnie ponowne zalogowanie rozwiązało problem z moim komputerem Mac. Pamiętaj, że gdy to zrobisz, iCloud zacznie ponownie pobierać wszystkie wiadomości e-mail - co w zależności od rozmiaru skrzynki pocztowej może zająć trochę czasu!
- Mój e-mail został uwierzytelniony w dwóch etapach. Musiałem więc poprosić Gmaila o hasło do aplikacji. Po wpisaniu tego hasła wszystko działało! Jeśli więc korzystasz z weryfikacji dwuetapowej i podczas próby uzyskania dostępu do konta widzisz błąd „nieprawidłowe hasło”, hasło do aplikacji może rozwiązać problem
- Jeśli brakuje Ci folderów poczty i możesz otworzyć aplikację Mail, ale po prostu nie działa ona poprawnie, spróbuj tego przed zresetowaniem konta
- Otwórz aplikację Mail
- Wybierz polecenie Widok> Pokaż listę skrzynek pocztowych
- Stuknij strzałkę obok Skrzynki odbiorczej na lewym pasku bocznym, aby wyświetlić wszystkie swoje konta
- Kliknij prawym przyciskiem myszy jedno ze swoich kont lub konto, na którym występują problemy
- Wybierz Uzyskaj informacje o koncie
- Poczekaj na wypełnienie informacji
- Wybierz pojedynczy folder (np. Skrzynka odbiorcza lub dowolny inny utworzony folder)
- Kliknij Pokaż wiadomości
- Wszystkie foldery kont e-mail i ich wiadomości powinny teraz zostać wyświetlone