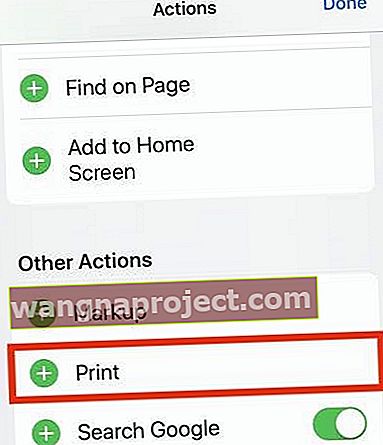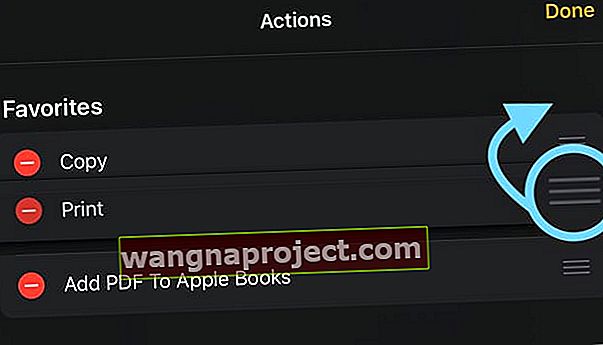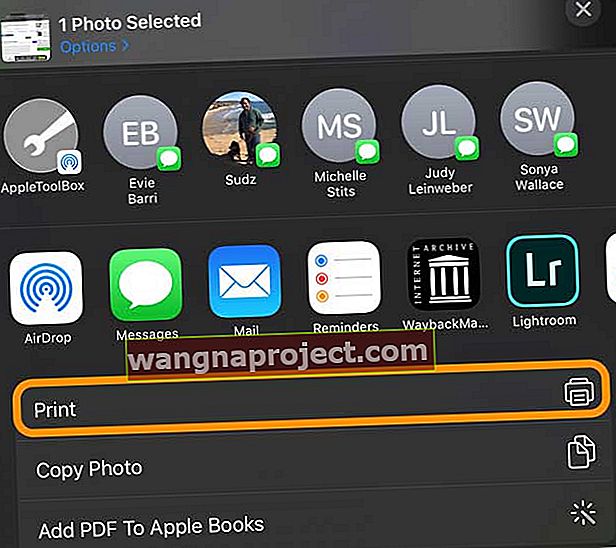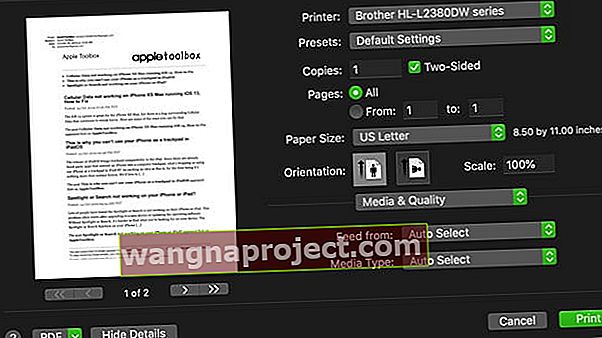Po uaktualnieniu do iPadOS lub iOS 13 możesz zauważyć, że opcja Drukuj nie jest tam, gdzie była. Nie martw się, Apple nie usunęło go całkowicie, chociaż z pewnością nie jest to tak oczywiste, jak kiedyś.
Wielu naszych czytelników skarżyło się nam, że po aktualizacji do iOS 13 lub iPadOS nie mogą drukować ze swojego iPhone'a lub iPada, ponieważ po prostu nie są w stanie zlokalizować funkcji `` Drukuj '' w żadnej aplikacji na iPhonie lub iPadzie.
Funkcja drukowania, która uruchamia drukarkę AirPrint, jest dostępna w iOS 13 i iPadOS, ale lokalizacja nieco się zmieniła. Nadal znajdziesz opcję Drukuj w arkuszu udostępniania, ale porusza się ona w zależności od używanej aplikacji.
W systemach iOS13 + i iPadOS opcja drukowania znajduje się nawet w różnych miejscach w przypadku zdjęć, wiadomości e-mail, a nawet załączników do wiadomości e-mail.
W tym artykule wyjaśniamy krok po kroku, jak dokładnie drukować w systemie iOS 13 i iPadOS w przypadku zdjęć, wiadomości e-mail, załączników do wiadomości e-mail oraz z Safari i innych aplikacji Apple.
Postępuj zgodnie z tymi krótkimi wskazówkami, aby drukować z iPhone'a, iPada lub iPoda przy użyciu systemu iOS 13+ i iPadOS
- Dotknij przycisku Share The przycisk więcej (...) lub przycisk Odpowiedz , a następnie wybierz Drukuj z listy działań
- Jeśli nie widzisz opcji Drukuj, przesuń palcem w górę lub w dół, aby ją znaleźć - nie przewijaj na boki w wierszach aplikacji. Przewiń arkusz udostępniania, aby zobaczyć listę działań
- Szukasz funkcji drukowania w swojej aplikacji? Zamiast tego spróbuj użyć aplikacji Pliki
- Upewnij się, że Twój iPhone, iPad lub iPod i drukarka korzystają z tej samej sieci Wi-Fi
Gdzie jest opcja drukowania w iPadOS i iOS 13?
W systemie iOS 12 i wcześniejszych łatwo było znaleźć opcję Drukuj w dowolnej aplikacji. Wystarczy dotknąć przycisku Udostępnij - który wygląda jak kwadrat ze strzałką skierowaną na zewnątrz - i przesunąć w poprzek drugiego rzędu opcji, aby wyświetlić dużą ikonę drukarki.
Cóż, rzeczy są zasadniczo takie same, jeśli chcesz drukować w systemie iPadOS lub iOS 13, z wyjątkiem zmiany arkusza udostępniania.
Teraz drugi wiersz w arkuszu udostępniania jest zarezerwowany dla aplikacji, których możesz chcieć użyć z wyświetlanym plikiem lub zdjęciem. Aby wydrukować, musisz spojrzeć na listę działań pod pierwszymi dwoma wierszami. Przewiń w dół, a zwykle znajdziesz opcję Drukuj na dole tej listy.
 Opcja Drukuj znajduje się na dole listy.
Opcja Drukuj znajduje się na dole listy.
Nie możesz znaleźć ikony Drukuj w arkuszu udostępniania?
Od czasu aktualizacji iOS 13 i iPadOS ikona drukowania nie znajduje się już w dwóch górnych wierszach arkusza udostępniania aplikacji. W iOS 13+ i iPadOS nie ma DRUKUJ IKONY.
Dzieje się tak, ponieważ firma Apple przeniosła funkcję drukowania na listę działań, która znajduje się poniżej rzędów ikon.
Brak opcji drukowania? Najpierw udostępnij w aplikacji Pliki
Jeśli początkowo dotknąłeś ikony Udostępnij arkusz, a następnie stuknąłeś w „Więcej” i odkryłeś, że nie możesz znaleźć funkcji Drukuj ani jako ikony, ani na liście czynności, spróbuj najpierw udostępnić plik w aplikacji Pliki. Następnie wydrukuj z aplikacji Pliki.
Nie możesz znaleźć opcji Drukuj w iOS 13 dla zdjęć, wiadomości e-mail lub załączników?
Jak drukować zdjęcia w iPadOS i iOS 13
- Otwórz zdjęcie, które chcesz wydrukować, w aplikacji Zdjęcia.
- Stuknij przycisk Udostępnij , który wygląda jak kwadrat ze strzałką skierowaną w górę.

- Przesuń w górę na arkuszu udostępniania, aby przewinąć w dół, odsłaniając więcej czynności.
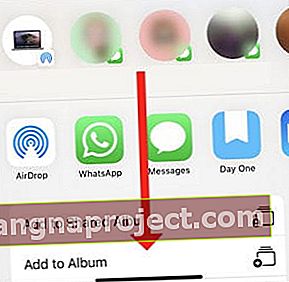 Przewiń w dół.
Przewiń w dół. - Dotknij opcji Drukuj u dołu listy.
- Jeśli masz kompatybilną drukarkę, pojawi się ekran Drukuj .
- Wybierz drukarkę i liczbę kopii, a następnie dotknij Drukuj .
Jak drukować wiadomości e-mail w iPadOS i iOS 13
- Otwórz aplikację Mail i znajdź wiadomość e-mail, którą chcesz wydrukować.
- Stuknij przycisk Odpowiedz .

- Przesuń w górę po opcjach Odpowiedz, aby przewinąć w dół, odsłaniając więcej czynności.
- Dotknij opcji Drukuj u dołu listy.
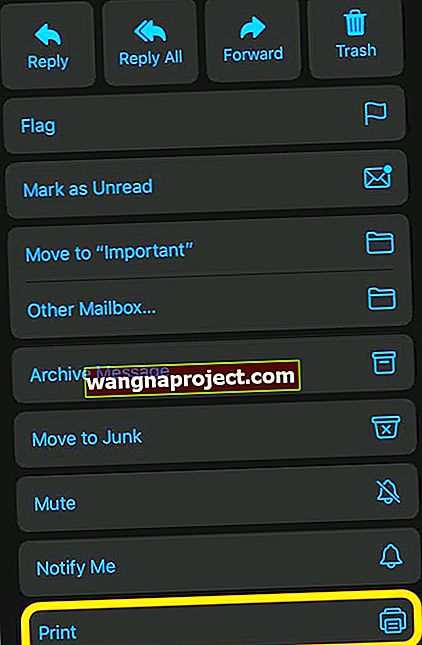
- Jeśli masz kompatybilną drukarkę, pojawi się ekran Drukuj .
- Wybierz drukarkę i liczbę kopii, a następnie dotknij Drukuj .
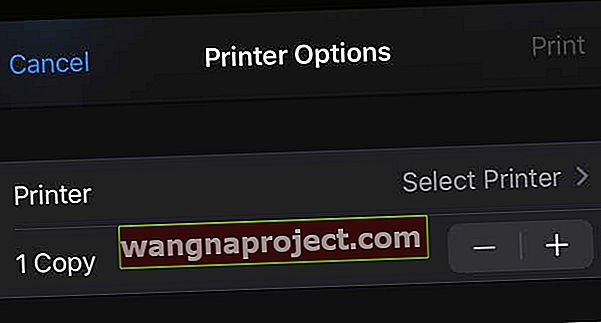
Jak drukować załączniki i pliki do wiadomości e-mail z aplikacji Pliki w systemie iPadOS i iOS 13
- Znajdź załącznik lub plik w aplikacji Poczta lub Pliki.
- Stuknij i przytrzymaj załącznik, aby wyświetlić menu szybkiej akcji.
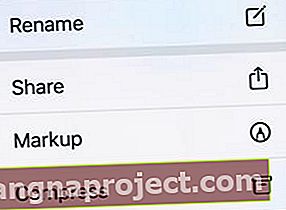
- Stuknij Udostępnij na liście i przesuń w górę, aby wyświetlić więcej opcji.
- Wybierz opcję Drukuj z opcji udostępniania.
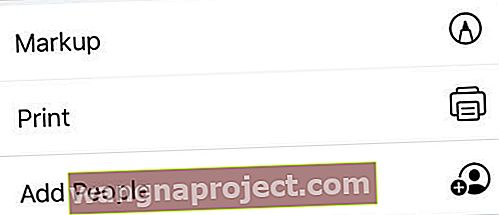
- Jeśli masz kompatybilną drukarkę, pojawi się ekran Drukuj .
- Wybierz drukarkę i liczbę kopii, a następnie dotknij Drukuj .
Jak drukować z Safari i innych aplikacji Apple na iPhonie w iOS 13 (i na iPadzie z iPadOS)
W tej instrukcji używamy jako przykładu „Safari”, ale to samo odnosi się do innych aplikacji Apple, takich jak Notatki, Przypomnienia i tak dalej.
- Stuknij ikonę „Udostępnij” w aplikacji.
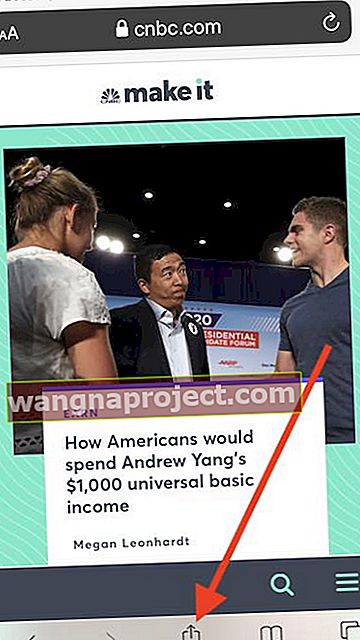
- Następnie przewiń w górę od dołu ekranu
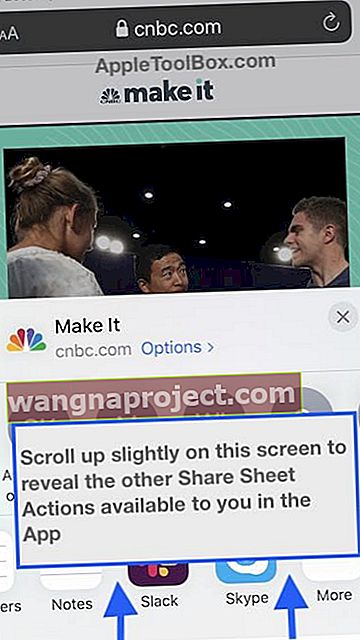
- Teraz znajdziesz funkcję „ Drukuj ”
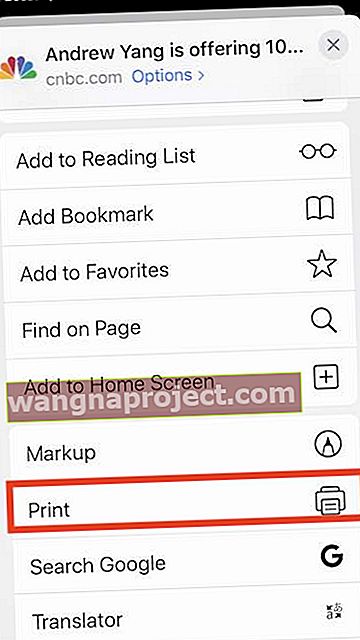
- Jeśli masz kompatybilną drukarkę, pojawi się ekran Drukuj .
- Wybierz drukarkę i liczbę kopii, a następnie stuknij opcję Drukuj do AirPrint
Jeśli nie masz drukarki obsługującej AirPrint, zapoznaj się z tym artykułem, aby uzyskać instrukcje drukowania bez AirPrint.
Jak przenieść opcję drukowania w iPadOS i iOS 13?
Czy nie byłoby łatwiej, gdyby opcja Drukuj nigdy się nie zmieniła? Byłoby wspaniale mieć ponownie dużą ikonę drukarki w tym drugim wierszu w arkuszu udostępniania.
Niestety nie jest to możliwe w iPadOS lub iOS 13. Możesz jednak przenieść opcję Drukuj na górę listy czynności dla każdej aplikacji oprócz Mail.
Zdecydowanie zalecamy zapisanie akcji Drukuj w ulubionych Udostępnij arkusz, aby nie trzeba było go rootować, aby przejść do przodu.
Przenieś czynność Drukuj na górę listy w arkuszu udostępniania!
- Przewiń do dołu arkusza udostępniania i stuknij opcję Edytuj działania .
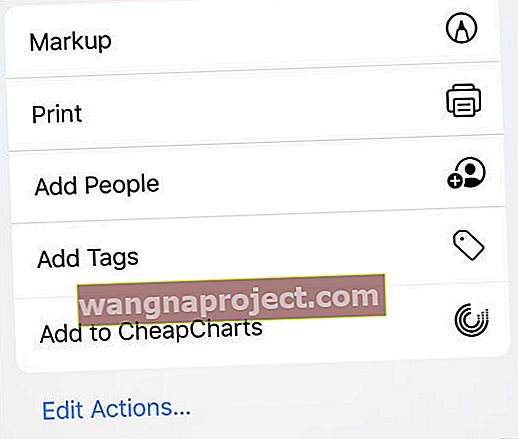 Stuknij opcję Edytuj działania, aby przenieść opcję drukowania.
Stuknij opcję Edytuj działania, aby przenieść opcję drukowania. - Przewiń w dół do sekcji „ Inne działania ”
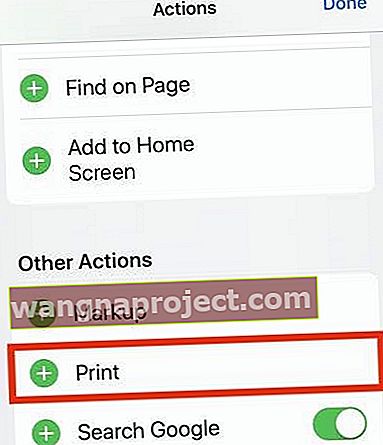
- Kliknij zieloną ikonę „+” obok opcji Drukuj, aby dodać ją do ulubionych.
- Następnie chwyć trzy linie obok opcji Drukuj i przeciągnij ją na górę listy.
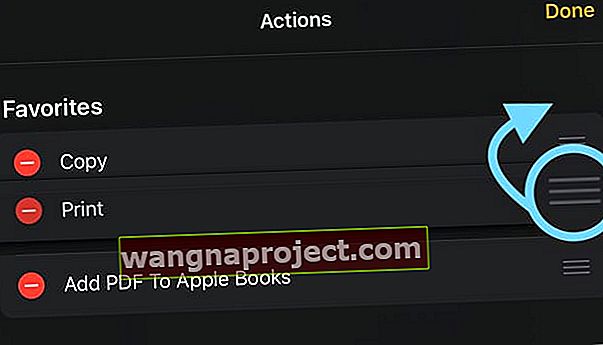
- Stuknij w „ Gotowe” w prawym górnym rogu ekranu.
- Spowoduje to zapisanie funkcji „ Drukuj” w ulubionych Arkuszach udostępniania, dzięki czemu pojawi się ona teraz na górze listy działań!
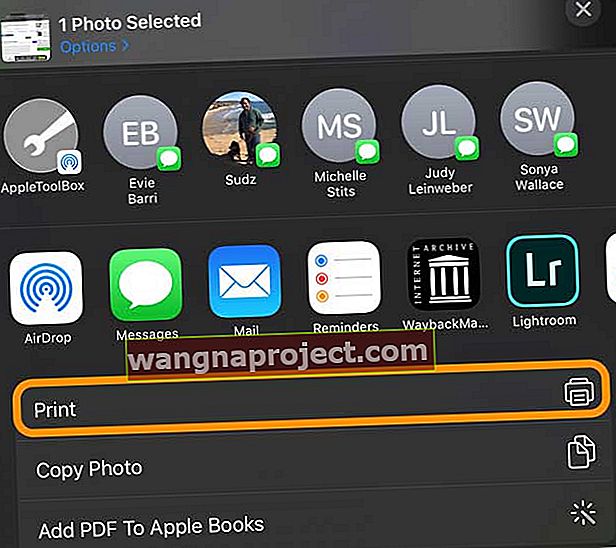
Co się stanie, jeśli w arkuszu udostępniania nie ma opcji drukowania?
Możliwe, że nie możesz znaleźć opcji Drukuj, ponieważ po prostu jej tam nie ma. W takim przypadku stuknij opcję Edytuj akcje u dołu arkusza udostępniania, aby sprawdzić, czy możesz dodać opcję drukowania do dostępnych działań.
Jeśli to nie jest możliwe, udostępnij plik w aplikacji Pliki, a następnie wydrukuj stamtąd.
Nadal nie możesz znaleźć opcji drukowania?
Spróbuj ponownie uruchomić urządzenie i sprawdź dostępne aktualizacje dla systemu iOS / iPadOS oraz aplikacji w App Store.
Następnie, jeśli nadal nie możesz drukować, skontaktuj się z producentem aplikacji, aby upewnić się, że aplikacja jest zgodna z drukowaniem z urządzeń iPadOS i iOS.
 Dodaj wydruk do arkusza udostępniania z menu Edytuj działania.
Dodaj wydruk do arkusza udostępniania z menu Edytuj działania.
Użyj narzędzia diagnostycznego AirPrint firmy Apple
Jeśli nie możesz wydrukować dokumentu ze swojego iPhone'a, iPada lub iPoda touch albo masz problem ze zlokalizowaniem drukarki, uruchom asystenta AirPrint firmy Apple. To narzędzie pomaga skonfigurować drukarkę AirPrint i rozwiązuje wiele problemów z drukowaniem na drukarce obsługującej AirPrint. Jeśli nie możesz zmusić drukarki do współpracy z iPhonem, iPadem lub iPodem, wypróbuj to narzędzie do rozwiązywania problemów
Jeśli nie możesz zmusić drukarki do współpracy z iPhonem, iPadem lub iPodem, wypróbuj to narzędzie do rozwiązywania problemów
Dowiedz się, jak drukować na dowolnej dostępnej drukarce
Tradycyjnie do współpracy z iPhonem, iPadem lub iPodem touch potrzebna była drukarka AirPrint. Ale jeśli nie masz takich wymyślnych gadżetów, nadal możesz wysyłać rzeczy do drukarki za pomocą aplikacji innych firm.
Inną opcją dla osób bez drukarki zgodnej z AirPrint jest pobranie aplikacji producenta drukarki. Następnie sprawdź, czy możesz dotknąć przycisku udostępniania, aby uzyskać dostęp do tej aplikacji, lub zapisać plik w aplikacji Pliki lub Dropbox, a następnie wydrukować go za pomocą aplikacji Pliki lub udostępnić w aplikacji Drukarka.
Daj nam znać, jak sobie radzisz w komentarzach!
Potrzebujesz bardziej zaawansowanych opcji sterowania drukarką? 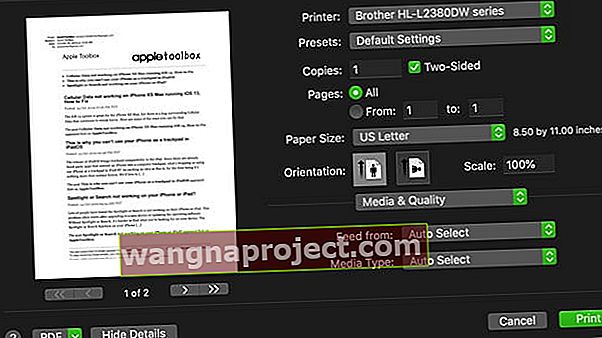
Jedną z częstych skarg podczas drukowania z iPhone'ów, iPadów i iPodów jest to, że nie oferują one tego samego rodzaju opcji, co MacOS lub komputery z systemem Windows.
Mówimy o takich rzeczach, jak zmiana jakości i rozdzielczości, używanie innego rodzaju lub rozmiaru papieru, dodawanie drukowania dwustronnego i inne zaawansowane funkcje drukowania.
Niestety, funkcja drukarki iOS / iPadOS jest naprawdę prosta. Aplikacja producenta drukarki może umożliwiać dostęp do niektórych z tych zaawansowanych funkcji, ale zazwyczaj nie do wszystkich.
HP, Canon, Brother i większość producentów drukarek oferuje własne aplikacje iOS / iPadOS w App Store. Sprawdź je i zobacz, czy oferują funkcje, których potrzebujesz.
Jeśli chcesz, aby firma Apple oferowała więcej opcji drukowania z iPhone'a, iPada lub iPoda w przyszłych wersjach, rozważ przesłanie opinii użytkowników.
Zakończyć
Mamy nadzieję, że w tym artykule udało Ci się zlokalizować i użyć funkcji drukowania na swoim iPhonie. Jakie są inne funkcje, z których korzystasz na iOS 13 i iPadOS, oprócz zawsze popularnego „trybu ciemnego”?
Daj nam znać w komentarzach, jeśli masz jakieś pytania dotyczące systemu iOS 13 lub iPadOS.


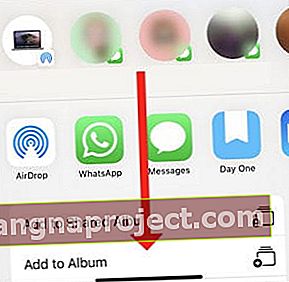 Przewiń w dół.
Przewiń w dół.
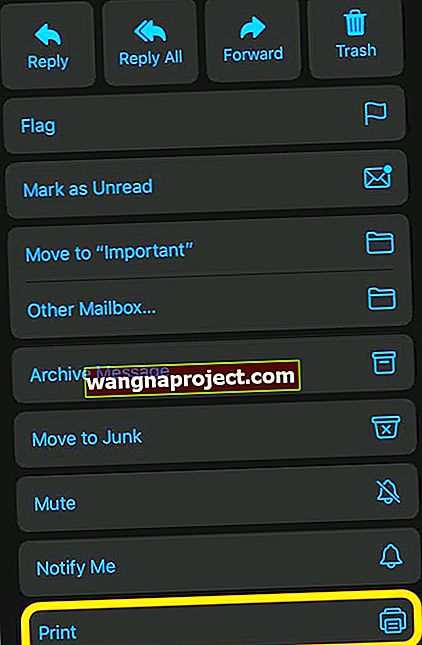
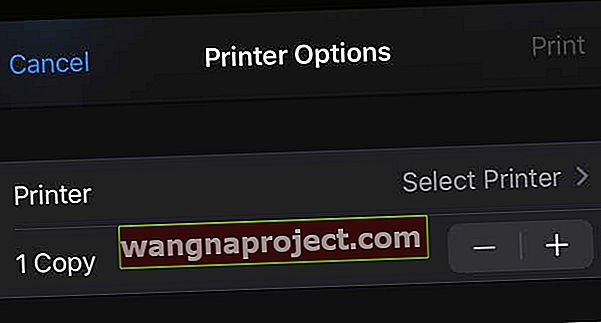
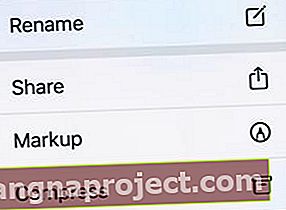
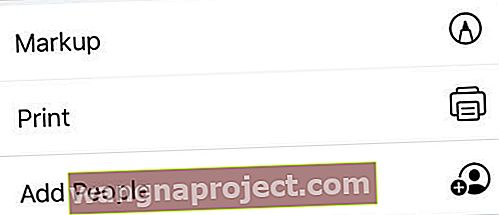
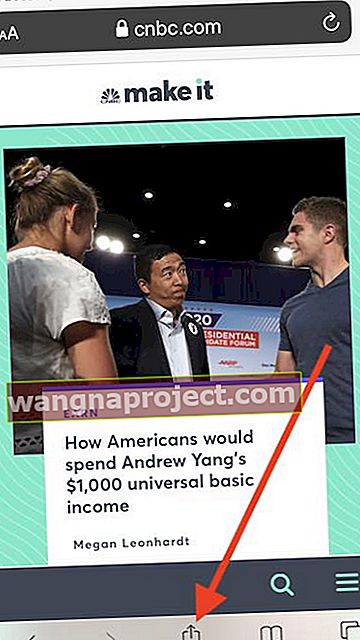
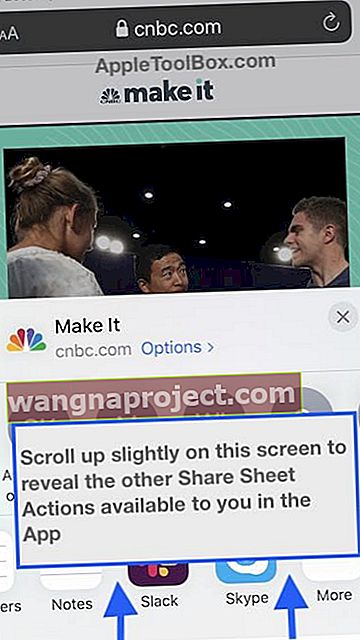
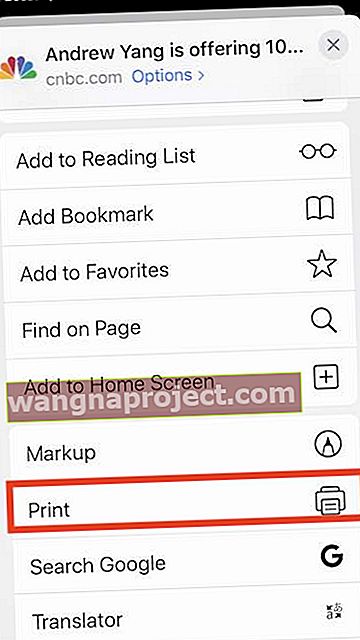
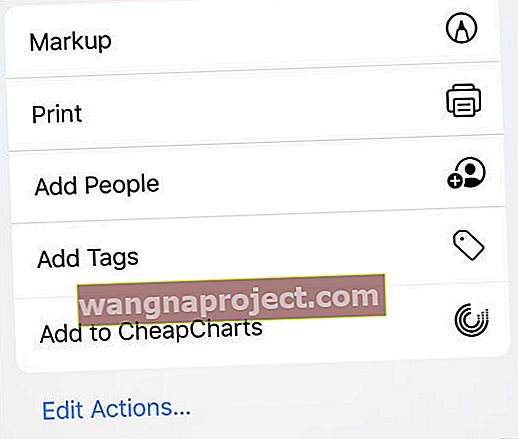 Stuknij opcję Edytuj działania, aby przenieść opcję drukowania.
Stuknij opcję Edytuj działania, aby przenieść opcję drukowania.