Czy kiedykolwiek chciałeś obsługiwać mysz lub gładzik na iPhonie lub iPadzie? Cóż, z iPadOS i iOS 13 masz to! Ale nie zawsze działa tak płynnie, jak można by mieć nadzieję. Dowiedz się, co zrobić, jeśli mysz lub gładzik nie działa poprawnie z iPhonem lub iPadem.
Dla wielu osób doświadczenie było bezbłędne: uzyskują większą kontrolę nad urządzeniem z ekranem dotykowym, dzięki czemu mogą z niego korzystać w najlepszy dla siebie sposób. Z drugiej strony inni użytkownicy napotkali wiele problemów podczas próby sparowania myszy lub gładzika.
Jeśli tak się stało, poniżej dowiesz się, co możesz zrobić, aby to naprawić. Ten post wyjaśnia wszystko, co trzeba wiedzieć o używaniu myszy lub gładzika z iPhonem i iPadem, w tym jak rozwiązywać typowe problemy!
 Jeśli nie masz czasu na przeczytanie całego posta, wypróbuj te wskazówki, gdy mysz lub gładzik nie działa z iPhonem lub iPadem:
Jeśli nie masz czasu na przeczytanie całego posta, wypróbuj te wskazówki, gdy mysz lub gładzik nie działa z iPhonem lub iPadem:
- Sprawdź, czy mysz lub gładzik nie są już podłączone do innego urządzenia
- Jeśli mysz lub gładzik ma wyłącznik zasilania, upewnij się, że jest włączony
- Zaktualizuj oprogramowanie na swoim iPhonie lub iPadzie
- W razie potrzeby całkowicie naładuj mysz lub gładzik lub wymień baterie
- Sprawdź porty, kable i złącza pod kątem oznak fizycznego uszkodzenia
- Spróbuj dodać mysz lub gładzik w ustawieniach Sterowanie przełącznikami ułatwień dostępu
- Uruchom ponownie iPhone'a lub iPada, a także mysz lub gładzik
- Odłącz mysz lub gładzik od wszystkiego i spróbuj ponownie podłączyć
Dlaczego miałbym używać myszy lub gładzika na iPhonie lub iPadzie?
 Obsługa myszy i gładzika na iPadzie lub iPhonie jest częścią usług ułatwień dostępu Apple.
Obsługa myszy i gładzika na iPadzie lub iPhonie jest częścią usług ułatwień dostępu Apple.
Firma Apple dodała obsługę myszy lub gładzika na iPhonie i iPadzie, aby pomóc osobom niepełnosprawnym fizycznie. Dlatego możesz znaleźć opcję dodania myszy lub gładzika w ustawieniach ułatwień dostępu na swoim urządzeniu.
To powiedziawszy, wielu użytkowników pełnosprawnych jest również podekscytowanych tą funkcją. Chętnie szukają nowych sposobów kontrolowania swojego iPhone'a lub iPada i integracji ich z przepływem pracy.
Niezależnie od powodu, poniżej możesz dowiedzieć się, jak sparować mysz lub gładzik z iPhonem i iPadem.
Jak ustawić mysz lub gładzik na moim iPhonie i iPadzie?
Instrukcje są takie same, niezależnie od tego, czy używasz systemu iPadOS, czy iOS.
Wiele myszy i gładzików Bluetooth ma włączniki / wyłączniki, aby oszczędzać baterię. Dlatego upewnij się, że mysz lub gładzik jest włączony.  Jak podłączyć mysz lub gładzik do iPada lub iPhone'a
Jak podłączyć mysz lub gładzik do iPada lub iPhone'a
Aby sparować „ Urządzenie wskazujące” (mysz lub gładzik) z iPhonem lub iPadem, musisz uzyskać dostęp do menu dotykowego w ustawieniach dostępności.
- Wybierz kolejno opcje Ustawienia> Dostępność.
- W sekcji Fizyczne i motoryczne przejdź do Dotyk> AssistiveTouch.
- Włącz AssistiveTouch.
- Przewiń w dół i wybierz Urządzenia pod nagłówkiem Urządzenia wskaźnikowe
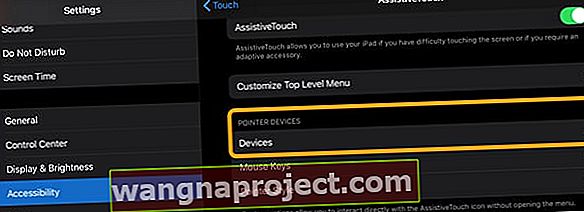
- W przypadku przewodowych urządzeń wskazujących: podłącz mysz lub gładzik do urządzenia Apple za pomocą adaptera i wybierz go z listy.

- W przypadku bezprzewodowych urządzeń wskazujących: Stuknij w Urządzenia Bluetooth… i przełącz mysz lub gładzik w tryb parowania, a następnie wybierz je z listy. W celu sparowania może być konieczne wprowadzenie kodu PIN.

Na ekranie iPhone'a lub iPada powinien pojawić się okrągły kursor, którym można sterować za pomocą urządzenia wskazującego. Przesuń go w dowolne miejsce i kliknij, aby zasymulować dotknięcie ekranu w tym miejscu.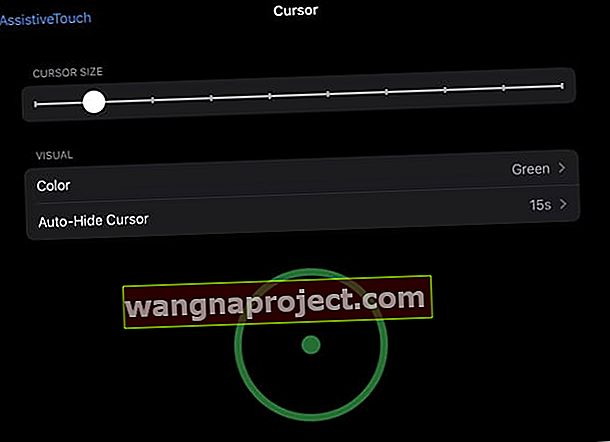
Nie możesz podłączyć myszy lub gładzika do iPadOS?
Najpierw sprawdź, czy Twoje urządzenie nie jest już sparowane i połączone z innym urządzeniem, takim jak iPhone lub Mac.
Aby to sprawdzić, w przypadku komputerów Mac wybierz menu Apple> Preferencje systemowe> Bluetooth . W przypadku iPhone'ów wybierz Ustawienia> Bluetooth. W razie potrzeby odłącz mysz / gładzik od tych urządzeń przed próbą połączenia się z iPadem.
Spróbuj podłączyć mysz lub gładzik za pomocą funkcji Sterowanie przełącznikami
Jeśli nie możesz połączyć urządzenia za pomocą funkcji AssistiveTouch, spróbuj skonfigurować je za pomocą ustawień Sterowanie przełącznikami w ułatwieniach dostępu.
- Wyłącz AssistiveTouch
- Wybierz kolejno opcje Ustawienia> Dostępność > Sterowanie przełącznikami

- Wybierz Przełączniki
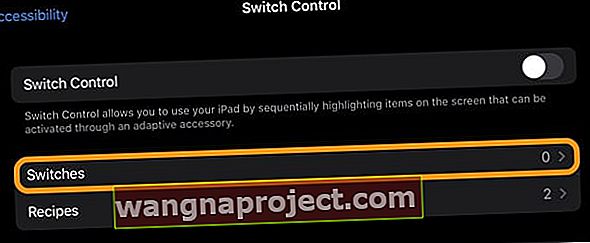
- Kliknij Urządzenia Bluetooth

- Włącz mysz lub gładzik
- W razie potrzeby sparuj
- Poszukaj swojego urządzenia na liście Urządzenia Bluetooth

- Poczekaj, aż iPadOS pokaże, że urządzenie jest podłączone

- Gdy iPad rozpozna mysz lub gładzik, wróć do Ustawienia> Dostępność> Dotyk> Wspomagający dotyk
- Przegubowe wspomagające dotykowy na
- Pod nagłówkiem Urządzenia wskaźnikowe wybierz Urządzenia
- Kliknij Urządzenia Bluetooth
- Sprawdź, czy iPad łączy się z myszą lub gładzikiem
Czy Twój gładzik, mysz lub akcesorium Bluetooth innej firmy nie są rozpoznawane?
Zaktualizuj do co najmniej iPadOS 13.4. Podłączenie akcesorium Bluetooth do iPada wymaga iPadOS 13.4.
Te modele iPada obsługują iPadOS 13 i nowsze:
- Wszystkie modele iPada Pro
- Air 2 lub nowszy
- iPad 5. generacji lub nowszy
- Mini 4 lub nowszy
Nie widzisz klawiatury ekranowej po podłączeniu gładzika lub myszy?
Stuknij i przytrzymaj klawisz strzałki w dół w prawym dolnym rogu paska skrótów, aż pojawi się klawiatura ekranowa.
Wskazówki dotyczące używania myszy lub gładzika z systemem iPadOS lub iOS
Jeśli te instrukcje zadziałały, możesz teraz sterować urządzeniem iPadOS lub iOS 13+ za pomocą myszy lub gładzika. Jeśli tak się nie stało, zapoznaj się z poniższymi wskazówkami dotyczącymi rozwiązywania problemów.
Tak czy inaczej, możesz przeczytać te sugestie dotyczące najlepszych sposobów używania myszy lub gładzika z urządzeniem Apple.
1. Kliknij i przeciągnij, aby przewinąć
 Kółko przewijania myszy może nie działać na iPadzie lub iPhonie. Zdjęcie z HowtoGeek.
Kółko przewijania myszy może nie działać na iPadzie lub iPhonie. Zdjęcie z HowtoGeek.
Firma Apple nie wprowadziła żadnych zmian w sposobie działania iPhone'a lub iPada po podłączeniu do urządzenia wskazującego. Po kliknięciu zachowuje się tak, jakbyś dotknął palcem ekranu i to wszystko.
W rezultacie kółko przewijania może nie działać tak, jak chcesz. Zamiast tego najłatwiejszym sposobem przewijania za pomocą myszy lub gładzika podłączonego do iPhone'a lub iPada jest kliknięcie i przeciągnięcie. Pomyśl o tym jak o dotknięciu palcem ekranu i przeciągnięciu go w górę lub w dół, tak jak zwykle.
2. Zmień przyciski myszy lub gładzika
 Skonfiguruj wszystkie przyciski myszy, aby wykonywać różne czynności. Obraz z Autodesk.
Skonfiguruj wszystkie przyciski myszy, aby wykonywać różne czynności. Obraz z Autodesk.
Prawdopodobnie na myszy lub gładziku jest wiele przycisków i możesz dostosować ich działanie w Ustawieniach.
- Wybierz kolejno opcje Ustawienia> Dostępność .
- W sekcji Fizyczne i motoryczne przejdź do Dotyk> AssistiveTouch .
- Stuknij Urządzenia i wybierz mysz lub gładzik z listy.
- Dotknij każdego z wymienionych przycisków, aby zmienić jego funkcję.
- Jeśli przycisku nie ma na liście, stuknij opcję Dostosuj dodatkowe przyciski…, aby go dodać.

3. Usuń pływające menu AssistiveTouch
 Pozbądź się pływającego menu AssistiveTouch, jeśli go nie potrzebujesz.
Pozbądź się pływającego menu AssistiveTouch, jeśli go nie potrzebujesz.
Domyślną opcją dla przycisków jest użycie drugiego kliknięcia w celu wywołania menu AssistiveTouch. Ułatwia to powrót do domu, rozmowę z Siri, otwarcie Centrum sterowania i nie tylko.
Wspaniałą rzeczą w tym jest to, że możesz pozbyć się pływającego menu AssistiveTouch bez utraty jakiejkolwiek funkcjonalności. Ten mały okrągły przycisk może być denerwujący, jeśli nie potrzebujesz go przez cały czas.
- Wybierz kolejno opcje Ustawienia> Dostępność .
- W sekcji Fizyczne i motoryczne przejdź do Dotyk> AssistiveTouch .
- Wyłącz opcję Zawsze pokazuj menu .
Teraz menu AssistiveTouch pojawia się tylko wtedy, gdy nie masz podłączonego urządzenia wskazującego.
Chcesz zmniejszyć widoczność AssistiveTouch, gdy mysz lub gładzik nie są podłączone?
Dla osób zirytowanych lub rozproszonych przez przycisk ekranowy AssistiveTouch istnieje obejście problemu, aby przycisk nie pojawiał się na ekranie.
Chociaż nie możesz uczynić go całkowicie niewidocznym, możesz zmniejszyć jego krycie do 15%. Aby to zrobić, przejdź do Ustawienia> Dostępność> Dotyk> AssistiveTouch i zmień Idle Opacit y na 15% (lub więcej).
Alternatywnie możesz utworzyć skrót ułatwień dostępu i ustawić go na Assistive Touch, a następnie dodać skrót ułatwień dostępu do Control Center.

4. Włącz AssistiveTouch za pomocą przycisku Home lub Side
 Użyj menu AssistiveTouch, aby poruszać się po urządzeniu.
Użyj menu AssistiveTouch, aby poruszać się po urządzeniu.
Prawdopodobnie nie chcesz cały czas używać myszy lub gładzika ze swoim urządzeniem. W takim przypadku kursor AssistiveTouch może stać się denerwujący!
Na szczęście możesz tworzyć skróty, aby łatwo włączać i wyłączać funkcję ułatwień dostępu bez konieczności przeglądania menu. Moim ulubionym sposobem jest trzykrotne kliknięcie przycisku Home lub Side.
- Wybierz kolejno opcje Ustawienia> Dostępność .
- Przewiń w dół do skrótu dostępności i dotknij go.
- Wybierz AssistiveTouch, aby było zaznaczone.
- Następnie włącz lub wyłącz AssistiveTouch, klikając trzykrotnie przycisk Home lub Side na urządzeniu
5. Włącz Assistive Touch z Control Center
Jeśli nie masz przycisku Początek, możesz zamiast tego dodać przycisk do Centrum sterowania urządzenia.
- Wybierz kolejno opcje Ustawienia> Centrum sterowania> Dostosuj elementy sterujące .
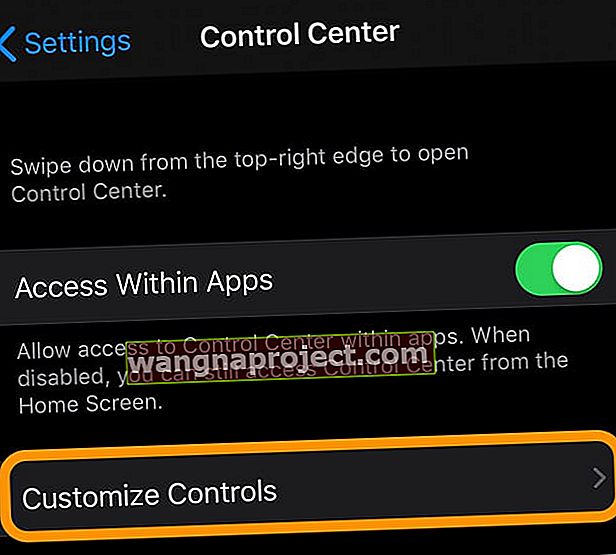 Wybierz kolejno opcje Ustawienia> Centrum sterowania. Wybierz opcję Dostosuj sterowanie
Wybierz kolejno opcje Ustawienia> Centrum sterowania. Wybierz opcję Dostosuj sterowanie - Stuknij zielony plus obok Skróty dostępności .
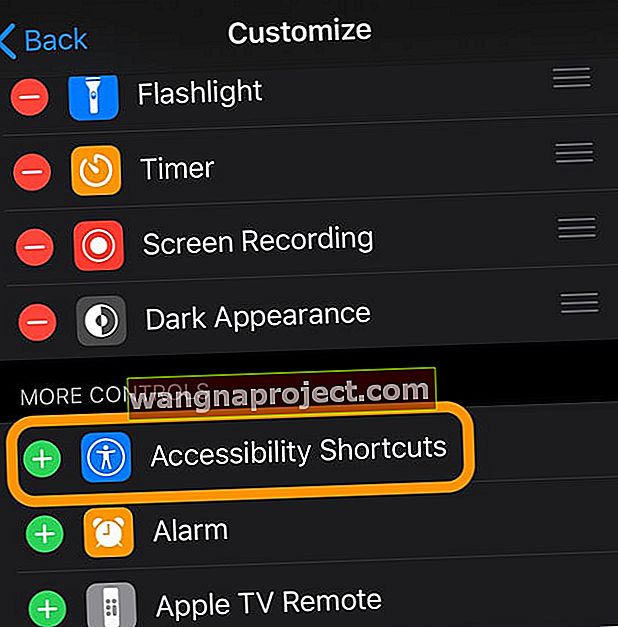 Stuknij zielony znak plus, aby dodać skrót ułatwień dostępu do Centrum sterowania
Stuknij zielony znak plus, aby dodać skrót ułatwień dostępu do Centrum sterowania - Teraz możesz otworzyć Centrum sterowania i dotknąć ikony ułatwień dostępu, aby włączyć lub wyłączyć obsługę myszy lub gładzika.
 Przesuń palcem po Centrum sterowania, aby sprawdzić, czy skrót ułatwień dostępu jest dostępną opcją, a następnie włącz go i wyłącz w razie potrzeby, aby używać myszy (WŁ.), Czy nie (WYŁ.)
Przesuń palcem po Centrum sterowania, aby sprawdzić, czy skrót ułatwień dostępu jest dostępną opcją, a następnie włącz go i wyłącz w razie potrzeby, aby używać myszy (WŁ.), Czy nie (WYŁ.)
6. Użyj widżetu baterii, aby śledzić poziom naładowania baterii myszy lub gładzika
- Sprawdź procentowy poziom naładowania baterii podłączonej myszy Bluetooth lub gładzika za pomocą widżetu Baterie
- Dodaj widżety baterii do widoku dnia dzisiejszego na iPadzie
- Przesuń palcem w prawo po ekranie głównym lub ekranie blokady
- Przewiń w dół i kliknij Edytuj
- Aby dodać widżet baterii , dotknij zielonego znaku plus (+)
- Stuknij Gotowe
- Aby wyświetlić widżet Baterie, iPad musi być połączony z obsługiwanym urządzeniem lub akcesorium Bluetooth
Które marki myszy lub gładzika współpracują z iPhonem lub iPadem?
W obecnej formie nie ma listy wszystkich myszy lub gładzików współpracujących z iPhonem i iPadem. Niektóre akcesoria są w porządku, a inne nie, ale nie ma zauważalnego trendu. Najlepszym sposobem sprawdzenia, czy akcesorium jest zgodne, jest wypróbowanie go.
Daj nam znać w komentarzach o swoich doświadczeniach i marce myszy lub gładzika!
 Akcesoria przewodowe wymagają adaptera, aby połączyć się z iPhonem lub iPadem.
Akcesoria przewodowe wymagają adaptera, aby połączyć się z iPhonem lub iPadem.
Akcesoria przewodowe
Większość z was prawdopodobnie ma starą mysz USB schowaną w jakiejś szufladzie lub w pudełku w garażu. W takim przypadku możesz podłączyć go do iPhone'a lub iPada za pomocą przejściówki USB na błyskawicę.
Akcesoria bezprzewodowe
Możesz podłączyć bezprzewodową mysz lub gładzik do swojego iPhone'a lub iPada za pomocą Bluetooth. W celu sparowania urządzenia wskazującego może być konieczne wprowadzenie zabezpieczającego kodu PIN. Jeśli nie wiesz, jaki jest kod PIN, spróbuj wpisać „0000” lub zapoznaj się z instrukcjami producenta.
Czy mogę jednocześnie sparować klawiaturę i mysz?
Jeśli regularnie używasz zewnętrznej klawiatury z iPadem lub iPhonem, nie powinno to również przeszkadzać w podłączaniu myszy lub gładzika w tym samym czasie.
Bezprzewodowe akcesoria łączą się przez Bluetooth, możesz mieć ich tyle, ile chcesz.
Ale w przypadku akcesoriów przewodowych należy użyć koncentratora USB, aby podłączyć więcej niż jeden z nich jednocześnie. W takim przypadku może być konieczne doprowadzenie zasilania do koncentratora, aby zapewnić prawidłowe działanie akcesoriów .
Uwaga dotycząca myszy Magic Mouse 2 i gładzika Magic Trackpad 2
 Nie możesz ładować Magic Mouse 2, gdy jej używasz, ponieważ port znajduje się na dole.
Nie możesz ładować Magic Mouse 2, gdy jej używasz, ponieważ port znajduje się na dole.
Bezprzewodowa mysz Apple Magic Mouse i Magic Trackpad otrzymały ulepszenia w 2015 roku, dzięki czemu można je było ładować za pomocą kabla błyskawicy. Zaskakujące jest, że te nowsze wersje nie są łatwo parowane z iPadOS lub iOS 13+ przez Bluetooth.
Nadal możesz używać gładzika Magic Trackpad 2 z iPhonem lub iPadem, podłączając go za pomocą kabla ze złącza Lightning na USB. Ale to nie jest praktyczne w przypadku Magic Mouse 2, ponieważ kabel łączy się z dolną częścią myszy, przez co nie nadaje się do użytku po podłączeniu.
Nie jest jasne, dlaczego nie można używać tych urządzeń przez Bluetooth. Obaj ich poprzednicy działają dobrze - moja oryginalna Magic Mouse sparowana przez Bluetooth bez żadnych problemów - więc być może jest to błąd w obecnym oprogramowaniu.
Wielu użytkowników, ale nie wszyscy, łączyło Magic Mouse 2, najpierw podłączając ją za pomocą ustawień Accessibility Switch Control, a następnie konfigurując ją w AssistiveTouch.
Co zrobić, jeśli mysz lub gładzik nie działa na iPhonie lub iPadzie
Wielu użytkowników odkryło, że ich mysz lub gładzik nie działa na iPhonie lub iPadzie. Czasami nie mogą sparować swojego akcesorium, innym razem łączy się, ale nie działa zgodnie z oczekiwaniami.
Niezależnie od napotkanych problemów wypróbuj poniższe kroki rozwiązywania problemów, aby je rozwiązać. I daj nam znać w komentarzach, co działa, a co nie!
1. Zaktualizuj iPadOS i iOS do najnowszej wersji
- Poczekaj, aż urządzenie sprawdzi, czy są dostępne nowe aktualizacje.
- Pobierz i zainstaluj wszystkie dostępne aktualizacje.
2. Upewnij się, że mysz lub gładzik są w pełni zasilane
 Jeśli możesz, wymień baterie w myszy. Zdjęcie z MacKeeper.
Jeśli możesz, wymień baterie w myszy. Zdjęcie z MacKeeper.
Jeśli mysz lub gładzik nie ma wystarczającej mocy, może nie być w stanie prawidłowo połączyć się z iPadOS lub iOS. Może się to zdarzyć, jeśli poziom naładowania jest niski, baterie wkrótce się wyczerpią lub jeśli kabel połączeniowy jest uszkodzony.
W razie potrzeby całkowicie naładuj mysz lub gładzik lub włóż do niego nowe baterie.
3. Sprawdź sprzęt pod kątem oznak uszkodzenia
 Uszkodzone kable mogą być przyczyną niedziałania myszy lub gładzika.
Uszkodzone kable mogą być przyczyną niedziałania myszy lub gładzika.
Wielu z nas wyciągnęło starą mysz komputerową z pamięci, aby połączyć się z naszym iPhonem lub iPadem. Możliwe, że te stare akcesoria są uszkodzone i obecnie nie działają nawet na komputerze.
Sprawdź swoją mysz i gładzik pod kątem oznak uszkodzeń: wiórów, wgnieceń, rozdarć, wystrzępionych kabli. Spójrz na porty, czujniki, kable i złącza. Jeśli zauważysz jakiekolwiek oznaki uszkodzenia, spróbuj zamiast tego sparować iPhone'a lub iPada z nieuszkodzonym akcesorium.
4. Uruchom ponownie iPada lub iPhone'a, a także mysz lub gładzik
 Zrestartuj swoje urządzenia, aby naprawić wszelkiego rodzaju problemy.
Zrestartuj swoje urządzenia, aby naprawić wszelkiego rodzaju problemy.
Ulubiony sposób rozwiązywania problemów: uruchom ponownie urządzenie. Naciśnij i przytrzymaj przycisk boczny lub górny na iPhonie lub iPadzie, a następnie przesuń, aby wyłączyć. Pozostaw urządzenie wyłączone przez co najmniej 30 sekund, zanim naciśniesz przycisk, aby je ponownie włączyć.
Podobnie, jeśli to możliwe, powinieneś ponownie uruchomić mysz lub gładzik. Może to wymagać wyjęcia baterii, wyjęcia wtyczki z gniazdka lub użycia wyłącznika zasilania.
5. Odłącz i ponownie podłącz mysz lub gładzik
 Odłącz akcesoria bezprzewodowe z menu Bluetooth.
Odłącz akcesoria bezprzewodowe z menu Bluetooth.
Niezależnie od tego, czy używasz przewodowego, czy bezprzewodowego akcesorium, odłącz je od iPhone'a lub iPada, a następnie postępuj zgodnie z naszymi instrukcjami powyżej, aby ponownie podłączyć je w ustawieniach ułatwień dostępu.
Aby odłączyć urządzenie bezprzewodowe, przejdź do Ustawienia> Bluetooth i dotknij przycisku informacji obok myszy lub gładzika. Następnie dotknij Odłącz lub Zapomnij o tym urządzeniu.
Podczas ponownego parowania musisz to zrobić w ustawieniach ułatwień dostępu. Wyświetlenie urządzenia może zająć minutę lub dwie, więc bądź cierpliwy.
Prześlij opinię do Apple
 Prześlij opinię do Apple, aby wiedzieli, jakie problemy należy rozwiązać.
Prześlij opinię do Apple, aby wiedzieli, jakie problemy należy rozwiązać.
Apple używa wersji beta iPadOS i iOS do wykrywania problemów z oprogramowaniem, aby mogli je naprawić przed publicznym wydaniem. Prawdopodobnie będzie więcej problemów z oprogramowaniem w wersji beta niż z pełną wersją.
Jeśli zauważysz jakieś problemy - na przykład mysz lub gładzik nie działa z iPadOS lub iOS - możesz pomóc Apple w ulepszeniu oprogramowania, przesyłając opinię. Jeśli wystarczająca liczba z nas to zrobi, ostrzega Apple o problemie, który muszą naprawić.
Skorzystaj z fioletowej aplikacji Feedback w oprogramowaniu w wersji beta, aby przesłać opinię do firmy Apple i pomóc ulepszyć jej oprogramowanie.
 Znajdź aplikację Feedback, aby poinformować Apple o problemach z oprogramowaniem.
Znajdź aplikację Feedback, aby poinformować Apple o problemach z oprogramowaniem.
Pisaliśmy już o wielu innych ekscytujących funkcjach w iPadOS i iOS 13. Chętnie dowiemy się, które z nich najbardziej Cię interesują.
Daj nam znać, czy Twoja mysz lub gładzik działa teraz z Twoim iPhonem lub iPadem. A jeśli nie, jaką masz mysz lub gładzik i co się z nim dzieje?
Wskazówki dla czytelników 
- Udało mi się najpierw wyłączyć iPada, wyjąć baterie z myszy, poczekać chwilę i włożyć je z powrotem, a następnie przełączyć mysz w tryb wykrywania podczas włączania mojego iPada

 Jak podłączyć mysz lub gładzik do iPada lub iPhone'a
Jak podłączyć mysz lub gładzik do iPada lub iPhone'a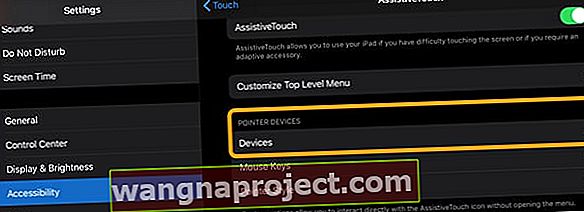



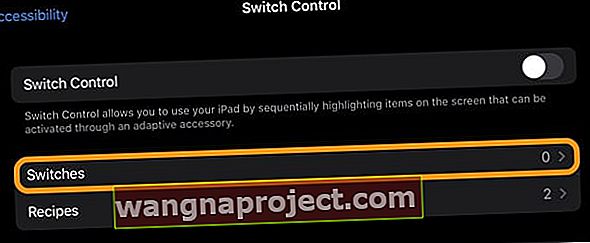




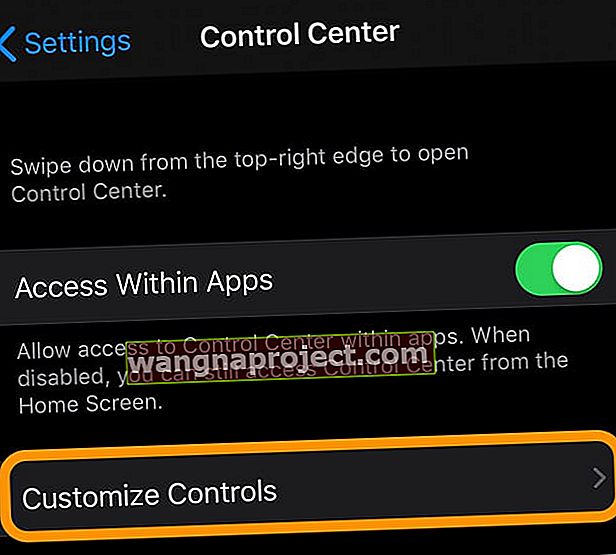 Wybierz kolejno opcje Ustawienia> Centrum sterowania. Wybierz opcję Dostosuj sterowanie
Wybierz kolejno opcje Ustawienia> Centrum sterowania. Wybierz opcję Dostosuj sterowanie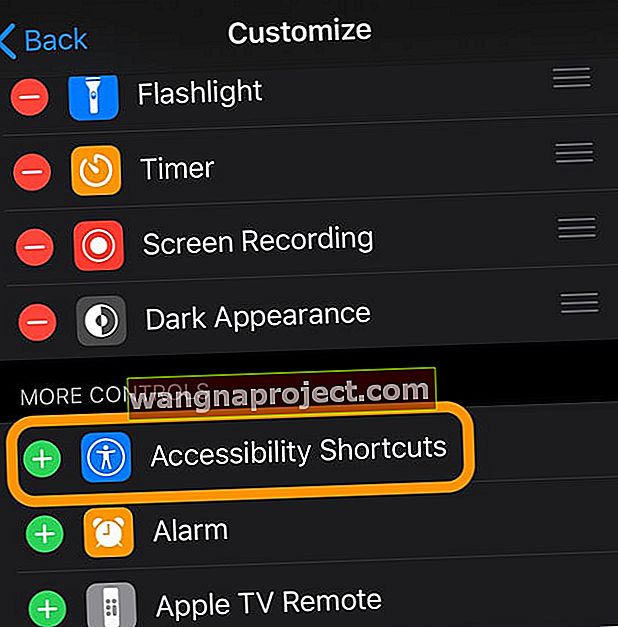 Stuknij zielony znak plus, aby dodać skrót ułatwień dostępu do Centrum sterowania
Stuknij zielony znak plus, aby dodać skrót ułatwień dostępu do Centrum sterowania

