Ponieważ Bluetooth stał się standardem w łączności między urządzeniami, nie jest zaskoczeniem, że istnieje wiele urządzeń Bluetooth, z którymi można wybrać i sparować swojego Macbooka. Kilka lat temu jedyne, co miałeś, to prawdopodobnie stara, dobra klawiatura Bluetooth lub zewnętrzny głośnik bose sparowany z komputerem. Teraz możliwości są nieograniczone.

W miarę dodawania nowych urządzeń Bluetooth do Macbooka liczba urządzeń Bluetooth na liście stale rośnie. Pokażemy Ci, jak usunąć stare urządzenia Bluetooth z Macbooka, których już nie używasz, dzięki tej szybkiej wskazówce i rozwiążemy niektóre z typowych problemów z Bluetooth.
Pomoże Ci to zarządzać listą urządzeń dostępnych na Twoim Macbooku. To bardzo prosty proces. Weźmy się za to!
Proste kroki, aby usunąć stare urządzenia Bluetooth z Macbooka
- Upewnij się, że Bluetooth jest włączony. Kliknij > Preferencje systemowe> Bluetooth
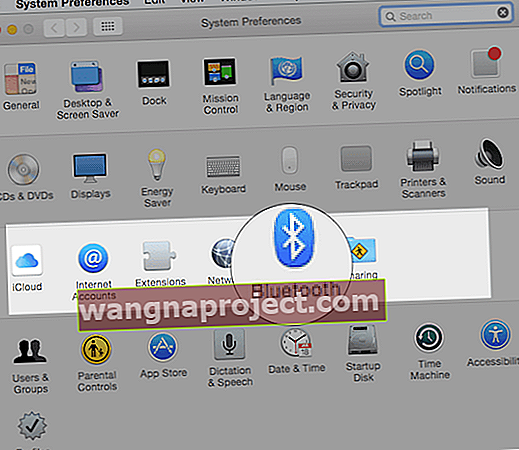
- Jeśli nie widzisz ikony Bluetooth na głównym ekranie w prawym górnym rogu, upewnij się, że jest WŁĄCZONA i masz włączoną opcję menu „Pokaż Bluetooth na pasku menu”

Możesz tutaj usunąć urządzenie bluetooth, klikając przycisk „X” po prawej stronie.
- Inną opcją jest naciśnięcie i przytrzymanie klawisza „alt” / „opcja” i kliknięcie ikony Bluetooth w prawym górnym rogu

- Pod urządzeniami z listy rozwijanej znajdziesz wszystkie urządzenia Bluetooth podłączone do Twojego Macbooka

- Wybierz „Usuń” z menu, co spowoduje usunięcie urządzenia z listy urządzeń Bluetooth, które w pewnym momencie zostały sparowane z komputerem Mac.
Nie mogę usunąć urządzenia Bluetooth na komputerze Mac, naprawić
Jeśli wypróbowałeś powyższe proste kroki i nadal nie możesz usunąć starego urządzenia Bluetooth z komputera Mac, istnieje prawdopodobieństwo, że plik plist może wymagać ręcznego odświeżenia. Te kroki spowodują usunięcie wszystkich urządzeń Bluetooth i konieczne będzie ponowne sparowanie po kolei wszystkich urządzeń, których chcesz używać z komputerem Macbook.
- Używając Findera na Macbooku, wpisz /Library/Preferences/com.apple.Bluetooth.plist
- Chwyć plik i przenieś go do kosza
- Uruchom ponownie komputer Mac
- Spowoduje to usunięcie wszystkich urządzeń Bluetooth i będzie można ponownie sparować urządzenia, których zamierzasz używać z komputerem Mac
Bluetooth nie działa po ostatniej aktualizacji? Poprawki

Niektórzy użytkownicy zauważyli problemy z Bluetooth po zaktualizowaniu swoich urządzeń do najnowszej aktualizacji macOS lub iOS. Jeśli masz problemy, zapewniamy Ci ochronę. Zapoznaj się z naszym szczegółowym przewodnikiem rozwiązywania problemów z Bluetooth w systemie macOS, aby rozwiązać te problemy.
Jeśli uznasz to za przydatne, udostępnij post.


