Czy kiedykolwiek tworzyłeś przypomnienie na swoim iPhonie tylko po to, aby zapomnieć o szczegółach przypomnienia? Chciałbyś mieć trochę więcej informacji na temat tego elementu przypomnienia? Firma Apple udostępniła teraz fajną funkcję w iOS 13 i iPadOS, która pomaga dodawać dodatkowe informacje do elementów przypomnienia. Łącza z innych aplikacji, takich jak Mail lub Safari, można teraz zintegrować bezpośrednio z elementem przypomnienia.
Związane z:
Przypadek zapomnianych szczegółów przypomnienia
Przeglądając skrzynkę pocztową i próbując dowiedzieć się, jakie działania mają wykonać, możesz utworzyć przypomnienie o nazwie „Wyślij odpowiedź na notatkę Joe o podróży”. Minęło kilka dni, a teraz, gdy pojawia się przypomnienie, próbujesz przeszukać skrzynkę odbiorczą, aby znaleźć tę wiadomość e-mail.
Tworzysz przypomnienie, aby wrócić i przeczytać wpis internetowy, który zapisałeś poprzedniego dnia, ponieważ nie miałeś czasu. Gdy pojawi się przypomnienie, musisz wyszukać je na liście czytelniczej w Safari, aby je wyśledzić.
W tym artykule pokażemy, jak dodać więcej informacji do elementów przypomnienia w iOS 13 i iPadOS, aby były bardziej przydatne i wnikliwe.
Jak dołączać obrazy, linki i inne elementy do przypomnień
Oto, jak to działa na Twoim iPhonie lub iPadzie. Będziemy używać Mail i Safari, aby zaprezentować tę nową funkcję.
Zanim to zrobisz, musisz skonfigurować aplikację Przypomnienia w iCloud. W przeciwnym razie zobaczysz komunikat „ Potrzebujesz uaktualnionego konta Przypomnienia iCloud ”.
Potrzebujesz zaktualizowanego konta Przypomnienia iCloud
Zaktualizuj aplikację Przypomnienia na iOS 13 lub iPadOS, wykonując następujące czynności:
 Zaktualizuj swoje konto Przypomnienia iCloud, aby korzystać z tej funkcji.
Zaktualizuj swoje konto Przypomnienia iCloud, aby korzystać z tej funkcji.
- Stuknij w Ustawienia> ID użytkownika> iCloud
- Upewnij się, że iCloud jest włączony dla aplikacji Przypomnienia
- Otwórz aplikację Przypomnienia na iOS 13 lub iPadOS
- Stuknij w „Uaktualnij”
- Korzystając z przeglądarki, zaloguj się na icloud.com/reminders lub beta.icloud.com, jeśli jesteś w wersji beta
- Po zalogowaniu się, jeśli widzisz ikonę przypomnień, możesz zaczynać
Po zaktualizowaniu ustawień Przypomnień nie powinieneś widzieć komunikatu o błędzie „Potrzebuję uaktualnionego konta przypomnień iCloud”, aby dołączyć linki, zdjęcia lub wiadomości e-mail do elementów przypomnienia.
Utwórz element przypomnienia z łączem za pomocą przeglądarki Safari
Jeśli podczas przeglądania przeglądarki Safari na iPhonie lub iPadzie chcesz zapisać interesującą stronę jako element przypomnienia,
- Stuknij ikonę „Udostępnij” w Safari
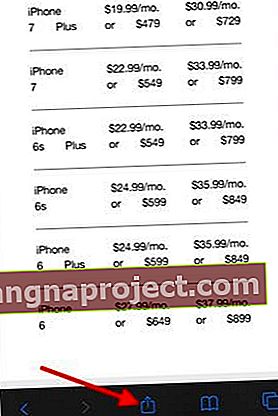
- Wybierz Przypomnienia
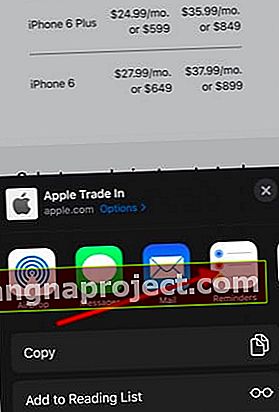
- Utwórz nazwę elementu przypomnienia
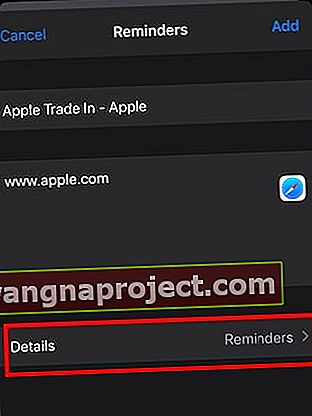 Dodaj szczegóły i dotknij „Dodaj”, aby zakończyć element przypomnienia
Dodaj szczegóły i dotknij „Dodaj”, aby zakończyć element przypomnienia - Dodaj wymaganą datę / godzinę / priorytet itp., Dotykając szczegółów
- Stuknij w Dodaj
Teraz, gdy otworzysz aplikację Przypomnienia, zobaczysz, że element Przypomnienia został tam automatycznie utworzony z załączonym łączem.
Jedno dotknięcie miniatury strony internetowej otwiera łącze internetowe w Safari.
Tworzenie przypomnień z Mail w iOS 13 i iPadOS
Niestety nie mogliśmy znaleźć bezpośredniego sposobu na zintegrowanie linku e-mail z przypomnieniami. Zamiast tego, gdy robisz zrzut ekranu w Mail i udostępniasz go swoim przypomnieniom, tworzy łącze do tej konkretnej wiadomości e-mail.
- Otwórz aplikację Mail
- Otwórz element ze swojej skrzynki odbiorczej, dla którego chcesz utworzyć przypomnienie
- Zrób zrzut ekranu wiadomości e-mail
- Otwórz zrzut ekranu i dotknij Udostępnij
- Nazwij element przypomnienia
- Dodaj Przypomnij szczegółowe dane, takie jak data / godzina
- Stuknij w Gotowe
Teraz po otwarciu aplikacji Przypomnienia zobaczysz wiadomość e-mail dołączoną do elementu listy przypomnień.
Dołącz obrazy, zeskanowane dokumenty i zdjęcia w aplikacji Przypomnienie
Co by było, gdybyś chciał dołączyć statyczny obraz do elementu przypomnienia. Załóżmy, że przeglądasz sklep w domu towarowym i znalazłeś naprawdę interesujący przedmiot, nad którym chcesz później poszukać informacji. Zrób mu zdjęcie.
Teraz możesz utworzyć przypomnienie, otwierając Przypomnienia lub mówiąc „Hej Siri, ustaw przypomnienie o zbadaniu XYZ”. Element Przypomnienia zostanie utworzony w aplikacji.
- Otwórz aplikację Przypomnienia
- Wybierz element Przypomnienia, który utworzyłeś wcześniej, dotykając go
- Następnie dotknij ikony „i”
- Stuknij ikonę „Aparat” u góry klawiatury
- Stuknij w „Zdjęcia” i wybierz zdjęcie, które chcesz załączyć
Możesz także zeskanować i załączyć dokument za pomocą iPhone'a lub iPada tutaj, dotykając ikony skanera lub zrób zdjęcie bezpośrednio za pomocą aparatu i dołącz je tutaj.
Ikona aparatu jest wyszarzona lub wyłączona podczas edytowania przypomnień?
Niektórzy użytkownicy próbują załączyć zdjęcia z biblioteki lub użyć ikony aparatu na klawiaturze przypomnień. Zasadniczo ikona aparatu jest wyszarzona.

Wróć i sprawdź, czy możesz dołączyć zrzut ekranu dowolnego e-maila do Przypomnień. Jeśli zobaczysz komunikat jak poniżej,

Oznaczałoby to, że coś poszło nie tak podczas aktualizacji aplikacji Przypomnienia. Jeśli napotkasz ten problem, zalecamy ponowne uruchomienie iPhone'a lub iPada i przełączenie ikony iCloud dla przypomnień na WYŁĄCZONE, a następnie WŁĄCZONE. Wykonaj wszystkie pozostałe kroki opisane w sekcji „Potrzebujesz uaktualnionego konta iCloud Reminders” u góry tego artykułu.
W podsumowaniu
Ta nowa funkcja oznacza koniec zapomnianych przypomnień!
Możesz teraz dodać o wiele więcej szczegółów do elementów przypomnienia na iPhonie lub iPadzie za pomocą iOS 13 lub iPadOS i sprawić, by były bardziej przydatne i wnikliwe, w przeciwieństwie do korzystania z pola „Notatki” w Przypomnieniach; co miało miejsce w iOS 12.
Mamy nadzieję, że ten krótki artykuł okazał się pomocny! Daj nam znać, jeśli masz jakieś pytania lub komentarze lub jeśli chcesz podzielić się interesującą wskazówką lub sztuczką.

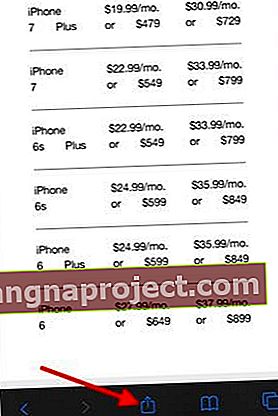
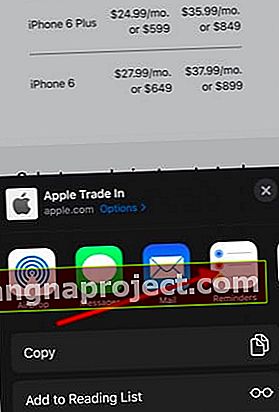
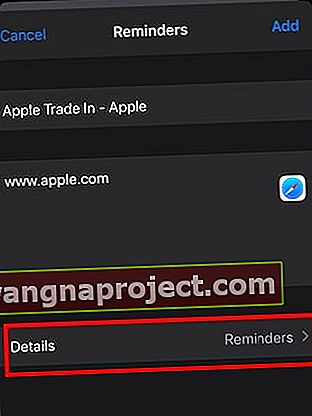 Dodaj szczegóły i dotknij „Dodaj”, aby zakończyć element przypomnienia
Dodaj szczegóły i dotknij „Dodaj”, aby zakończyć element przypomnienia
