Czy na komputerze Mac jest mało miejsca i chcesz przenieść kopie zapasowe telefonu iPhone, iPada lub iPoda na dysk zewnętrzny zamiast na dysk wewnętrzny komputera Mac? Zastanawiasz się, czy możliwe jest wykonanie kopii zapasowej iPhone'a na dysku zewnętrznym?
Dobra wiadomość jest taka, że jest to rzeczywiście możliwe. Dowiedz się, jak zmienić lokalizację przechowywania już dziś, korzystając z aplikacji iTunes lub Finder!
Postępuj zgodnie z tymi krótkimi wskazówkami, aby przenieść kopie zapasowe iTunes iPhone na dysk zewnętrzny
- W przypadku systemu macOS Mojave i nowszych należy przyznać Narzędziu terminalowemu pełny dostęp do dysku w Preferencjach systemowych> Bezpieczeństwo i prywatność> Prywatność
- Utwórz folder o nazwie MobileSync w katalogu głównym na dysku zewnętrznym
- Skopiuj aplikację Finder lub folder kopii zapasowych iTunes iDevice (MobileSync) na dysk zewnętrzny, a następnie zmień nazwę folderu wewnętrznego
- Użyj terminala, aby utworzyć symboliczne łącze do nowego folderu kopii zapasowej iTunes na dysku zewnętrznym za pomocą polecenia:
- ln -s / Volumes / [nazwa dysku zewnętrznego] / MobileSync / Backup / ~ / Library / Application \ Support / MobileSync
- W przypadku aplikacji Finder w systemie macOS Catalina + użyj tego samego polecenia dla terminala, ale dodaj dwie spacje między słowem Kopia zapasowa a ~ (symbol tyldy dla biblioteki użytkownika), więc wygląda to tak:
- ln -s / Volumes / [nazwa dysku zewnętrznego] / MobileSync / Backup / ~ / Library / Application \ Support / MobileSync

Zawsze możesz utworzyć kopię zapasową w iCloud - zalecamy to zrobić. Uważamy jednak, że dobrym pomysłem jest utworzenie kopii zapasowej w innej lokalizacji za pośrednictwem iTunes lub Findera.
Istnieje duże prawdopodobieństwo, że Twój iPhone lub inny iDevice jest większy niż marne konto iCloud o pojemności 5 GB, które Apple oferuje za darmo. Możesz uaktualnić swoje konto iCloud do większych planów zaczynających się od 0,99 USD / miesiąc (11,88 USD / rok) za 50 GB.
Ale dlaczego nie wykorzystać całego wolnego miejsca, które prawdopodobnie masz na zewnętrznym dysku twardym, do tworzenia kopii zapasowych iPhone'a, iPada lub innego urządzenia iDevice? A może powinienem powiedzieć, użyj dysku zewnętrznego oprócz tego bezpłatnego lub płatnego konta iCloud!

W Apple ToolBox zalecamy zawsze mieć wiele kopii zapasowych urządzeń iDevices. W idealnym przypadku wszyscy powinniśmy mieć co najmniej dwie kopie zapasowe - jedną w chmurze i jedną na dysku wewnętrznym lub zewnętrznym.
Najlepszym podejściem jest posiadanie dwóch lokalnych i dwóch chmur.
Dlaczego? Ponieważ nigdy nie wiadomo - podobnie jak ludzie, rzeczy się rozpadają i zawodzą, zdarza się kryzys, zdarzają się katastrofy. Działajmy więc proaktywnie i podejdźmy z otwartymi oczami, tworząc kopię zapasową 2X2.
Tworzenie kopii zapasowej telefonu iPhone za pomocą aplikacji iTunes lub Finder
Zawsze wykonuję kopię zapasową mojego iPhone'a i iPada lokalnie za pośrednictwem iTunes i aplikacji Finder na komputery Mac z systemem macOS Catalina +. Ale doprowadza mnie do szału, że nie mogę zdecydować, którego folderu użyć do utworzenia kopii zapasowej.
A ponieważ nie mam nad tym kontroli, nie mam możliwości zapisania go na dysku zewnętrznym. I to mnie wkurza!
Możesz oczywiście ręcznie wykonać kopię zapasową kopii zapasowej iTunes / Finder, znajdując folder kopii zapasowej i przeciągając go na zewnętrzny dysk twardy za każdym razem, gdy tworzysz kopię zapasową.
Ale co za ból! Jeśli okaże się, że jesteś wystarczająco zirytowany, tak jak ja, Apple Terminal jest tutaj na ratunek.
Więc przejdźmy do tego!
Czy używasz systemu macOS Mojave lub nowszego?
Zanim użyjesz Terminala w macOS Mojave, musisz przyznać mu pełny dostęp do zmiany ustawień administracyjnych.
Ten nowy proces jest spowodowany zmianą przez Apple poziomu bezpieczeństwa w systemie macOS.
Po przyznaniu aplikacji (lub narzędziu, np. Terminalowi) pełnego dostępu do dysku, system operacyjny dodaje ją do „białej listy” aplikacji, które według Ciebie są bezpieczne do pracy z poufnymi danymi i danymi systemowymi.
Jak przyznać terminalowi pełny dostęp do dysku
- Otwórz Preferencje systemowe> Bezpieczeństwo i prywatność> Karta Prywatność
- Wybierz Pełny dostęp do dysku na lewym pasku bocznym
- Jeśli nie możesz wprowadzić zmian, odblokuj dysk i w razie potrzeby wprowadź hasło administratora
- Stuknij symbol +, aby dodać Terminal do zatwierdzonych aplikacji z pełnym dostępem

Po przyznaniu pełnego dostępu do terminala uruchom ponownie Terminal. W tym momencie powinieneś już iść!
Jak ustawić kopię zapasową iPhone'a na dysk zewnętrzny
1. Otwórz dysk zewnętrzny i utwórz nowy folder na kopię zapasową. Nazwij go MobileSync lub w sposób, który pamiętasz, na przykład „MyiPhoneBackUp”. Niektórzy użytkownicy macOS stwierdzili, że MUSZĄ nazwać ten folder MobileSync, aby to zadziałało!
2. Otwórz nowe okno Findera poprzez Plik> Nowe okno Findera lub Command-N
3. Wybierz Idź do katalogu przez Idź> Idź do katalogu lub Command + Shift + G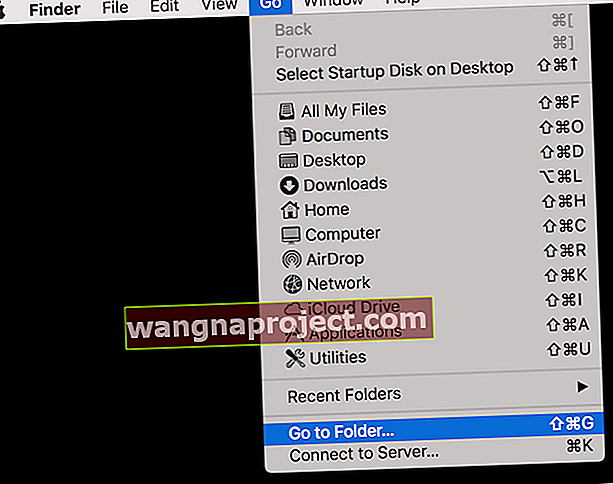
4. W wyświetlonym oknie wprowadź ~ / Library / Application Support / MobileSync / i wybierz Idź
5. Zlokalizuj folder o nazwie „Kopia zapasowa”.
6. Przeciągnij folder „Backup” do folderu na dysku zewnętrznym, który został utworzony w kroku 1
7. Zmień nazwę oryginalnego folderu kopii zapasowej (tego na dysku wewnętrznym) na „BackupOld” (znajduje się tutaj: ~ / Library / Application Support / MobileSync /)
8. Uruchom terminal (Aplikacje> Narzędzia)
9. Wpisz to polecenie, zastępując „ExternalDriveName” dokładną nazwą zewnętrznego dysku i zastępując „MobileSync” lub „MyiPhoneBackUp” nazwą folderu utworzonego w kroku 1: ln -s / Volumes / ExternalDriveName / MobileSync / Backup / ~ / Library / Application \ Support / MobileSync
- W przypadku aplikacji Finder w systemie macOS Catalina + użyj tego samego polecenia dla terminala, ale dodaj dwie spacje między słowem Kopia zapasowa a ~ (symbol tyldy dla użytkownika), więc wygląda to tak:
- ln -s / Volumes / [nazwa dysku zewnętrznego] / MobileSync / Backup / ~ / Library / Application \ Support / MobileSync

- ln -s / Volumes / [nazwa dysku zewnętrznego] / MobileSync / Backup / ~ / Library / Application \ Support / MobileSync
10. Naciśnij klawisz Return
11. Sprawdź, czy łącze zostało ustanowione przez
- Wybierz Idź do folderu przez Idź> Idź do katalogu lub Command + Shift + G.
- W wyświetlonym oknie wpisz: ~ / Library / Application Support / MobileSync /
- Powinieneś zobaczyć skrót (symboliczne łącze) do folderu Kopia zapasowa w oknie Mobile Sync, informujący o ustanowieniu łącza do folderu Kopia zapasowa na dysku zewnętrznym. Powinieneś także zobaczyć folder BackupOld utworzony w kroku 7. Kliknij skrót Backup, aby potwierdzić, że działa!

12. Otwórz Finder lub iTunes, podłącz urządzenie iOS i wykonaj kopię zapasową normalnie, wybierając „ Ten komputer ” jako lokalizację kopii zapasowej, tak jak poprzednio
13. Wybierz kopię zapasową teraz przycisk  14. Jeśli wszystko pójdzie dobrze, plik kopii zapasowej powinien być wyznaczony na dysku zewnętrznym. Sprawdź, czy rzeczywiście tam jest.
14. Jeśli wszystko pójdzie dobrze, plik kopii zapasowej powinien być wyznaczony na dysku zewnętrznym. Sprawdź, czy rzeczywiście tam jest.
Warto przetestować to kilka razy. A jeśli masz wiele iPhone'ów, iPadów lub iPodów, spróbuj wykonać ich kopię zapasową na dysku zewnętrznym!
Odtąd iTunes lub Finder tworzy kopie zapasowe urządzeń iDevice na dysku zewnętrznym, więc pamiętaj, aby podłączyć je do komputera przed wykonaniem kopii zapasowej.
Jeśli nie masz podłączonego dysku zewnętrznego, tworzenie kopii zapasowej się nie powiedzie. A jeśli chcesz przywrócić urządzenie z kopii zapasowej, musisz podłączyć ten dysk zewnętrzny.
Kiedy usunąć stary folder kopii zapasowych
Po potwierdzeniu, że Finder lub iTunes tworzy kopię zapasową urządzenia iDevice na tym dysku zewnętrznym, sugerujemy odczekać kilka dni lub tygodni przed usunięciem tego folderu „BackupOld”, aby upewnić się, że wszystko działa zgodnie z oczekiwaniami.
Ważne jest, aby wykonać kilka kopii zapasowych urządzeń iDevice i zweryfikować te kopie zapasowe przed usunięciem starego folderu kopii zapasowej. Po weryfikacji usuń folder BackupOld, aby zaoszczędzić miejsce na komputerze Mac.
Pamiętaj, że stary folder kopii zapasowej znajduje się w bibliotece użytkownika: ~ / Library / Application Support / MobileSync /
Widzisz błąd „Operacja niedozwolona” w terminalu?
Jeśli polecenia terminala nie działają, musisz przyznać aplikacji Terminal pełny dostęp do dysku. Zapoznaj się z powyższą sekcją lub tym artykułem, w jaki sposób nadać terminalowi taki dostęp.
Jak przywrócić kopię zapasową na dysk wewnętrzny
Jeśli z jakiegoś powodu chcesz wrócić do tworzenia kopii zapasowej na dysku wewnętrznym, jest to dość prosty proces
1. Usuń skrót do kopii zapasowej (łącze symboliczne)
2. Skopiuj folder Backup z dysku zewnętrznego z powrotem do lokalizacji biblioteki użytkownika: ~ / Library / Application Support / MobileSync /
Kopia zapasowa na dysk zewnętrzny nie działa?
Jeśli nie możesz zmodyfikować miejsca, w którym zapisuje Twój iPhone lub inna kopia zapasowa iDevice, istnieje inna opcja.
Zamiast korzystać z terminala, ręcznie przenieś plik kopii zapasowej Findera lub iTunes na zewnętrzny po utworzeniu go przez iTunes.
Pamiętaj, że kiedy przenosisz ten plik kopii zapasowej, iTunes i Finder go nie widzą i za każdym razem tworzą całkowicie nowy plik kopii zapasowej.
Znajdź plik kopii zapasowej iTunes i Findera w tej lokalizacji: / Users / twoja nazwa użytkownika / Library / Application Support / MobileSync
Podsumowanie
Jak zawsze, w Apple ToolBox zalecamy zachowanie kopii zapasowej w iCloud oprócz kopii zapasowej Findera lub iTunes, na wypadek gdyby coś poszło nie tak. I najlepiej postępować zgodnie z regułą 2X2 z 2 kopiami zapasowymi w chmurze i 2 kopiami lokalnymi.
Wydaje mi się, że to dużo niepotrzebnego przechowywania, które znam, ale powinien nadejść dzień, kiedy tego potrzebujesz; będziesz wdzięczny, że masz gotowe kopie zapasowe. Pamiętaj, to jest Twoja polisa ubezpieczeniowa i chcemy mieć kompleksową ochronę.
Wskazówki dla czytelników 
- Sami przypominają ludziom, że jeśli nazwiesz nazwę zewnętrznego dysku twardego spacjami między słowami, pamiętaj, aby użyć odpowiedniego kodowania. Tak więc, jeśli nazwiesz swój zewnętrzny dysk twardy „My Passport”, pamiętaj, aby użyć ukośnika odwrotnego po My, następnie spacji, a następnie Passport. W ten sposób: My \ Passport. I pamiętaj, aby w razie potrzeby wykorzystać
- Jeśli powyższa metoda nie zadziałała, spróbuj powtórzyć proces zgodnie ze wskazówkami czytelnika Jingshao.
- Pamiętaj, aby zastąpić nazwę dysku zewnętrznego i nazwę folderu (jeśli utworzyłeś unikalny folder dla kopii zapasowej)
- Otwórz Terminal i wpisz te polecenia (pojedynczo z powrotem pomiędzy)
- cd ~ / Library / Application \ Support / MobileSync /
- rm Backup
- mkdir / Volumes / ExternalDriveName / MyiPhoneBackUp / Backup
- ln -s / Volumes / ExternalDriveName / MyiPhoneBackUp / Backup
- cd ~ / Library / Application \ Support / MobileSync / Backup
- Niektórzy czytelnicy muszą dodać kolejne polecenie terminala między krokami 10 i 11:12.
- W Terminalu dodaj polecenie: cd ~ / Library / Application \ Support / MobileSync / Backup
- Zlokalizuj folder kopii zapasowej telefonu iPhone w ~ / Library / Application Support / MobileSync i skopiuj go do nowego folderu głównego o nazwie MobileSync na dysku zewnętrznym
- Po skopiowaniu na dysk zewnętrzny zmień nazwę wewnętrznego folderu kopii zapasowej
- Otwórz terminal i wpisz: ln -s / Volumes / [nazwa dysku zewnętrznego] / MobileSync / Backup ~ / Library / Application \ Support / MobileSync / Backup
- Zamknij terminal
- Wróć do iTunes i wypróbuj kopię zapasową iPhone'a i sprawdź, czy działa
- Jeśli używasz systemu Windows 10, spróbuj wykonać następujące czynności:
- Wykonuj zwykłą kopię zapasową iPhone'a, używając iTunes do jego domyślnej lokalizacji
- Przejdź do C: \ Users \ [Twoja nazwa użytkownika Windows] \ AppData \ Roaming \ Apple Computer \ MobileSync \ Backup
- Skopiuj ten folder do nowej lokalizacji kopii zapasowej
- Zmień nazwę oryginalnego folderu kopii zapasowej. Zalecamy zmianę nazwy na coś takiego jak BackupOld
- Naciśnij klawisz Shift i kliknij prawym przyciskiem myszy, aby otworzyć okno poleceń
- W poleceniu wpisz: mklink / J „% APPDATA% \ Apple Computer \ MobileSync \ Backup” „[Twój dysk zewnętrzny]: \ iTunes Backup” ”
- Zamknij okno wiersza polecenia
- Otwórz iTunes i wykonaj kopię zapasową swojego iPhone'a, aby sprawdzić, czy działa







