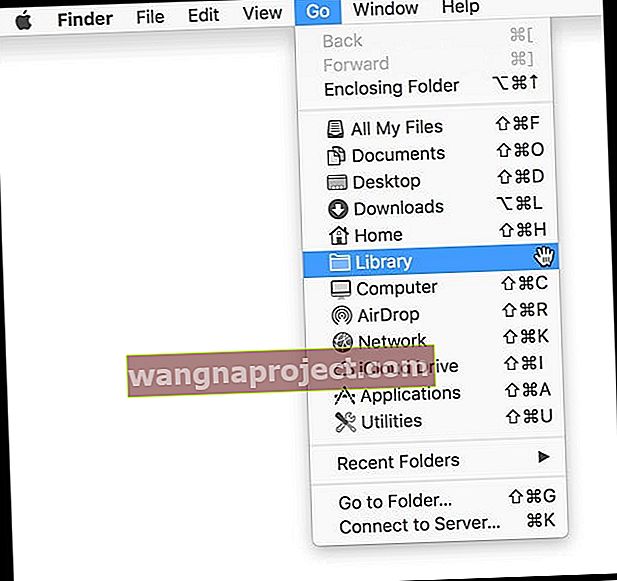iTunes to świetna opcja po uaktualnieniu do najnowszego systemu iOS lub iPadOS. Jednak czasami napotykasz błędy, takie jak błąd iTunes 14 podczas uaktualniania lub przywracania. Ten błąd na szczęście można łatwo rozwiązać w kilku krokach!
Jeśli podczas procesu uaktualniania pojawi się powiadomienie „ Nie można przywrócić tego iPhone'a. Wystąpił nieznany błąd (14) ”, mamy dla Ciebie kilka rozwiązań.
Według Apple ten konkretny błąd jest najczęściej spowodowany problemami z kablem USB. Ponadto nasi czytelnicy zgłaszają, że błąd iTunes 14 jest często spowodowany wadliwym plikiem aktualizacji oprogramowania układowego. Sprawdź więc połączenie USB urządzenia, kabel USB (Lightning) oraz port USB komputera lub listwy zasilającej pod kątem jakichkolwiek przeszkód.

Dlaczego moje urządzenie wyświetla błąd 14?
Podczas przywracania lub uaktualniania systemu iOS za pomocą iTunes pojawia się błąd 14. Istnieje kilka różnych przyczyn tego błędu, w tym:
- Awaria kabla USB lub problemy
- Korzystanie ze starej wersji iTunes
- Błędy lub uszkodzenie oprogramowania sprzętowego
- Mało miejsca lub pamięci na Twoim urządzeniu
- Niestabilne połączenia sieciowe
Błąd iTunes 14 spowodowany przez błyskawiczny kabel USB
Upewnij się, że używasz kabli i ładowarek Made For iPhone / iPad / iPod. 
Poszukaj logo Made for iPod, Made for iPhone i Made for iPad na swoich produktach. To logo gwarantuje, że akcesorium zostało zaprojektowane specjalnie do podłączenia do iPoda, iPhone'a lub iPada i że jest certyfikowane, aby spełniało standardy wydajności Apple.
Aby zdiagnozować, czy występuje problem z kablem USB, wykonaj poniższe czynności i sprawdź, czy błąd występuje ponownie.
- Użyj oryginalnego kabla Apple Lightning USB dołączonego do iDevice
- W przypadku komputerów nie podłączaj do portu USB w klawiaturze - podłączaj bezpośrednio do komputera
- Wypróbuj inny port USB w komputerze
- Użyj innego kabla Lightning USB, jeśli jest dostępny
- Przetestuj kabel USB Lightning na innym komputerze
 źródło: jabłko
źródło: jabłko
Zaktualizuj do najnowszej wersji iTunes
Jeśli nadal pojawia się błąd iTunes 14, sprawdź, czy masz najnowszą aktualizację iTunes.
- Otwórz iTunes i zobacz, czy wyświetla monit o aktualizację do nowej wersji
- Postępuj zgodnie z instrukcjami i zaktualizuj oprogramowanie iTunes do najnowszej wersji
Spróbuj ponownie podłączyć urządzenie i sprawdź, czy to zadziałało.
Błąd 14 może oznaczać, że pamięć Twojego urządzenia jest pełna. Spróbuj przywrócić urządzenie przez iTunes zamiast aktualizować je. Jeśli na początku to nie zadziała, naciśnij klawisz Option (Mac) lub Shift (Windows), a następnie wybierz Przywróć.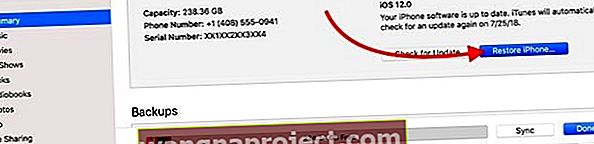
Błąd iTunes 14 spowodowany nieudanym plikiem oprogramowania układowego
Jeśli iTunes nie rozpoznaje pliku IPSW lub aktualizacja nie działa, usunięcie pliku IPSW z komputera zmusza iTunes do pobrania nowego pliku IPSW przy następnej próbie aktualizacji.
W niektórych przypadkach plik aktualizacji dla Twojego urządzenia nie został pomyślnie pobrany. Jeśli tak, może to być przyczyną błędu 14. Jeśli problem z odtwarzaniem jest specyficzny dla użytkownika, prawdopodobnie jest to spowodowane bezużytecznym plikiem .ipsw. iTunes używa tych plików IPSW do przywracania urządzenia.
Jeśli otrzymujesz błąd iTunes 14, te pliki IPSW mogą być bezużyteczne. Spróbuj więc je usunąć, zmienić ich nazwę lub przenieść plik do innego katalogu.
Usunięcie pliku IPSW powoduje, że iTunes pobiera nową kopię IPSW.
Pliki IPSW na komputerach Mac
Łatwym sposobem na znalezienie lokalizacji pliku ipsw na komputerze Mac jest skorzystanie z Findera
- Stuknij otwórz Findera w doku i przytrzymaj klawisz Option
- Wybierz Idź z górnego menu
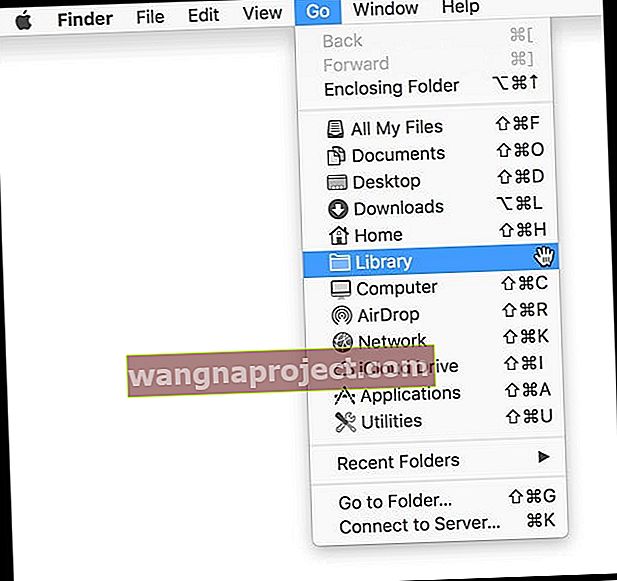
- Wybierz bibliotekę
- Jeśli nie przytrzymasz klawisza Option, nie zobaczysz opcji Biblioteka
- Otwórz folder biblioteki iTunes
- Poszukaj folderu o nazwie Aktualizacje oprogramowania iPhone'a / iPada / iPoda
Ręcznie zlokalizuj plik IPSW komputera Mac
- Aktualizacje oprogramowania iPhone ~ / Library / iTunes / iPhone
- Aktualizacje oprogramowania iPada ~ / Library / iTunes / iPad
- Aktualizacje oprogramowania iPoda touch ~ / Library / iTunes / iPod
Uwaga: tylda „~” oznacza katalog domowy.
Jeśli nie widzisz swojej biblioteki użytkownika, wykonaj poniższe czynności, aby ją wyświetlić.
Lokalizacja pliku IPSW w systemie Windows zależy od wersji systemu Windows, nazwy użytkownika i używanego sprzętu iOS
Sugerujemy otwarcie Eksploratora plików systemu Windows, wpisanie „* .ipsw” w polu wyszukiwania i upewnienie się, że przeszukujesz cały komputer.
Następnie znajdź i usuń te pliki aktualizacji iOS w iTunes w formacie .ipsw. Lub wyszukaj pliki .IPSW w katalogu / Users, jeśli masz więcej niż 1 konto użytkownika.
Pliki IPSW w systemie Windows 8-10
- \ Users \ NAZWA UŻYTKOWNIKA \ AppData \ Roaming \ Apple Computer \ iTunes \
Uwaga: Aby szybko uzyskać dostęp do folderu AppData, kliknij przycisk Start, wpisz% appdata% w pasku wyszukiwania i naciśnij klawisz Return. Windows 8: przesuń kursor w prawy górny róg, kliknij lupę, wpisz% appdata% i naciśnij klawisz Return.
Pliki IPSW w systemie Windows Vista i 7
- \ Users \ nazwa użytkownika \ AppData \ Roaming \ Apple Computer \ iTunes \ iPhone (iPad lub iPod) Aktualizacje oprogramowania
Uwaga: Aby szybko uzyskać dostęp do folderu AppData, kliknij Start, wpisz% appdata% w pasku wyszukiwania i naciśnij klawisz Return
Pliki IPSW w systemie Windows XP
- Documents and Settings / [nazwa użytkownika] / Application Data / Apple Computer / iTunes / iPhone (iPad lub iPod) Software Updates
Uwaga: Aby szybko uzyskać dostęp do folderu Dane aplikacji, wybierz Start> Uruchom. Wpisz% appdata% i kliknij OK.
Wykonaj następujące kroki po usunięciu lub przeniesieniu pliku .ipsw:
- Zamknij iTunes na komputerze
- Teraz ponownie otwórz iTunes na swoim komputerze
- Sprawdź, czy usunąłeś plik .ipsw (plik aktualizacji iOS), przechodząc do Dysk systemowy> Użytkownik> Twoja nazwa użytkownika> Dane aplikacji> Apple Com> iTunes> Aktualizacje oprogramowania iPhone'a - w razie potrzeby usuń wszystko
- Jeśli podłączasz iPada lub iPada, podążaj tą samą ścieżką, ale po wejściu do folderu iTunes przejdź do Aktualizacje oprogramowania iPada lub Aktualizacje oprogramowania iPoda
- Przywróć i uaktualnij iDevice, postępując zgodnie z instrukcjami iTunes
Nie powinieneś już otrzymywać błędu iTunes 14. Twój iPhone lub iPad powinien pomyślnie przywrócić i zaktualizować do najnowszego iOS.
Ręcznie wybierz plik IPSW w iTunes
Jeśli próbowałeś usunąć plik ipsw i nie udało się, zamiast tego ręcznie wybierzmy plik IPSW, którego ma używać iTunes.
- W przypadku komputerów Mac przytrzymaj klawisz Option
- W systemie Windows naciśnij klawisz Shift
- Naciśnij przycisk Przywróć
- Wybierz plik IPSW, który chcesz zainstalować
Jeśli usunięcie pliku .ipsw nie rozwiązało problemu z przywracaniem, prawdopodobnie przyczyną problemu jest inne ustawienie użytkownika. Obejmuje to ustawienia oprogramowania zabezpieczającego innych firm i preferencje iTunes.
 źródło: jabłko
źródło: jabłko
Skąd wziąć pliki IPSW dla mojego iPhone'a, iPada i iPoda Touch
Apple publikuje najnowsze pliki IPSW w iTunes. Więc jeśli chcesz najnowszego iOS, po prostu użyj iTunes.
Ale jeśli Twoje urządzenie korzysta ze starszych wersji, znajdź te nieaktualne pliki do pobrania IPSW w witrynach internetowych, takich jak ta.
Pobierz plik ipsw i przywróć iPhone'a, iPada lub iPoda za pomocą tego pliku
- Przejdź do ipsw me i pobierz wersję iOS, która była na iPadzie
- Upewnij się, że pobierasz wersję IPSW podpisaną przez Apple
- Otwórz iTunes
- Podłącz iPada do iTunes
- Poczekaj, aż komunikat odzyskiwania pojawi się w iTunes z opcjami aktualizacji lub przywracania
- Naciśnij i przytrzymaj klawisz Opcja, a następnie wybierz przycisk Aktualizuj z wciąż wciśniętym klawiszem opcji
- Znajdź pobrany plik ipsw i wybierz go
- Poczekaj, aż iPad przywróci wersję iOS
Błąd iTunes spowodowany przez oprogramowanie zabezpieczające innych firm
Jeśli żadne z powyższych rozwiązań nie rozwiązuje problemu, sprawdź, czy jakiekolwiek oprogramowanie zabezpieczające innej firmy nie może spowodować problemu. Oprogramowanie zabezpieczające innych firm często uniemożliwia Apple iDevices przywracanie, aktualizację lub tworzenie kopii zapasowych, nie zezwalając na połączenia z serwerami Apple.
Spróbuj więc tymczasowo dezaktywować oprogramowanie zabezpieczające innych firm i sprawdź, czy błąd iTunes 14 przestaje pozwalać Twojemu urządzeniu iDevice na aktualizację lub przywrócenie.
Podsumowanie
Użycie iTunes do aktualizacji do najnowszej wersji iOS jest dobrą praktyką - po prostu upewnij się, że najpierw wykonałeś kopię zapasową !
Jeśli jednak problemy nie ustąpią po próbie aktualizacji, dokonaj aktualizacji przez Wi-Fi zamiast iTunes. Upewnij się, że masz doskonałe połączenie Wi-Fi i sprawdź, czy bateria Twojego urządzenia iDevice ma co najmniej 50% mocy. Jeśli poziom naładowania jest mniejszy niż 50%, podłącz iPhone'a, iPada lub inne urządzenie iDevice do źródła zasilania i rozpocznij aktualizację. Dzięki szybkiemu i niezawodnemu połączeniu Wi-Fi uaktualnienie jest bezproblemowe i szybkie.